Using Stellarium to Control a Telescope
One of the most awesome features of modern amateur telescopes is that they can connect with a computer to allow control by a wide assortment of software. Planetarium software is particularly cool because it enables you to simply click objects to direct your telescope to point at them. Although there are many planetarium software choices available that range from super fancy (and expensive!) to bare bones, my favorite is Stellarium. This is a free open source planetarium for your computer that is highly customizable. I have used Stellarium in conjunction with Maxim DL to control my photometry sessions with TECMO. (I have switched to using the open source INDI Library for controlling my remote observatory). Maxim DL is the swiss army knife of telescope imaging software because it allows for control of the telescope, camera, dome, filters, focuser, etc. all through one program. However, the "All-Sky" planetarium view in Maxim DL is pretty paltry so that's why I opt to couple it with Stellarium for a more visually intuitive interface. There is lots of documentation on the internet about the basic use of Stellarium (start with their wiki), so this post will focus primarily on the aspect of telescope control. There is also plenty of documentation on this topic, but sometimes it can be confusing and I personally find it helpful to be able to follow a worked example.
This guide will assume that you have a computerized GOTO mount that is compatible, have already downloaded and installed Stellarium, and that you have the appropriate ASCOM drivers that make all this different software compatible. Although it is possible to directly control your telescope with Stellarium, I highly recommended also installing StellariumScope. This third party application acts as a server and extends the number of devices that can be controlled by Stellarium. If you're going to be doing a lot of imaging with your telescope, another tip is that you should update all the star catalogs in Stellarium. It comes with a base package of the brighter stars, but adding the additional catalogs really improves the accuracy of what you see in Stellarium compared with what see in your images. This can be done under Configuration window - Tools tab. Ok, now that you have all of your software installed and updated, it's time to connect the telescope.
Detailed instructions for this process can be found in the StellariumScope manual located in the Help Menu. Here is a brief synopsis: First, connect your telescope's mount to your computer (not necessary if you just want to try the simulator). The telescope will have to be properly aligned before you can successfully aim it with any third-party software. You will have to run Stellarium at least one time before proceeding to the next step. (1) Fire up StellariumScope and choose 'Select mount' near the top left of the window. If ASCOM is properly installed, you should see a new menu of your available telescopes. (2) For the purposes of this demonstration, I will be choosing the 'Simulator'. This is a good way to get a feel for the settings. (3) Next, choose 'Update Stellarium Configuration' and follow the prompts. This automatically selects the settings that enable StellariumScope to "talk" with Stellarium. (4) Finally, click the box next to 'Connect'.
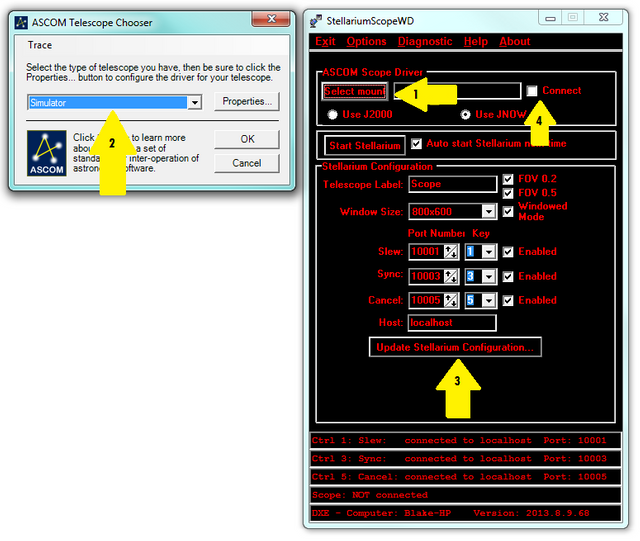
At this point you should be connected with Stellarium. You will know that the setup was successful if you see the orange telescope reticle appear in Stellarium:
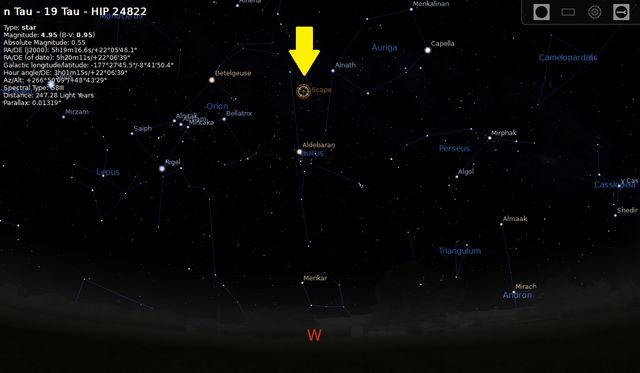
You may have to adjust your view in Stellarium in order to find the reticle. If you find it, you're good to go; if not, try going through the steps again and double-checking the manual. Assuming you're connected, it's time to play around. You'll notice on the StellariumScope figure above the 'Port Number' and 'Key' settings in the middle of the screen. The workhorse command here is slew which tells the telescope where you want it to point. Simply click the object you want to observe and then press 'Ctrl-1' (or whatever you choose to set it to) and watch the magic happen as the reticle moves across the screen to zero in on your target. If your telescope is properly aligned and connected, it will also be pointing at the desired target!
But wait, there's more...Another awesome feature is that you can enter in the specifications from your telescope and camera (or eyepiece) to allow Stellarium create the view you should be getting. This can help you confirm if you are, in fact, pointed at what you think you are. Here's how to do it: (1) In Stellarium, select 'Configuration' and then choose 'Oculars' under the 'Plug-ins' tab. Now you can enter all of the relevant information for you system such as aperture, focal length, chip size, pixel size, etc. I like to choose the option to have this plug-in load at start-up because I find it so invaluable. After configuring your settings, close out the menu and you will see the new menu at the top right of the screen (see image above). Let's say that I slew my simulator telescope to M37. If I want to go get a pretty good idea of what I can image with my 8 inch Celestron SCT coupled with an SBIG ST-8XE CCD, I can select the rectangular 'Image Sensor Frame' which zooms in gives a red outline of what should be visible. Of course, seeing conditions will affect the actual image. You may also notice that I have selected 'Ctrl-M' in Stellarium to switch to equatorial mode. If your CCD is aligned with the field of view oriented North-South, this will assist in matching what you see on the screen. Simply click the 'Image Sensor Frame' button again to zoom back out.
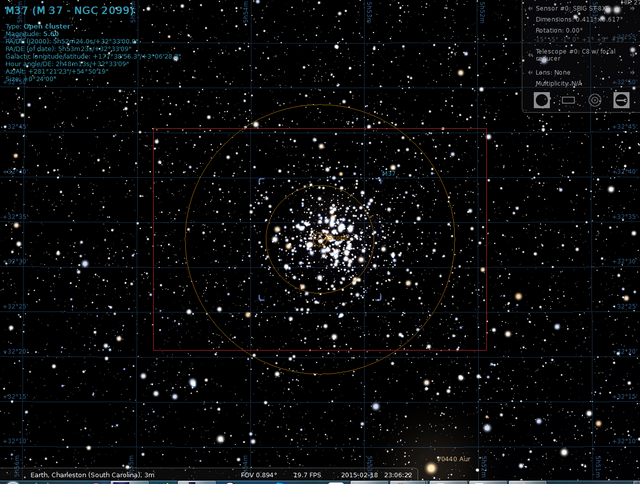
So that's a basic walk-through of controlling your telescope. There's a lot more to learn to enhance your experience, but once you get through the start-up hurdle it should be smooth sailing. Please let me know if you have any questions about this demo.
Congratulations @ptsouth97! You have completed the following achievement on the Steem blockchain and have been rewarded with new badge(s) :
Click here to view your Board
If you no longer want to receive notifications, reply to this comment with the word
STOPDo not miss the last post from @steemitboard: