초보자도 쉽게 할 수 있는, AWS 무료로 사용하기 #3편. [ 인스턴스 접속하여 설정하기 ]
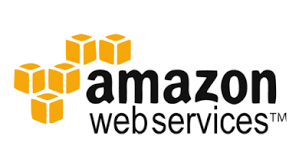
안녕하세요. @zzings입니다.
지난 포스팅에서 언급한것처럼, AWS에서는 1계정당, 무료사양의 1개의 인스턴스를 1년동안 사용가능하도록 서비스를 제공합니다. 1년이 지나고, 다른계정으로 가입하여 1년 무료 혜택을 이용 가능합니다.
이번 포스팅은, 초보자도 쉽게 따라할 수 있는 AWS 무료로 사용하기 가이드 3편. 인스턴스 접속하여 사용하기 입니다.. 계정생성 및 무료 인스턴스 생성은 지난 포스팅에서 다루었으니, 아래 링크를 참조하세요.
지난 포스팅보기
3편. 인스턴스 접속하여 사용하기
지난 포스팅에서 인스턴스를 생성하였으니, 이제 접속하여, 내 PC처럼 사용이 가능하게 설정을 해보겠습니다. 다소, 친절하지는 않더라도, 따라하시는데 전혀 문제가 없이 가이드를 작성할 예정이니, 궁금한점은 댓글로 달아주세요!
1. 내 인스턴스 접속 비밀번호 확인하기
내 인스턴스 목록 화면에서, 인스턴스 리스트에 오른클릭을 하고, Windows 암호 가져오기 클릭합니다.
아래와같은 화면에서 찾아보기를 선택하여, 지난 포스팅[2편에 5.키페어 다운로드후 인스턴스 시작) 때 저장해둔 키파일을 선택하고 암호 해독을 클릭합니다.
그러면, 아래와같이 내 인스턴스에 접속할 사용자 이름과 암호가 보입니다. 암호는, 곧 변경할 예정이니 메모장에 복사해두세요.
2. 원격접속 클라이언트 실행하기
여러 방법이 있지만, 시작-실행(윈도우키+R)-mstsc을 입력하시면 원격데스크탑 연결 프로그램이 실행됩니다.
그리고 지난 포스팅(2편에 7. 인스턴스 생성완료)에서 메모장에 기록해둔, 내 접속 IP를 입력합니다.
원격데스크납 실행시, 해상도를 변경하시고 싶으면, 아래의 버튼을 클릭하여, 디스플레이 메뉴에서 조절하시면 됩니다.
그리고, 아래와같이 저장을 해두시면, 다음에는 바탕화면의 단축 아이콘으로 바로 접속이 가능합니다.
IP를 입력하면, 아래와 같이 계정과 비밀번호를 입력하라고 합니다. 위에서 확인한 계정명과 비밀번호를 입력하여 접속합니다.
아래와 같이 메세지가 뜨는데, 체크해주면 다음 접속때부터 메세지가 뜨지 않습니다.
정상적으로 접속이 되면, 아래와 같이 클라우드 PC에 연결이 완료됩니다.
3. 인터넷 접속 설정하기
이 클라우드 PC는 개인사용자 용이 아니고, 서버용이기때문에 기본설정으로 인터넷브라우저 접속이 제한되어있습니다. 아래와 같이 설정하시면, 사용가능합니다.
시작화면 클릭후 Server Manager 선택
Local Server 선택후 IE Enhanced Security Configuration 선택
아래와 같이 모두 Off 선택후 OK 클릭
이제 인터넷 접속이 가능합니다. 익스플로러를 쓰셔도 되고, 크롬 브라우저를 다운로드하여 사용하셔도 됩니다.
4. 비밀번호 변경하기
이전에, 해독한 암호는 너무 어려워서 기억하기가 어렵습니다.(원하시면 그대로 사용하셔도 됩니다.)내가 원하는 비밀번호로 변경해보겠습니다.
윈도우키에 오른클릭하고, 아래와 같이 Run 실행
Run창에 compmgmt.msc 라고 입력
Local Users and Groups에 Users 선택하면 오른쪽에 Administrator 계정이 보임
오른클릭하고 Set Password 선택후 비밀번호 변경
5. 시간 변경
기본설정으로 시간이 UTC 설정이 되어있어서, 가끔 헷갈릴 때가 있습니다. 한국 시간으로 변경해줍시다.
아래와같이, 시계 클릭
Date and time settings 클릭
(UTC+9:00) Seoul 선택
이상으로, 내 PC처럼 사용가능하도록 설정이 모두 완료되었습니다. 인터넷 브라우저를 통해 Node 를 돌리셔도 되고, 24시간 BOT을 돌리셔도 됩니다.
1년동안은 무료이니, 과금되기전에 삭제후, 신규 계정을 만드셔도 되고 연장하셔도 됩니다. 리눅스는 OS라이센스가 없어서 사용료가 저렴하지만, 윈도우는 라이센스비용이 포함되어 좀 비싼편이니.. 잘 선택하세요. ^^
궁금하신점은 댓글로 달아주시면, 확인후 답변드리겠습니다.
제 포스팅이 많은 분들께 도움이 되었으면 좋겠습니다.
특히 독거(@fur2002ks)님과 글로리님(@glory7)께 :D
감사합니다.
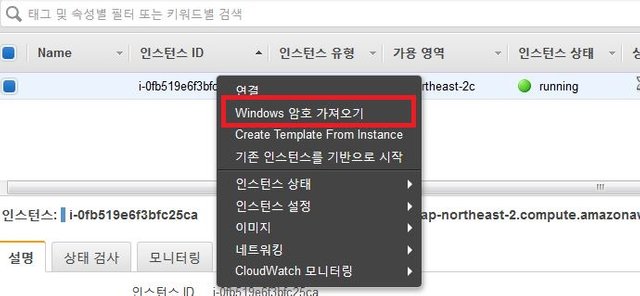
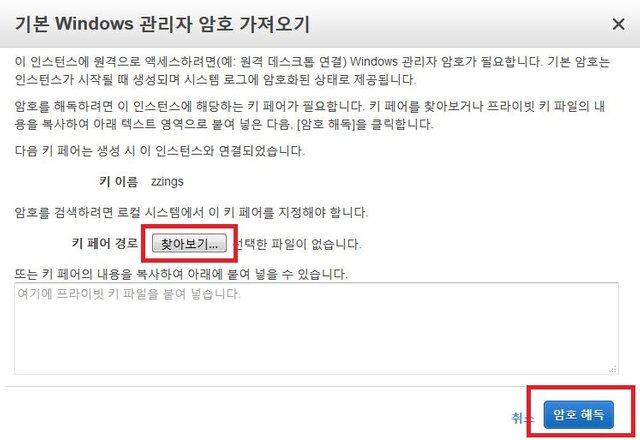
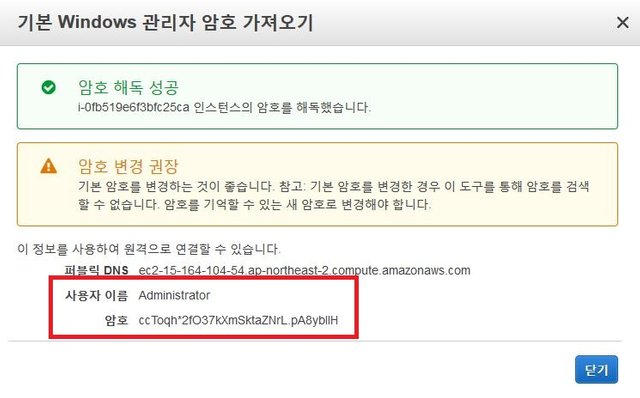
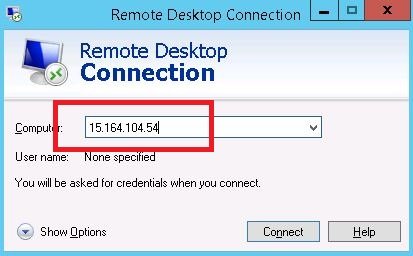
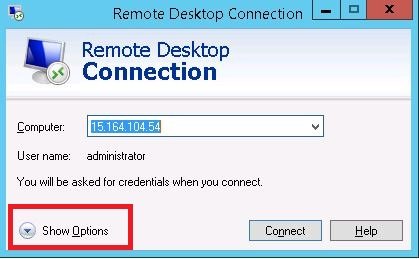
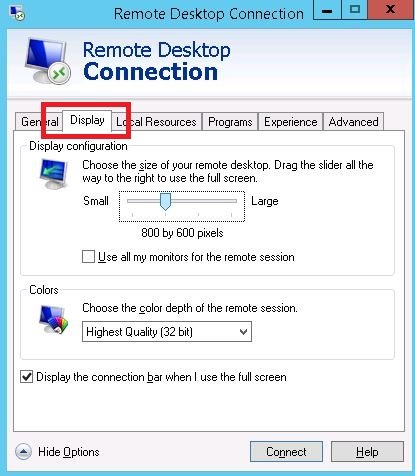
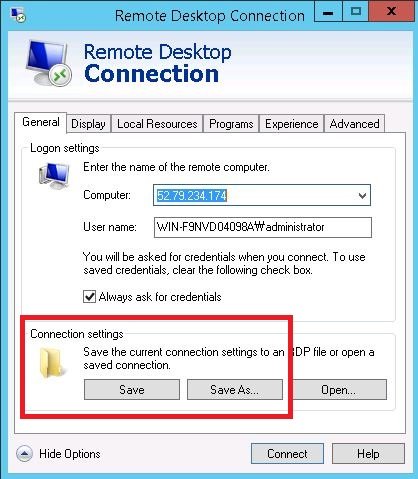
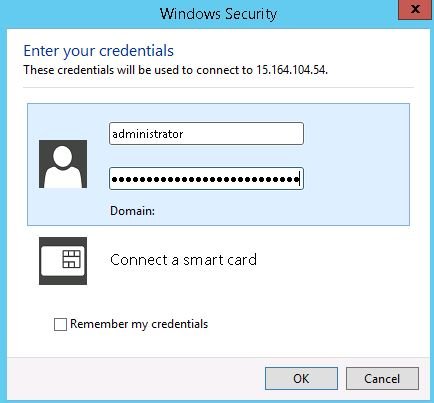
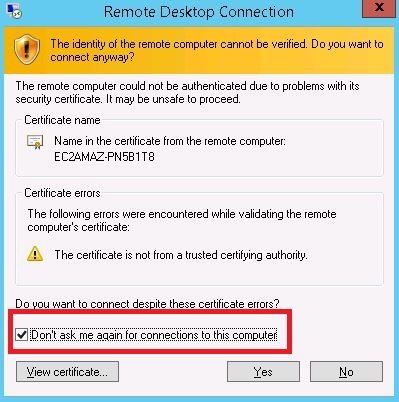
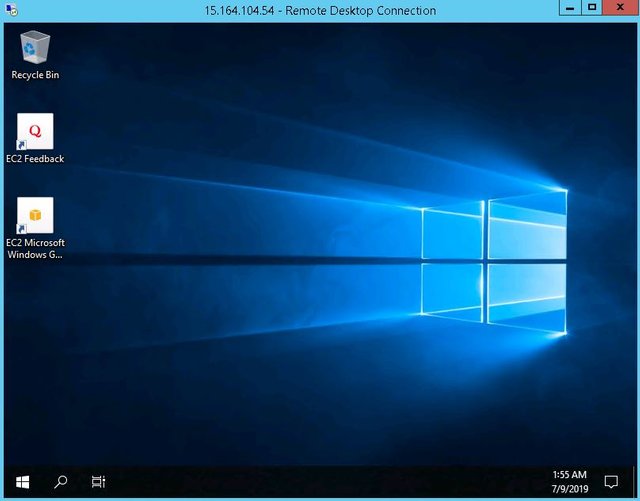
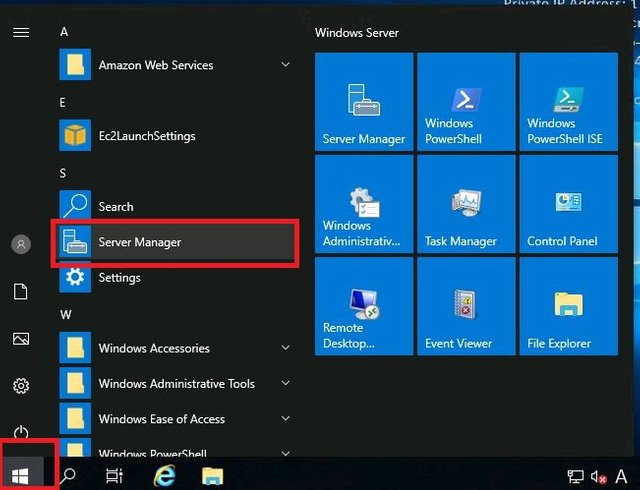
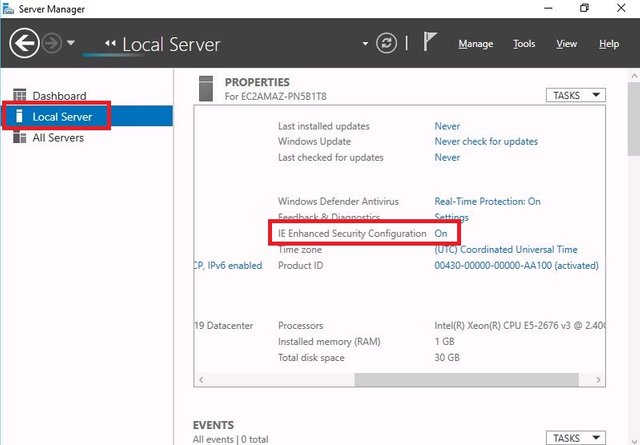
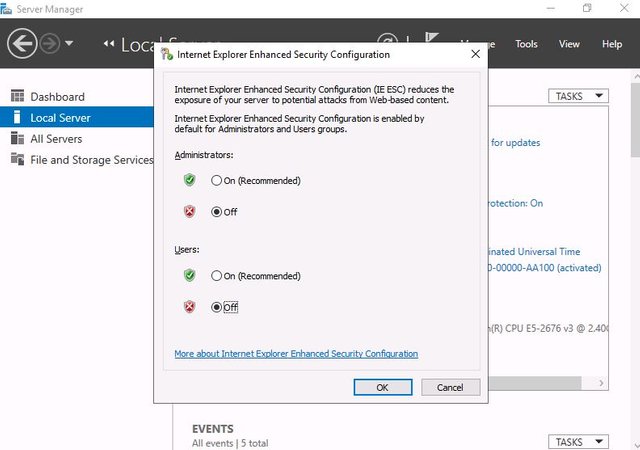
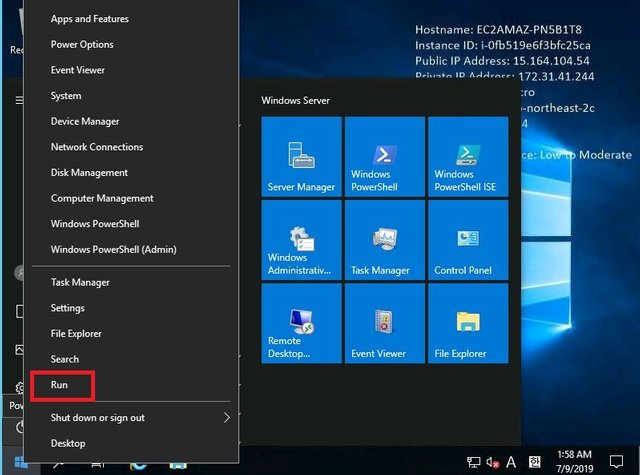
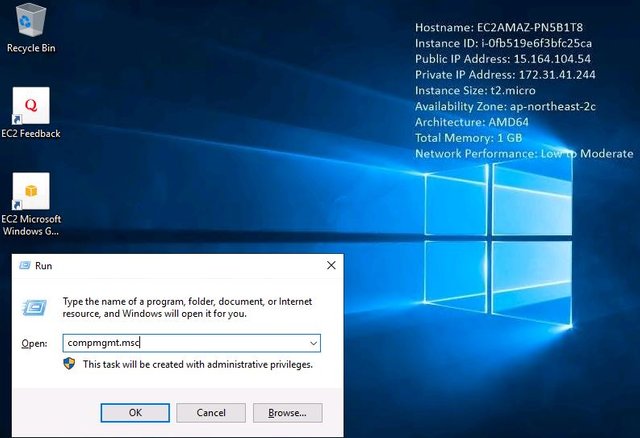
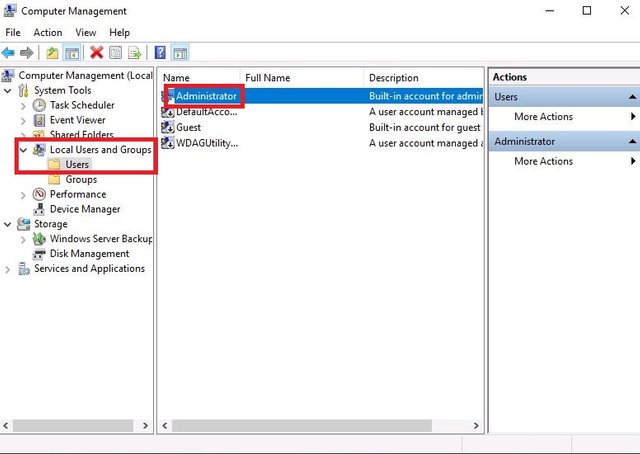
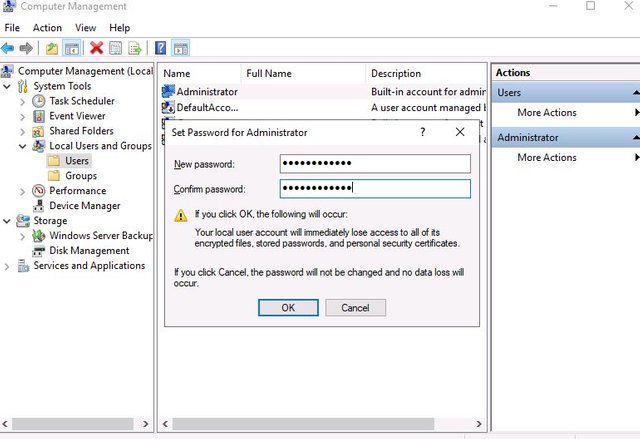
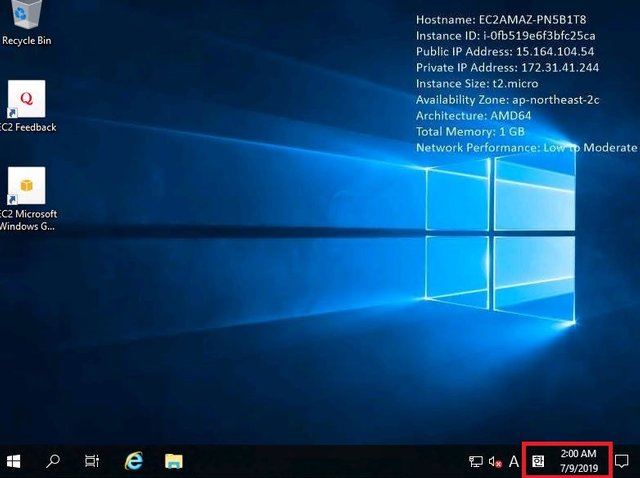
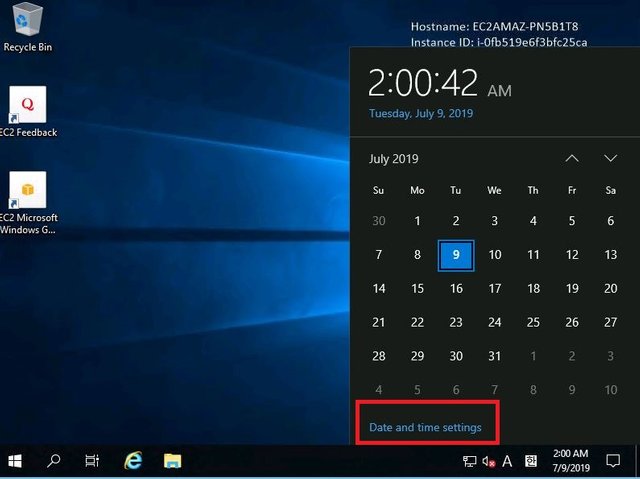
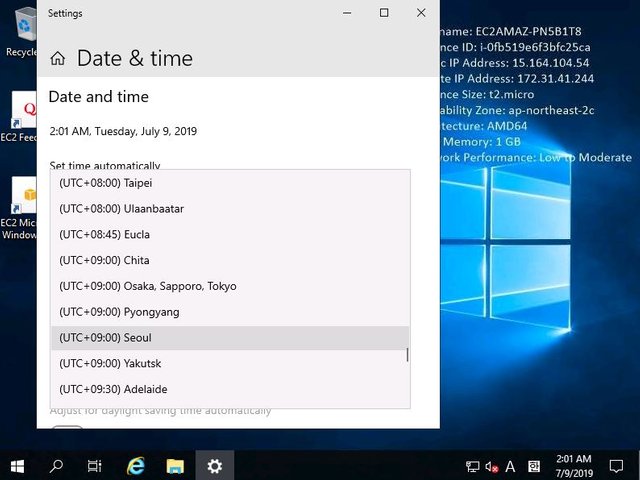
아~ 사람들이 이런방법으로 봇이나 노드를 돌리는 거였군요!!! 비용대비 효율도 궁금합니다~
네? 제목이 무료인데요. ㅋㅋ
네네 봤는데요~ 그럼 아예 다른 비용이 하나도 없는건가했어요~ 신기방기해서..
아 네.. 딱 제 포스팅대로 무료 인스턴스만 쓰시면.. 1년 무료에요. hdd디스크 추가나.. 로드밸런서등의 다른 서비스를 추가로 사용하시면.. 비용이 부과되고요. ^^
예전에 무료계정 이용할때 과금되는 경우가 있었는데 기억이 가물가물해서 같이 알려주시면 좋을 것 같습니다.
요즘은 안 그럴수도 있을것 같습니다.
좋은 글 잘봤습니다. 감사합니다.
aws의 모든기능, 모든 서비스는 모두 과금이 됩니다. aws에서 정해준 규격의 무료 인스턴스는 있지만, 무료 계정은 없습니다~ ^^
오늘은 뭔가 쫌 길군요!! ㅎㅎ 어제것도 아직 못했는데.... 암튼 열심히 따라해볼께요^^ 감사합니다~
어제꺼부터 원큐로 따라하시면 됩니다~! ㅋㅋ
원큐가즈아~~ 좀 한가할때 해볼께요^^ ㅎㅎ
Thank you for your continued support towards JJM. For each 1000 JJM you are holding, you can get an additional 1% of upvote. 10,000JJM would give you a 11% daily voting from the 700K SP virus707 account.
이사 마치고 매뉴얼 잘 따라서 해보겠습니다. 이제 진정한 오토봇 가즈아~!
Congratulations! I just stopped by to say that your post has been selected as a daily Featured Post of my personal curation project! You can find the daily Featured Post HERE.
I upvoted your contribution and I put it on the list because to my mind your post is what I call a quality content!
I am @miti, a manual curator that shall make available all his Steem Power to authors deserving of support. Let's make STEEM great again!
Have a nice day and keep up the good work!