이공계 대학생/대학원생을 위한 컴퓨팅 강좌 1: 노트북 컴퓨터 선택
안녕하세요. @jwsohn입니다. 이번 포스팅부터는 이공계 대학생/대학원생을 위한 개론 수준의 컴퓨팅 강좌를 해 볼까 합니다. 이공계 대학생/대학원생이면 누구나 컴퓨터를 많이 쓸 수 밖에 없는데요. 제 개인적인 경험으로는 공부 혹은 연구를 할 때 도움이 되는 좋은 컴퓨팅 환경을 만드는 것이 중요하다고 생각합니다.
여기서 좋은 환경이 무엇을 의미하는지는 아무래도 제 주관이 많이 들어가겠고, 사람마다 추천하는 것이 다를 수 있겠습니다만 우선은 제 경험에 비추어 추천하고 싶은 항목들을 위주로 적어나가 볼 생각입니다.
일단 서론은 간단히 이쯤 하구요. 오늘은 컴퓨팅에 필수적인 장비인 컴퓨터, 조금 더 정확히 말해서 노트북 컴퓨터에 대해서 알아보도록 하겠습니다. 오늘 내용은 이공계 학생이 아닌 인문/사회/예체능계 대학/대학원생들에게도 공통으로 적용되는 내용이니 비전공이신 분들도 많이 읽어 보시기 바랍니다. :)
이공계 학생을 위한 노트북 컴퓨터
이공계 학생들에게는 어떤 컴퓨터가 필요할까요? 계산을 잘 하는 빠른 컴퓨터? 일반적인 통념은 그래서 빠른 시피유가 들어간 컴퓨터가 필요할 것 같습니다.
하지만 실제 사용자의 필요(needs)는 그렇지 않습니다. 굳이 이공계 학생이 아니더라도 대학생, 대학원생이면 과제를 많이 해야 할 겁니다. 그렇다면 문서 작업이 중요하겠죠. 문서 작업이라고 함은 문서를 읽고 쓰는 작업을 포함할 겁니다. 문서는 눈으로 읽고 타이핑은 손으로 합니다. 따라서 좋은 화면과 좋은 키보드가 컴퓨터 선택 기준에서 가장 중요한 우선 순위로 올라가겠습니다.
그 다음에는 교재 읽기입니다. 요즈음은 수업 교과서도 pdf나 다른 전자포맷을 쓰는 경우가 많더군요. 이런 pdf 문서를 화면으로 보려면 화면의 품질이 더 좋아야겠지요. pdf는 인쇄를 전제로 만들어진 포맷이라 가능한한 종이처럼 단위당 픽셀 밀도가 높은 화면이 pdf 파일 디스플레이에는 유리하겠습니다.
과제물 작성이나 필기는요? 이것은 키보드가 담당하겠죠. 따라서, 오래 써도 손이나 어깨에 무리를 주지 않는 키보드가 필요하겠습니다. 그리고, 노트북의 경우 모델마다 특수키가 조금씩 다르게 배치되어 있는데 나에게 익숙한 배치를 갖춘 키보드를 골라야겠지요.
그러면 속도는 정말 신경을 안 써도 될까요? 그렇지는 않습니다. 이런 문서 작업을 하기 위해서는 일반적으로 Microsoft Office를 느리지 않게 구동할 수 있는 사양(specification)은 갖추어야 하겠지요.
또 아무리 이런 기능이 빵빵하더라도 배터리가 너무 빨리 소진되면 안되겠지요.
게다가, 학생들의 경우는 예산이 넉넉하지가 않은 경우가 많습니다. 그런 까닭으로 희생할 사양은 희생하고 대신 중요한 사양은 확보하는 쪽도 생각을 해 보아야 할 것입니다.
사용자 필요성을 통해 컴퓨터 사양 압축해보기
이제 그러면 구체적인 사양을 만들어 봅시다.
디스플레이 (display)
pdf 문서를 화면으로 편하게 읽기 위해서는 2018년 초 현재 기준 적어도 1920x1080(1080p)의 화면 해상도가 필요합니다. 그리고, 조금만 각도를 기울이면 화면의 품질이 떨어지는 TN 패널(Panel)이 아닌 IPS 패널을 쓴 디스플레이를 추천합니다. IPS 패널이 장시간 작업했을 때 눈의 피로가 확실히 다릅니다.
키보드
키보드는 직접 타이핑을 해 보는 것이 가장 좋겠습니다만 눌렀을 때 적당한 반발력으로 깊이 들어가는 노트북 키보드들이 손목과 어깨에 부담을 덜 줍니다.
키보드의 배치는 사람마다 선호가 다릅니다만 중요하게 보실 것이 백스페이스, 페이지 업 다운, 커서키의 위치입니다. 백스페이스 키가 작으면 오타를 수정할 때 아무래도 불편합니다. 페이지 업 다운 키의 경우 Fn 키와 위아래 이동키를 결합시켜 쓰는 경우와 따로 페이지 업 다운 키가 있는 경우로 나뉘는데요. 이것 역시 본인의 편의를 고려하셔야 하겠습니다.
간혹 오른쪽 쉬프트 키가 특수키 배치 때문에 작아져 있는 경우도 있는데요. 제 경우는 이런 경우가 불편하지 않습니다만 이것 때문에 오타 문제를 호소하시는 분들도 많습니다. 요런 부분도 꼼꼼하게 챙기셔야 하겠지요.
컴퓨터의 속도
컴퓨터의 속도는 앞에서 말씀드린대로 Microsoft Office를 충분히 구동할 수 있는 빠르기이면 충분합니다. 그리고 유저 인터페이스의 반응 속도가 멈칫멈칫 하지 않는 정도면 충분하겠습니다.
이렇게 하기 위해서는 컴퓨터의 속도를 느리게 하는 병목 현상을 없애는 것이 중요하겠습니다. 컴퓨터 속도의 병목 현상은 어디에서 기인할까요? 이것은 적은 메모리와 느린 저장장치에서 비롯됩니다. (CPU 탓이 아닙니다)
윈도우 같은 컴퓨터의 운영체제는 메모리가 모자라면 SSD(Solid State Disk)나 하드 디스크 같은 저장장치를 메모리로 가져다 씁니다. 이렇게 되면 컴퓨터의 속도가 현저히 느려지는 것이 메모리 칩에 비해 저장장치는 속도가 상대적으로 많이 느리기 때문입니다. 최근에는 SSD가 일반화 되면서 상황이 나아졌지만 SSD 역시 메모리 칩에 비해 느리기는 마찬가지입니다.
따라서, 주 메모리는 많을수록 좋습니다. 2018년 초 현재 주 메모리는 8Gb 이상을 확보하시길 권유합니다.
그리고 컴퓨터의 주요 부품 중 가장 느린 것이 저장 장치입니다. 따라서 저장 장치는 하드 디스크가 아닌 SSD를 쓰시는 것이 필수가 되겠습니다. 그래야 컴퓨터 시스템 전체 속도의 병목 현상을 최소화 할 수 있겠습니다.
그렇다면 CPU는요? 네. 그렇습니다. 컴퓨터 주요 부품 중에 가장 빠른 것이 CPU가 되겠습니다. CPU는 적절히 싼 제품을 알아서 골라 쓰시면 되겠습니다.
배터리, 크기 및 무게
최근 들어서는 저전력 시피유의 대중화와 배터리 효율의 증대로 배터리 지속 시간은 예전에 비해 별 문제가 되지 않고 있습니다. 노트북의 크기 및 무게 역시 전체적으로 경량화 추세라 개개인의 필요에 맞게 결정 하시면 되겠습니다.
개인적 추천 모델:
(주: 여기에 추천하는 모델들은 제가 미국에 있는 관계로 국내 시장에는 구하기 어려운 모델이 있을 수 있습니다. 국내 실정에 맞지 않는 모델들이 있는 경우 참고로 읽어 주시면 감사하겠습니다.)
위의 사용자 needs에 적합한 사양 기준 중 제가 중요하다고 강조한 사양은 이렇습니다.
- 1920x1080 (1080p) 이상의 화면 해상도
- IPS 디스플레이 패널 사용
- 8Gb 이상의 주메모리
- 저장장치는 SSD
이 기준을 만족하는 컴퓨터라면 여러분들께서 적당히 고르셔도 사용에는 별다른 문제가 없을 것이라고 생각합니다. 다만, 제 개인적으로 볼 때 다음 모델들이 대학생/대학원생 사용자들의 needs에 좀 더 잘 부합한다고 봅니다.
맥북 프로 (MacBook pro)

제 개인적으로는 폐쇄적인 정책 때문에 애플 제품을 그다지 선호하지는 않습니다. 하지만 맥북 프로의 경우는 비싸도 그만한 가치를 하는 기계라고 생각해서 추천 1 순위에 올려봅니다.
우선, 맥북 프로에 쓰이는 맥 오에스는 기본이 유닉스(Unix) 운영체제가 되겠습니다. 앞으로 연재를 하면서 언급하겠지만, 특히 이공계 전용 개발 도구의 경우 유닉스 운영체제 위에서 돌아가는 어플리케이션들이 거의 100% 라고 보시면 되겠습니다. 따라서 맥북 프로를 쓰면 이런 유닉스 전용 어플리케이션들을 쉽게 쓸 수 있다는 장점이 있습니다.
그리고, 맥 오에스는 화면의 폰트 렌더링(font rendering) 출력이 다른 운영체제에 비해 뛰어난 품질을 자랑합니다. 같은 pdf 문서라도 매킨토시의 화면에서 보면 좀 더 폰트가 미려하고 명암이 뚜렷합니다. 이 부분은 다른 운영체제에서 따라가기 힘든 맥 오에스의 장점이라고 생각합니다.
다만, 맥북 프로의 경우 비싼 가격이 문제가 되겠습니다. 그리고, 애플 제품들의 경우 애플이 독점 업체라서 그런지 내구성이 떨어지는 경우가 많습니다. 다만, 맥은 중고 가격 역시 비싸기 때문에 업그레이드 기간을 적절히 잡고 중고를 팔면 나름 괜찮은 지출로 기기를 쓸 수 있기도 합니다.
맥의 경우 학생 할인(educational discount)이 됩니다. 구매할 때 학생할인을 꼭 받으시구요.
참고로 매킨토시 라인업에서 상대적으로 저렴한 12인치 맥북은 추천에서 제외했습니다. 12인치 맥북도 좋은 기계입니다만 두께가 지나치게 얇은 바람에 키보드가 깊이 눌러지지 않습니다. 장시간 타이핑시 어깨에 무리를 줄 수도 있는 관계로 12인치 맥북을 고려하시는 분들은 반드시 직접 타이핑을 해 보고 구매 결정을 하시기를 추천합니다.
Thinkpad 시리즈

네. 제가 쓰고 있는 Thinkpad 시리즈 되겠습니다.
Thinkpad의 가장 큰 장점은 키보드가 되겠습니다. 현존하는 노트북 중에 가장 좋은 키보드를 갖추었다고 보시면 되겠습니다. 일단 깊이 눌러지고 반발력 또한 잘 조정되어 있습니다.
그리고 Thinkpad의 경우는 다른 노트북에 비해 튼튼한 몸체를 갖추고 있습니다. 모델에 따라 편차는 있지만 외부에 강화 플라스틱과 내부에 마그네슘 뼈대를 갖고 있는 경우가 많습니다. 가방 안에 적당히 쑤셔넣고 다녀도 걱정이 안되는 것이 Thinkpad의 장점입니다.
다만, 최근들어 Thinkpad의 가격 정책이 바뀌면서 라인업이 다양해지고 고가 모델들의 가격이 차별화로 더 올라가는 문제가 있습니다. 전체적으로 전통의 T 4xx나 X 2xx시리즈를 선택하시는 것이 무난하구요. 예산 여유가 있으시면 X1 Carbon이나 Yoga 모델을 생각해 보시기 바랍니다. Lenovo의 경우 쿠폰이 항상 잘 나오는 편이니까 직접 구매 하실 때는 반드시 쿠폰을 검색해보시고 구매하는 것을 추천합니다.
또, Thinkpad는 Lenovo에서 직접 구매할 때 사양을 어느 정도 사용자가 마음대로 결정을 할 수가 있습니다. 아까 말씀드렸듯이 적어도 1920x1080 해상도에 IPS 패널을 집어넣으시구요. 메모리 역시 8Gb 이상이 좋겠습니다만 Lenovo의 가격이 비싸면 메모리만 다른 부품점에서 싸게 사서 직접 갈아넣는 방법도 있겠습니다. Thinkpad의 경우 사용자가 직접 부품을 교체하기가 쉬운 편입니다.
서피스 프로 4 (Surface Pro 4)

마이크로소프트는 소프트웨어보다 하드웨어를 잘 만든다는 농담이 있는데요. 서피스 프로 역시 이 말에 걸맞는(?) 제품인 것 같습니다.
서피스 프로 4의 가장 큰 장점은 디스플레이입니다. 12인치 IPS 패널에 3:2 비율 2736x1824의 고해상도를 구현하고 있습니다. 따라서 pdf 문서 읽기에 아주 좋습니다. 서피스 프로 4의 디스플레이는 디스플레이 성능 관련 벤치마크를 봐도 항상 최고 순위에 들어 있습니다.
키보드도 꽤 괜찮습니다. 얇은 type cover 임에도 불구하고 좋은 노트북과 별 차이 없는 터치감을 자랑합니다. 그리고 2-in-1 기기답게 디지털 스타일러스(digital stylus)도 지원하는 까닭에 직접 필기를 할 수도 있습니다.
다만, 문제는 비싼 가격입니다. 메모리를 4Gb로 희생할 경우는 $1000이하의 가격을 맞출 수 있지만 8Gb부터는 가격이 지나치게 비쌉니다. 제 경우도 항상 서피스 프로 4를 눈여겨 보고는 있는데요 항상 비싼 가격 때문에 포기를 하곤 합니다.
전체적으로 서피스 프로 4는 가벼운 기기를 원하면서 특히 디지털 스타일러스로 필기를 원하는 분들께 적합한 기기입니다.
참고로 디지털 스타일러스로 필기를 하면 무엇이 좋을까요? 우선, 디지털 공책을 쓰니 필기 내용 정리가 편해집니다. 또, 필기한 노트를 pdf 파일의 형태로 배포하기가 용이해집니다. pdf 파일에 밑줄을 긋고 추가로 메모를 붙이기도 편해집니다.
그리고, 이공계의 경우 도표나 다이어그램을 그릴 때가 많은데 처음 스케치를 할 때 필기로 하면 편리합니다. 최근에는 종이에 다이어그램 스케치를 그리고 스마트폰 카메라로 사진을 찍어 쓰는 방법도 많이 쓰입니다만 직접 문서에 펜으로 수정하는 것이 더 편리합니다.
참고로 Surface Pro 4 말고 Surface는 추천하지 않습니다. 키보드가 전체적으로 작고 터치패드 역시 작아서 타이핑이 불편합니다.
Asus 젠북(Zenbook) 시리즈

상대적으로 잘 알려져 있지 않은 업체가 Asus입니다만 Asus Zenbook 시리즈는 가격대 성능비가 참 좋습니다. 2018년 초 현재 제품에 기본으로 1920x1080 해상도의 IPS 패널, 8Gb 메모리, 여기에 256Gb SSD까지를 모두 기본으로 넉넉히 넣어 파는 업체는 많지 않은데 이런 업체의 대표격이 Asus이고 그 중 Zenbook 시리즈가 가격대 성능비가 참 좋습니다. 특히, UX305 모델과 UX303 모델을 추천합니다.
다만, Zenbook 시리즈의 경우 IPS 디스플레이 패널이 타사 제품에 비해 색표현에서 조금 질이 떨어지는 것이 아쉽습니다. (하지만 색 구분에 아주 민감하신 분이 아니면 쓰는 데는 별 차이가 없습니다)
Zenbook 시리즈의 경우 알루미늄 재질의 날씬한 외관이 의외로 인기가 많습니다. 특히, 무식한(?) Thinkpad와 Asus Zenbook 시리즈를 놓고 골라 보시라 그러면 특히 여자분들은 대부분 Asus Zenbook 시리즈를 고릅니다. 그만큼 디자인에서도 가성비가 좋은 제품이 Asus Zenbook 시리즈 되겠습니다.
CPU 속도에 정말로 욕심을 내지 않아도 되는 분들은 여기서 Core m 시리즈 저전력 시피유로 가시면 가격과 배터리 성능 향상 두마리 토끼를 잡을 수 있습니다. 제 개인적으로는 Core m 시리즈 저전력 시피유를 강력 추천하는 바입니다만 이것을 지나치게 저가형으로 생각하는 분들도 많아서 판단은 여러분들이 개인적으로 하셔야 되겠습니다.
나의 주력 기기 소개
현재 제 경우는 아래 두 기기를 주력으로 쓰고 있습니다. Thinkpad X220은 중고로 구입해서 쓴 지 몇 년이 되어 가고 몇 달 전에 Thinkpad X1 tablet을 고해상도 화면과 저전력 시피유, 디지털 스타일러스 때문에 샀습니다. 참고로, 제 경우는 필기를 좋아해서 컴퓨터에서도 디지털 스타일러스를 쓰는 것을 선호합니다. (종이 노트에 만년필 쓰기도 무지 좋아합니다.)
간단히 제 컴퓨터 사양을 알아보죠
Thinkpad X220
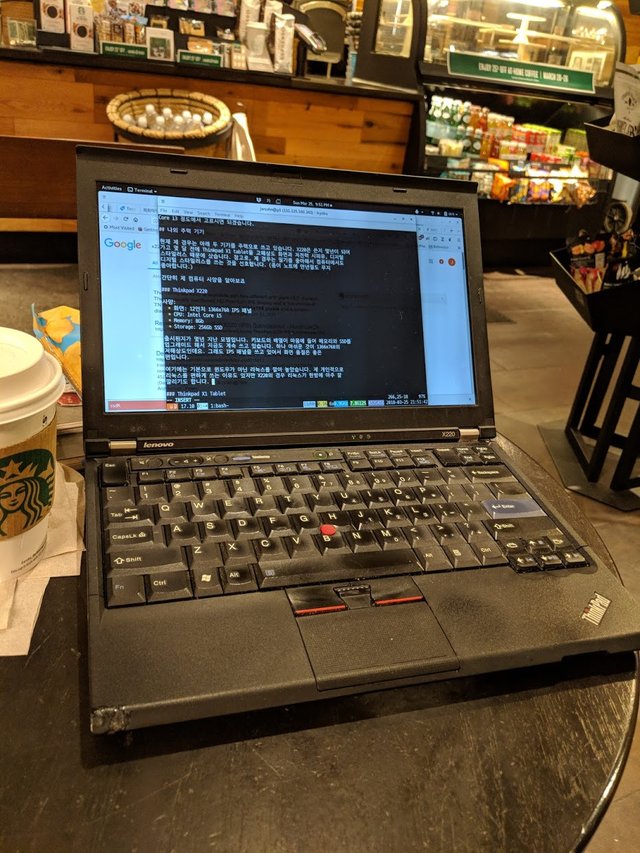
사양:
- 화면: 12인치 1366x768 IPS 패널
- CPU: Intel Core i5
- Memory: 8Gb
- Storage: 256Gb SSD
출시된지가 몇 년 지난 구형 모델입니다. 키보드의 배열이 마음에 들어 메모리와 SSD를 업그레이드 해서 지금도 계속 쓰고 있습니다. 하나 아쉬운 것이 1366x768의 저해상도인데요. 그래도 IPS 패널을 쓰고 있어서 화면 품질은 좋은 편입니다.
여기에는 기본으로 윈도우가 아닌 리눅스를 깔아 놓았습니다. 제 개인적으로 리눅스를 편하게 쓰는 이유도 있지만 X220의 경우 리눅스가 한방에 아주 잘 깔리기도 합니다.
속도는 지금도 빠릅니다. 아마 올해 내년 정도까지는 계속 주력 기기로 쓸 수 있을 것 같습니다.
Thinkpad X1 Tablet
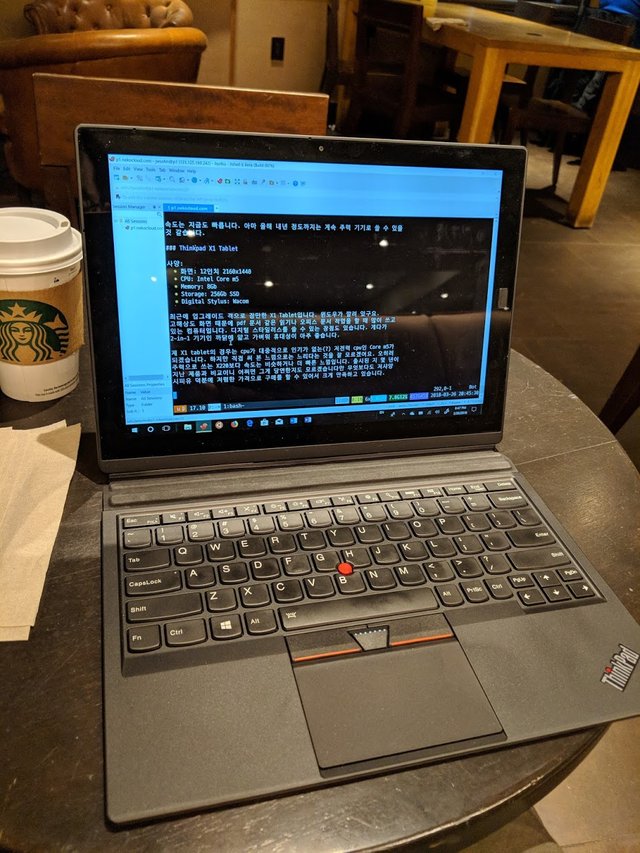
사양:
- 화면: 12인치 2160x1440
- CPU: Intel Core m5
- Memory: 8Gb
- Storage: 256Gb SSD
- Digital Stylus: Wacom
최근에 업그레이드 격으로 장만한 X1 Tablet입니다. 윈도우가 깔려 있구요. 고해상도 화면 때문에 pdf 문서 읽기나 오피스 문서 작성 작업을 할 때 많이 쓰고 있는 컴퓨터입니다. 디지털 스타일러스를 쓸 수 있는 장점도 있습니다. 게다가 2-in-1 기기인 까닭에 얇고 가벼워 휴대성이 아주 좋습니다.
제 X1 tablet의 경우는 cpu가 대중적으로 인기가 없는(?) 저전력 cpu인 Core m5가 되겠습니다. 하지만 직접 써 본 느낌으로는 느리다는 것을 잘 모르겠어요. 오히려 주력으로 쓰는 X220보다 속도는 비슷하거나 더 빠른 느낌입니다. 출시된 지 몇 년이 지난 제품과 비교이니 어쩌면 그게 당연한지도 모르겠습니다만 이 기계의 경우 무엇보다도 저샤양 시피유 덕분에 저렴한 가격으로 구매를 할 수 있어서 크게 만족하고 있습니다.
마무리 하면서
조금 글이 길어졌습니다만 제가 제시한 기준만 놓고 본다면 2018년 초 현재 시중에 출시된 노트북 제품의 대부분이 이미 합격점을 받고 있다고 할 수 있겠습니다. 간혹 4Gb 메모리를 내장한 제품들이 있기는 하지만 기본적으로 1920x1080 화면 해상도와 SSD조차 갖추지 않은 제품을 찾기란 어려우니까요.
그러니까 굳이 비싼 노트북이 아니더라도 왠만한 노트북을 구하면 이공계 학생 생활에는 지장(?)이 없을 것임을 예상해 보실 수 있겠습니다. :) 결국 문제는 장비를 어떻게 활용하는 방법이지 장비 그 자체가 아니니까요.
물론, 장비가 좋아야 하는 경우도 필요합니다. 복잡한 계산의 경우 빠른 시피유와 대량의 메모리가 필요할 수도 있습니다. 하지만 요즈음은 그런 경우는 학교 전산소의 서버를 써서 해결하면 됩니다. 정 안되면 아마존 웹 서비스 같은 데서 고성능 서버를 시간 단위로 빌려 쓸 수도 있구요.
그래서 다음 포스팅 부터는 이렇게 장만한 컴퓨터를 어떻게 활용하는 지에 관하여 알아보도록 하겠습니다.
앗!!! 판다양은 기계치라 남동생보고 골라달래서 샀는데...
첫 개인 노트북이 맥북 프로였네요 ㅎㅎㅎ
동생이 잘골라 준게 맞군요...흐흐
네. 동생분이 잘 골라 주신 것 맞습니다. ^^
아마추어 글이라고 보이지 않습니다. notebook을 바꾸어야 하는데 상당히 유용하게 봤습니다.
유용하게 보셨다니 감사합니다. ^^
노트북 살때 참고해야겠어요~ 좋은정보 감사합니다. 보팅하고 가요 :)
참고하신다니 감사합니다. :) 저도 보팅에 팔로우 합니다.
역시 스페이스 바의 닳는 부분은 다들 비슷하군요.ㅋㅋㅋ
think pad 사진에서 그게 제일 먼저 눈에 들어왔네요. :))
네. 키보드는 닳는 부분이 비슷비슷합니다. 자세히 보시면 깨진 노트북 모서리를 순간 접착제로 때워 놓은 것도 있습니다. :)