[Xpenology/Docker] aircomix 설치 - 2
1번글만 봐도 이용이 가능하지만
주요 Q&A를 반영하여 아래 내용 추가합니다.
- 암호 설정 : 암호가 없어도 무방하지만 보안을 위해 추가합니다.
다시 docker 비디오형식의 상세 메뉴에서 터미널탭의 bash 탭을 생성합니다.
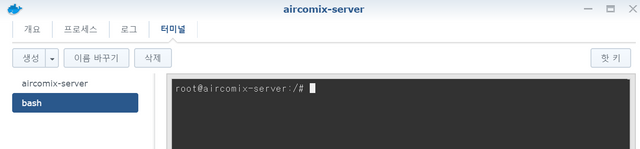
다음의 명령어를 입력합니다.
① cd
② cp -a /root/song31-comix-server-9d2630a/conf/htaccess /var/www/comix-server/.htaccess
③ vi /var/www/comix-server/.htaccessi를 눌러 입력모드로 전환후 /var/services/.htpasswd 를 /var/www/comix-server/.htpasswd로 수정후
esc → wq!를 입력하여 저장한다htpasswd -c /var/www/comix-server/.htpasswd AirComix 를 입력하면
사용할 password의 입력이 가능하다chown www-data:www-data /var/www/comix-server/.ht* 를 눌러 권한을 수정한다
vi /etc/apache2/sites-enabled/aircomix_vhost.conf를 누른후
i를 눌러 상단에 아래 내용을 추가한다<Directory "/var/www/comix-server">
Options Indexes FollowSymLinks
AllowOverride All
Require all granted
esc 누른후 wq!를 눌러 저장한다
apache2ctl restart 를 눌러 재부팅한다.
- manga <-- 수정방법
- 이건 사실 수정하기도 귀찮고 하나라도 잘못누를경우 오류가 발생될 여지가 큰 작업이니
가급적 안하시는걸 추천합니다.
다만, 지인중 망가라는게 일본어라 오타쿠 스럽?! 다는 의견에 따라 comix로 변경하는 작업을 추가합니다.
(이게 무슨의미가.... )
- 이건 사실 수정하기도 귀찮고 하나라도 잘못누를경우 오류가 발생될 여지가 큰 작업이니
이미지 생성시 /volume1/manga 로 설명드렸던 부분을 /volume1/comix로 생성합니다.
다시 docker 비디오형식의 상세 메뉴에서 터미널탭의 bash 탭을 만듭니다.
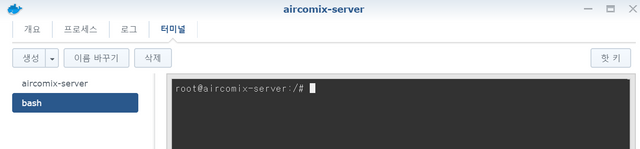
다음의 명령어를 입력합니다.
① cd
② vi /etc/apache2/sites-enabled/aircomix_vhost.confi를 눌러 수정화면으로 진입 후 하단 파란색의 manga를 comix로 수정합니다.
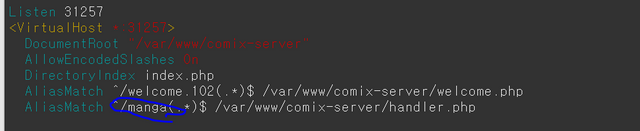
esc 누른후 wq!를 눌러 저장한다
apache2ctl restart 를 눌러 재부팅한다.
※ 상기팁은 도커가 이미 생성 되었다면 처음부터 진행하셔야합니다. ;;
Congratulations @alex-t! You received a personal award!
You can view your badges on your Steem Board and compare to others on the Steem Ranking
Vote for @Steemitboard as a witness to get one more award and increased upvotes!