Cara Cepat dan Mudah untuk Mewarnai Gambar Kelas di Photoshop
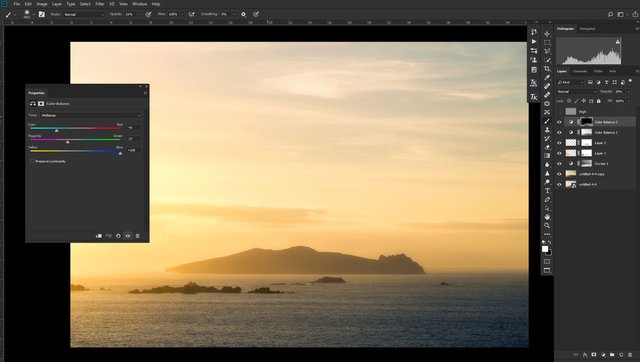
Menambah atau menonjolkan nada warna dalam gambar adalah cara yang sangat efektif untuk menceritakan sebuah kisah, memunculkan emosi, atau memperkuat estetika. Dalam panduan singkat ini, saya akan menjelaskan bagaimana saya dapat dengan cepat menilai gambar saya.
Pemberian warna gambar biasanya merupakan salah satu langkah terakhir dalam alur kerja saya karena saya hanya ingin melakukannya setelah saya memadukan eksposur (jika perlu), menerapkan penyesuaian kontras apa pun, dll. Alasan saya lebih suka melakukannya setelah semua materi utama lainnya penyesuaian adalah karena meningkatkan atau mengurangi kontras akan mempengaruhi getaran dan kejenuhan gambar. Kadang-kadang, setelah bereksperimen dengan kontras keseluruhan dan lokal dari suatu gambar untuk sementara waktu, saya akan melihat nada warna atau palet warna yang tak terlihat sampai sekarang; ini biasanya akan sangat mempengaruhi bagaimana saya melanjutkan dengan penyesuaian warna saya.
Karena saya adalah seorang fotografer lanskap, saya sering tertarik pada warna komplementer warna kuning dan biru yang terjadi secara alami. Tidaklah benar atau salah untuk memilih warna-warna ini untuk menonjolkan atau memanipulasi, hanya saja untuk saat ini, di situlah gambar saya membawa saya. Dan, ketika saya mengatakan, "kuning dan biru," maksud saya kisaran warna umum dari area roda warna termasuk oranye dan aqua, dll.
Proses
Pertama, saya membuat layer penyesuaian Color Balance (saya biasanya mulai dengan highlight). Saya bisa mulai dengan midtones atau bayangan - itu tidak masalah. Karena saya biasanya berurusan dengan cahaya dari matahari terbenam atau matahari terbit, saya suka menambahkan nada coklat atau kemerahan, tapi saya harus berhati-hati di sini untuk tidak mendorong warna terlalu jauh, karena saya bisa berakhir dengan artefak atau garis.
Setelah saya menerapkan nada yang saya inginkan, saya ingin lebih memperbaikinya. Cara sederhana untuk melakukan ini adalah membalikkan topeng dan melukis dalam efek dengan sikat putih, tetapi ini terlalu tidak akurat untuk foto dengan tepi yang keras dan rentang dinamis yang lebih besar, jadi saya menggunakan alat Terapkan Gambar. Dalam sebuah artikel dari Desember lalu, sesama penulis Fstoppers Nicole York, memberikan contoh yang sangat berguna tentang bagaimana dia menggunakan alat Terapkan Gambar, yang layak untuk dicoba.

Menggunakan alat Terapkan Gambar, saya dapat dengan cepat menambahkan apa yang pada dasarnya adalah topeng luminositas ke lapisan penyesuaian saya. Untuk menyoroti, saya pastikan untuk membiarkan "Invert" un-checked, atur blend mode ke "Normal," dan layer ke "Merged" (ini menggunakan jumlah piksel dari semua lapisan di bawahnya untuk menghitung kisaran topeng). Kemudian, saya biasanya akan menurunkan opacity untuk efek yang lebih halus.
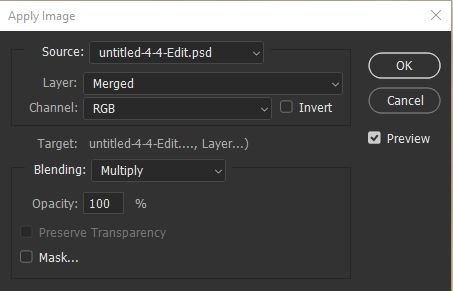
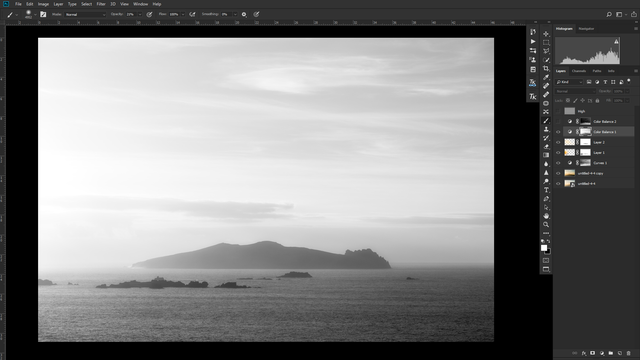
Setelah saya selesai menerapkan nilai warna pada sorotan, saya membuat lapisan penyesuaian Color Balance terpisah, tetapi kali ini saya memilih midtone atau bayangan (saya tidak melihat perbedaan besar antara keduanya hampir sepanjang waktu, tetapi itu tergantung pada gambar). Untuk area bayangan, seperti dengan highlight, saya lebih suka menonjolkan warna yang sudah ada. Dengan bayangan alami, itu biasanya berarti sedikit warna biru; Namun, ini benar-benar ke visi atau preferensi sendiri. Lebih sering daripada tidak, saya akan bermain dengan blues, tetapi di lain waktu saya suka untuk melengkapi warna highlight dengan secara halus menirunya dalam bayang-bayang. Melakukan ini dengan benar dapat benar-benar mengikat gambar bersama. Untuk tujuan panduan ini, saya tetap menggunakan kombinasi warna yang paling klise dalam sejarah poster-poster bioskop.
Setelah saya membuat penyesuaian yang saya inginkan di panel kontrol Color Balance, saya sekali lagi memastikan bahwa mask dipilih sebelum saya mengklik Apply Image. Semua pengaturannya sama seperti sebelumnya, kecuali kali ini saya pastikan untuk memeriksa "Invert," yang memberitahu Photoshop untuk menutupi sorotan, hanya mengungkapkan area bayangan.
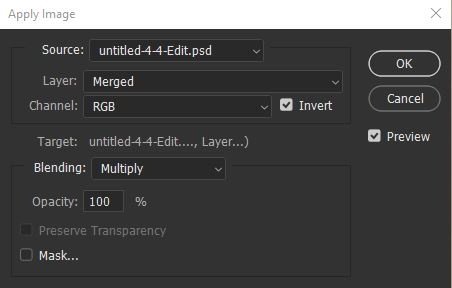
Jika saya ingin memperbaikinya lebih lanjut, saya bisa mengklik Apply Image lagi, dan Photoshop akan melakukan hal yang sama, kecuali pada topeng yang telah dibuatnya. Terkadang efeknya memudar ke area yang mungkin tidak saya inginkan, dan dalam hal ini, saya dapat menempatkan lapisan penyesuaian ke dalam grup, menambahkan layer mask ke grup, dan mengecat area di mana saya tidak menginginkannya dengan sikat hitam. Metode penyetelan topeng ini memastikan alur kerja yang tidak merusak, karena saya selalu dapat kembali ke topeng asli yang dibuat oleh alat Terapkan Gambar. Setelah semua itu, saya dapat mengurangi opacity lagi, jika diperlukan. Sekedar diketahui, alasan saya membuat dua lapisan Color Balance yang berbeda adalah agar saya bisa mengendalikan kekeruhan dan memperbaiki topeng mereka secara terpisah.
Di atas adalah sebelum dan sesudah penilaian warna saya. Sekedar diketahui, saya sudah membesar-besarkan efek untuk keperluan artikel ini. Di sisi lain perhatikan, contoh foto adalah bidikan saya mengambil sebuah pulau di lepas pantai barat Irlandia, yang dikenal secara lokal sebagai An Fear Marbh: Gaelik Irlandia untuk "The Dead Man." Tidak ada hadiah untuk menebak mengapa.
Bagaimana Anda Melakukannya?
Seperti halnya semua yang ada di Photoshop, ada lebih dari satu cara untuk menguliti kucing, dan ini hanyalah salah satu cara cepat untuk mewarnai gambar. Cara lain untuk melakukan ini adalah dengan menggunakan lapisan penyesuaian Selective Color daripada Color Balance seperti Nicole York lakukan di artikelnya, disebutkan sebelumnya, atau menggunakan peta gradien. Cara cepat namun agak lebar untuk mewarnai gambar adalah menggunakan Warna Solid dan bermain-main dengan mode blending dan opacity. Ini bisa sangat efektif dalam mengikat gambar bersama dan membuatnya lebih kohesif. Saya akan senang mendengar bagaimana para pembaca kami tentang warna yang menilai gambar mereka. Apakah Anda akan mengubah apa pun dalam alur kerja khusus ini?
Howdy partner, I'm @photocurator, a curation bot; I keep an eye on the photo feeds, I vote random photos of my followers and at the end of the day I publish a post with links to the best photos. Follow @photocurator to get your photos curated in the future!