Windows10-1809远程管理Hyper-v Server 第三篇 远程管理 2
上两篇 记录了Hyper-v server 安装与设置 以及 利用微软的Windows Admin Center 管理服务端的方法。
Hyper-v server 安装与设置地址:
https://steemit.com/windows10-1809/@ucaptain/windows10-1809-hyper-v-server-hyper-v-server2016
Windows10-1809远程管理Hyper-v Server 第二篇 远程管理 1
https://steemit.com/windows10-1809/@ucaptain/windows10-1809-hyper-v-server-1
这一篇记录, 利用Windows10 专业版自带的工具管理服务端(实践中可结合第一篇应用)。
第一节
首先要开启系统自带的Hyper-v
路径: 控制面白——程序——启用或关闭Windows功能。
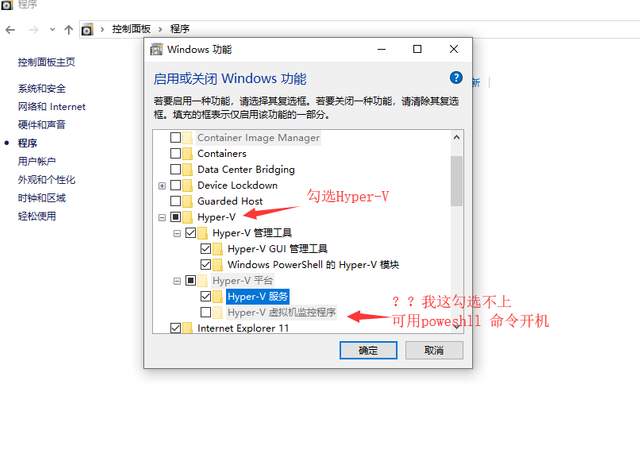
PS:无法开启Hyper-v 全部功能的时候可以通过“powershell管理员” 来开启
Enable-WindowsOptionalFeature -Online -FeatureName Microsoft-Hyper-V -All
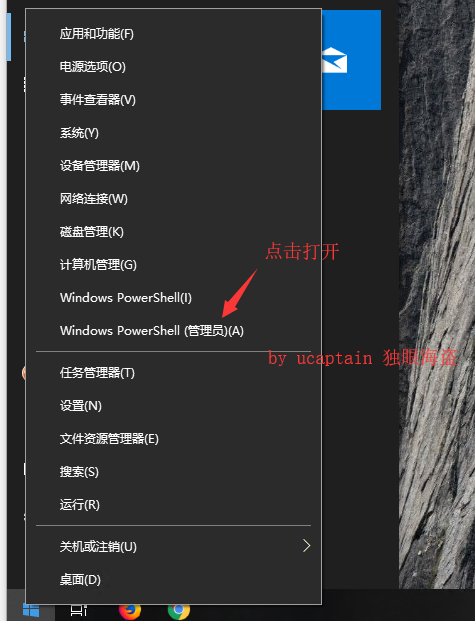
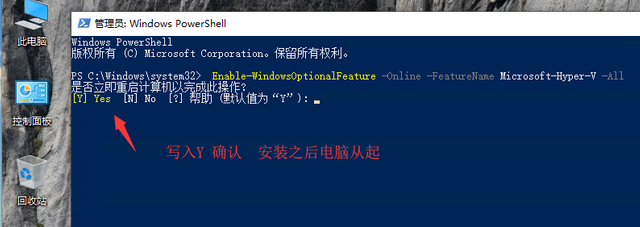
重启之后可以在 开始——所有程序——Windows工具 中找到。
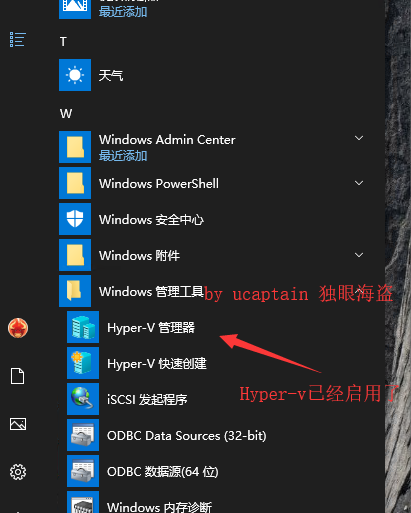
第二节 给Windows 添加访问服务器的凭据(不添加的话在访问过程中提示权限不足)。
右键开始——开始——左键运行
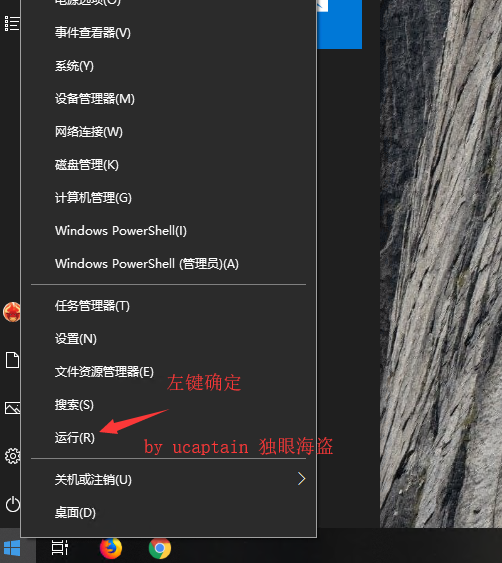
打开的对话框中 输入 cmd 然后确定
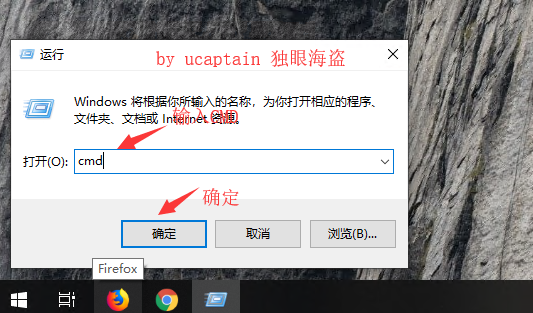
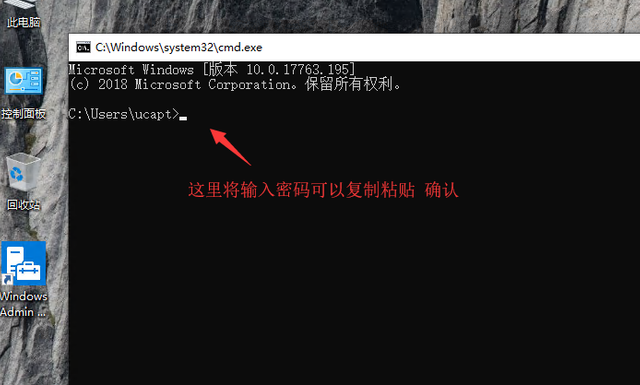
第一个命令输入确认
cmdkey /?
第二个命令输入确认
cmdkey /list
第三个命令输入确认
cmdkey /add:192.168.50.80 /user:ucaptain /pass
上面的命令中IP 替换成你服务器的IP, user 后面的ID 替换成你在服务器中设置的用户名。
确认之后提示密码, 输入 你在服务器中设置的用户名密码。
第二节 dcomcnfg 调出组件服务
左键开始——右键运行
运行框里 输入下面命令
dcomcnfg
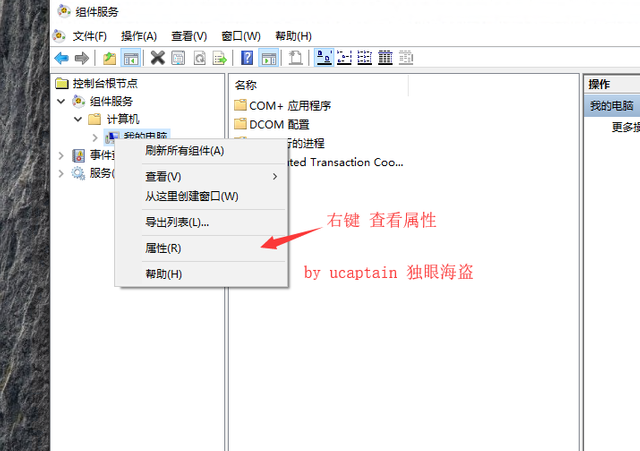
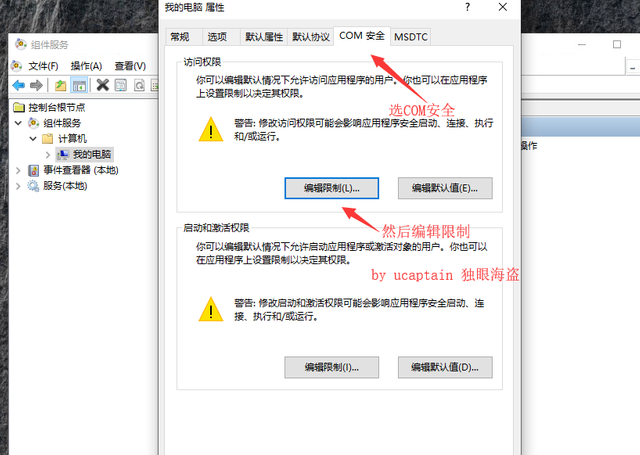
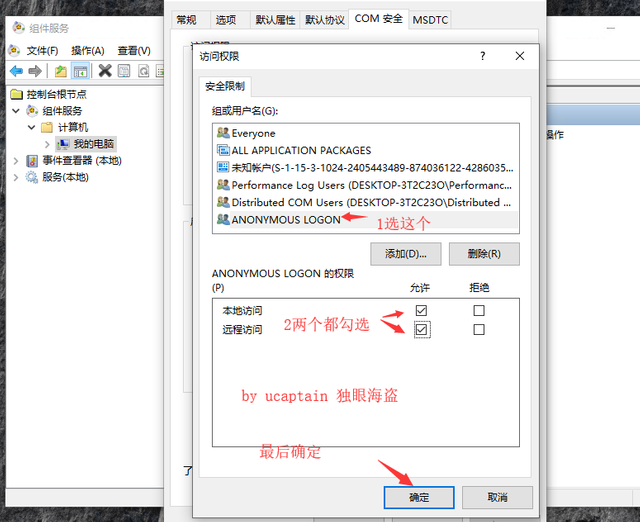
第三节 用客户端Hyper-v 连接服务器
上面的设置完毕之后 启动客户端的Hyper-v (开始——所有程序——windows管理工具)
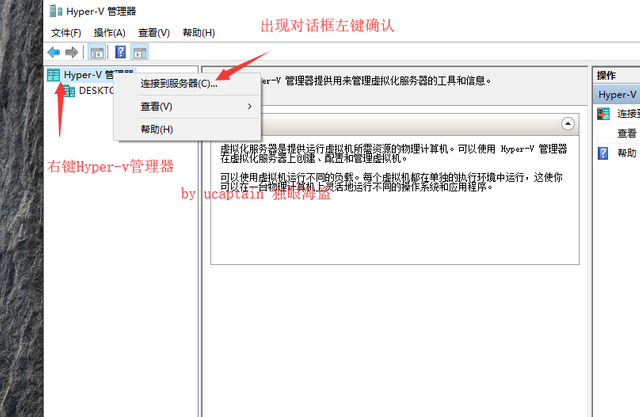
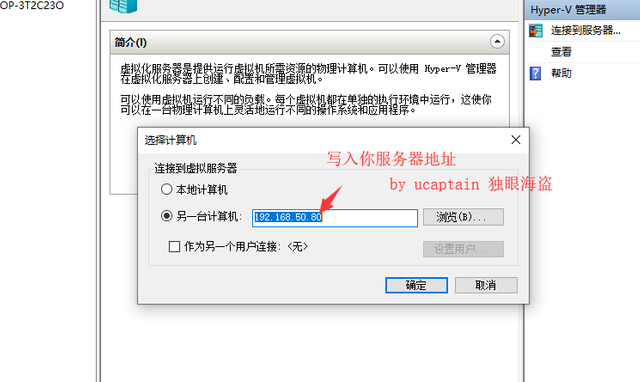
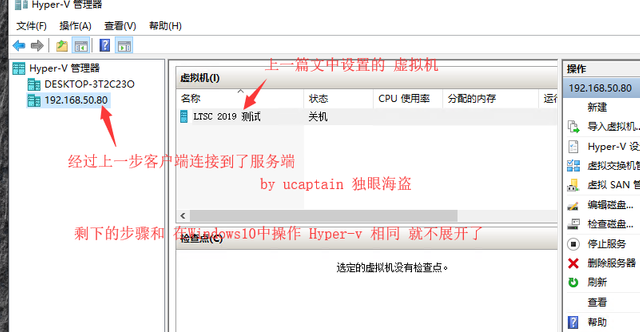
可以看到经过以上步骤,客户端Hyper-v 连接到服务端 之后读取了上一篇文中设置的服务器和服务器中的虚拟机。 具体操作就不展开了因为和本地操作win10虚拟机相同。
第四节 客户端上传文件到服务端
右键开始——左键运行
调出运行框中输入命令
\\192.168.50.80\C$
上面的命令中的IP, 换成你服务器的IP。另 你服务端有多个硬盘的话 相应更换盘符即C换成D
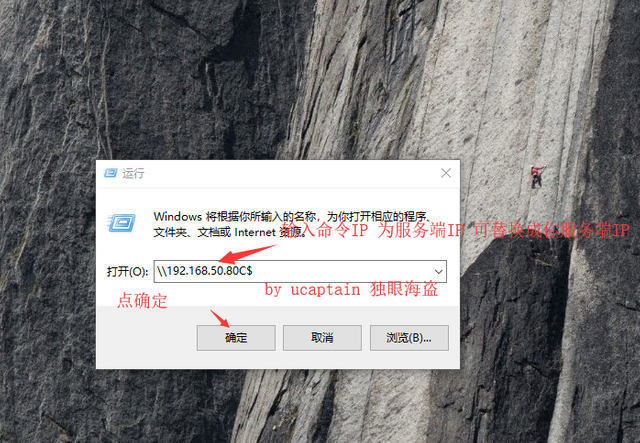
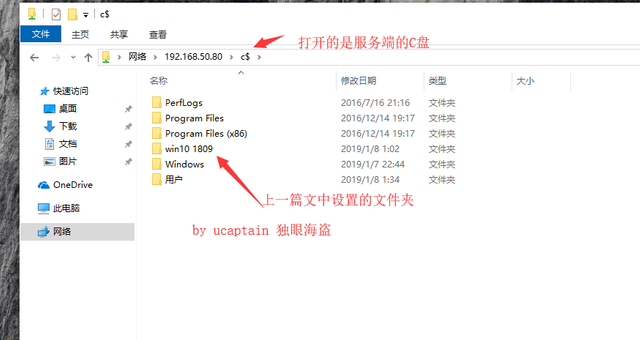
经过上一步打开服务端的C盘, 可以设置文件夹以及拖拽文件以便上传下载。
第五节 管理服务端
桌面——右键此电脑——左键管理
打开管理界面。
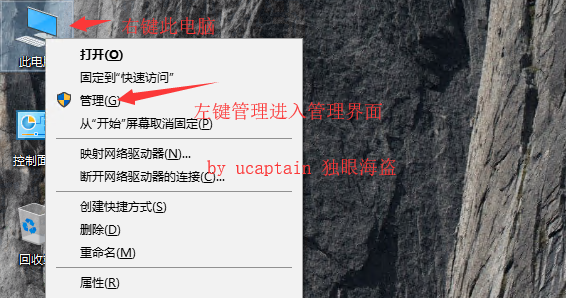
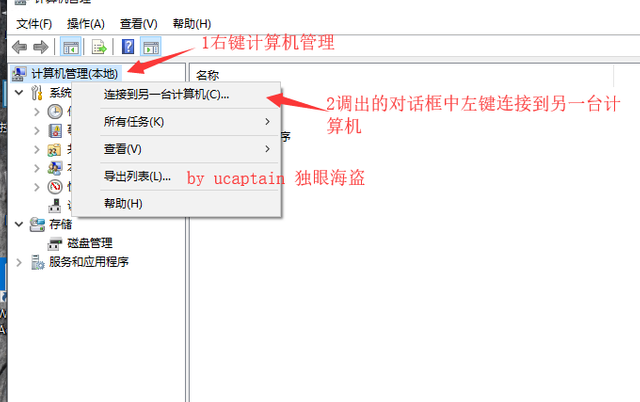
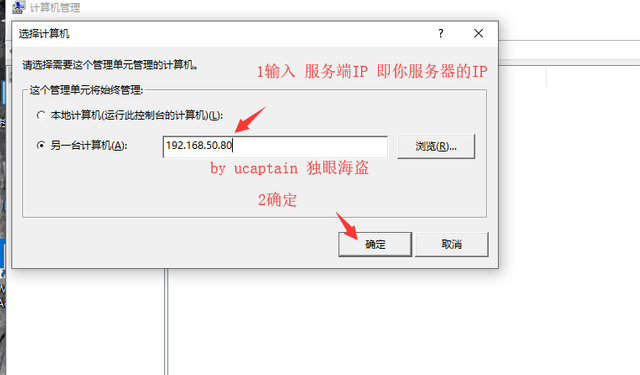
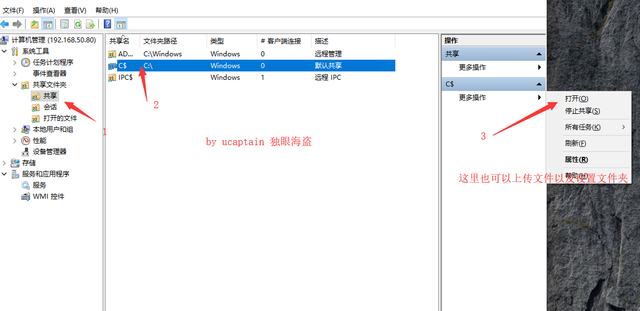
也可以按途中所指上传文件 和本地管理基本一致
本系列到此结束 。
感言 感觉 Hyper-v 比起老资格的VMware ESXI 上手难度大很多,不过贵在免费。
Hello @ucaptain! This is a friendly reminder that you have 3000 Partiko Points unclaimed in your Partiko account!
Partiko is a fast and beautiful mobile app for Steem, and it’s the most popular Steem mobile app out there! Download Partiko using the link below and login using SteemConnect to claim your 3000 Partiko points! You can easily convert them into Steem token!
https://partiko.app/referral/partiko
Congratulations @ucaptain! You received a personal award!
You can view your badges on your Steem Board and compare to others on the Steem Ranking
Vote for @Steemitboard as a witness to get one more award and increased upvotes!