How To Change Icons On Windows 10 Computer
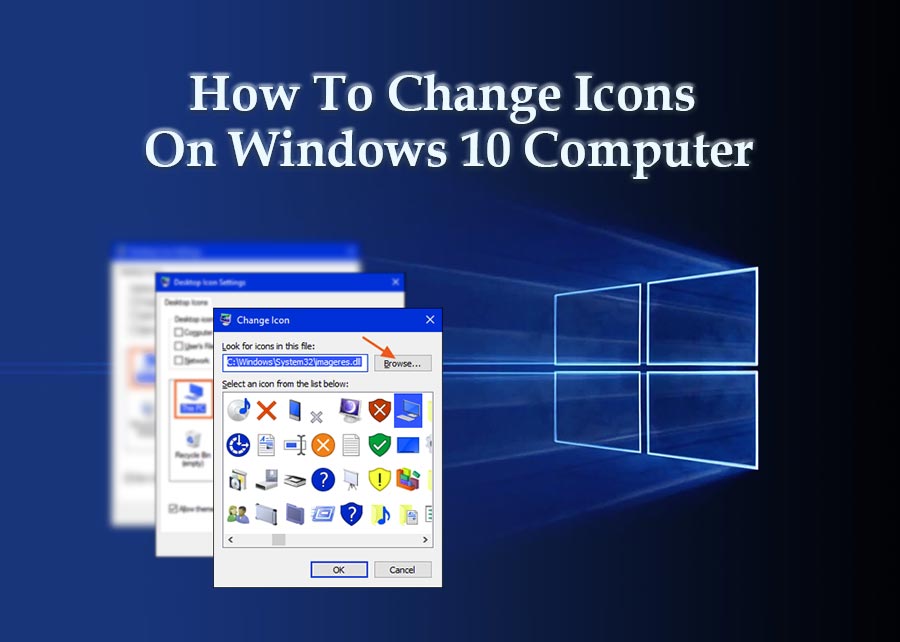.jpg)
How To Change Icons On Windows 10 Computer
In the bellow, we discuss the different types of icons which you can change or modify.
Icons for the desktop
Such as shortcuts icons
In the taskbar
As well as folder icons
Changing File icons
And drive icons.
Organize your desktop icons
In this part, you can find symbols like computer, recycle bin, user organizer, and many others. Although contemporary versions of Windows do not display all of them on the desktop. Besides, clients may consistently reestablish these missing symbols. What’s more, it causes these symbols to show up on your framework’s work area, or even adjusts them assuming they as of now exist somewhere else on your framework’s work area.
Customization for windows 11
Go to Windows 11 Settings
Press on Personalization
Select Theme and scroll down to Desktop icon settings
Clicking it will open a window for Desktop Icon Settings
whose symbol you wish to modify, Check the box for the thing.
Pick a symbol from the rundown of in-fabricated Windows symbols or Browse to your own.
Click Apply and exit.
Customization for windows 10
Click on setting and personalization.
Click on theme, then you have the desktop icon..
After selecting the desktop icon settings then a window will publish.
Scroll to the desktop Icons section and check the box next to the item you wish to customize.
Select ‘Change Icon’ and click the Change Icon button, and a list of in-built icons will appear. Click on one of these in-built Windows icons and hit ‘OK’.
Hit ‘Browse’ to go to the folder with the icon you want, and then ‘Open’ to upload it to Windows’ icon list.
Choose the icon you just uploaded and browse for your own icons,
To choose any exe or ico.
To save your settings, click the ‘Apply’ button, then the ‘OK’ button.
Your ‘Computer’ icon should now look as shown below.
In the desktop icon to the window, click the restore default.
Apply and then click ok to save the settings.
Create custom shortcut icons
It is simple to create shortcuts for folders and software on any operating system. Furthermore, you can change the icon for a shortcut in Windows. The following are the steps to take:
Select the alternate way you wish to change the symbol for on your work area
Click the alternate way and select Properties.
Click the change Icon button on the alternate way tab.
Tapping on it will open the change Icon window you can see above.
Select the symbol and apply the settings as you did in the work area Icon choice above.
Personalized Taskbar Icons
It is possible to modify the icons pinned to your taskbar in a manner similar to how you modify any shortcut icon. The same is true for both desktop and mobile devices. In addition, here are a few things to keep in mind.
It is possible to alter just those symbols that are stuck to the taskbar.
You cannot customize the icons displayed on the taskbar that are currently running.
If you have pinned an application that is running, you’ll have to end it before you can customize the shortcut.
After that you have to right click on the app icon. Moreover, you can choose Properties while holding the Shift key. However, The next step is to set a new icon in the same manner as in the desktop icon option above.
Changing Folder Icons
In Windows 10, you can change the Folder icons by following these steps.
In the context menu, right click the folder and select Properties.
Click on Customize in the Properties window, then Change Icon.
With a basic replace the folder icon.
Ok to save to complete the change.
However, the specific folder icons will change.so, you can change the color of the Folder icon with free software programs.
Changing File icons
Creating a custom icon for a specific file. However, It requires to use of third-party tools like file types manager. The steps are as follows:
Install the freeware FileTypesMan.
Wish to change the file type.
Click the file, right-click, and then choose ‘Edit Selected File Type’.
In the pop-out window, click the 3-dots button for Default Icon.
Click OK after selecting an icon or after inputting your own icon.
To finish, hit ‘Ok’.
Replace Driver icons
You can easily change the icon of your Windows drives by following the steps outlined below. Shareware programs like Drive Icon Changer or My Drive Icon are available. Therefore, you can customize the publish of various types of icons in Windows 10. Adding new and fascinating icons will make your programs more appealing. At the last thing, You can also restore the default settings and click on the restore defaults.