Enabling God Mode in Windows 10
Step 1: Create a New empty folder
Make a new folder, anywhere you like. The desktop is probably a great location.
Note: Don't rename an existing folder as you won't be able to access any files within it.
To create a new folder:
You can do this by right clicking the desktop or right-click on any empty space in any folder in File Explorer, and choose New > Folder.
- Right-click on a blank space. Doing so opens a drop-down menu
- Select New
- Click Folder
- Type in the name for your folder as:
God Mode.{ED7BA470-8E54-465E-825C-99712043E01C}
and press ↵ Enter.
If you didn't name the folder:
God Mode.{ED7BA470-8E54-465E-825C-99712043E01C}
then proceed to step 2.
Step 2: Rename the new empty folder
Rename the new folder by right clicking the new folder and select 'rename' or select the new folder and press F2.
Rename the folder to:
God Mode.{ED7BA470-8E54-465E-825C-99712043E01C}
Categories of tools you’ll find in God Mode:
- Administrative Tools
- AutoPlay
- Backup and Restore
- Color Management
- Credential Manager
- Date and Time
- Devices and Printers
- Ease of Access Center
- File Explorer Options
- File History
- Fonts
- Indexing Options
- Infrared
- Internet Options
- Keyboard
- Mouse
- Network and Sharing Center
- Pen and Touch
- Phone and Modem
- Power Options
- Programs and Features
- Region
- RemoteApp and Desktop Connections
- Security and Maintenance
- Sound
- Speech Recognition
- Storage Spaces
- Sync Center
- System
- Tablet PC Settings
- Taskbar and Navigation
- Troubleshooting
- User Accounts
- Windows Defender Firewall
- Windows Mobility Center
- Work Folders
Link: https://en.wikipedia.org/wiki/Windows_Master_Control_Panel_shortcut
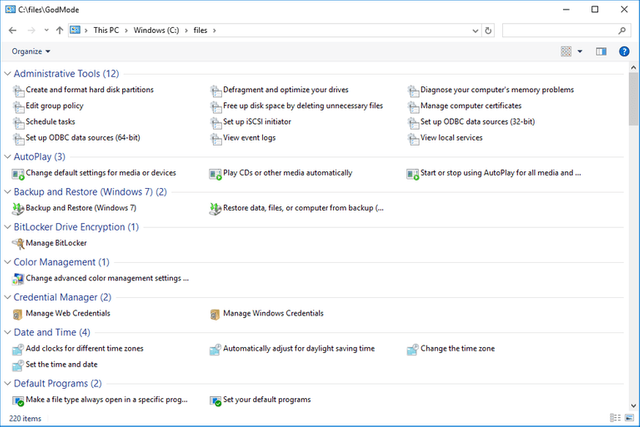
Congratulations @citylogic! You received a personal award!
You can view your badges on your Steem Board and compare to others on the Steem Ranking
Vote for @Steemitboard as a witness to get one more award and increased upvotes!