Chuyển từ Windows sang macOS và những điều bạn nên biết
Những thứ cần phải làm quen khi chuyển từ Windows sang macOS
Màn hình Home
Khác biệt lớn của màn hình Home trên macOS so với màn hình desktop của Windows nằm ở việc nó không có icon ứng dụng trên màn hình, thay vào đó, macOS có một khu vực đặc biệt được gọi là thanh Dock. Thanh Dock mặc định sẽ xuất hiện ở phía dưới màn hình.
Nếu bạn đã quen với việc chuột phải > Refresh trên Windows, thì trên macOS, bạn có thể sẽ phải từ bỏ thói quen này. Với Start menu cũng sẽ tương tự như vậy. Đối với macOS thì Start menu sẽ có tên là LaunchPad, đây là một cửa sổ chứa tất cả các ứng dụng đã cài đặt, tương tự như Start menu trên Windows.
Phần trên cùng của Màn hình Home trên macOS là Menu bar, nơi chứa các tính năng chính khi bạn mở một ứng dụng. Ví dụ, khi bạn mở Finder, thay vì có thanh Ribbon với các tính năng trong cửa sổ ứng dụng như trên Windows, thì trên macOS, chúng được đặt trên Menu bar và áp dụng cho mọi ứng dụng.
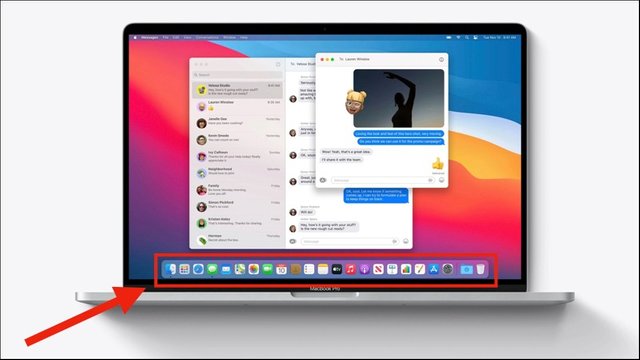
Finder trên macOS tương tự như File Explorer trên Windows, tuy nhiên, có một khác biệt quan trọng. macOS không hỗ trợ việc tạo file trong một folder cụ thể như Windows. Nếu bạn thường tạo các tệp Word, Excel, PowerPoint trong File Explorer trên Windows, bạn sẽ cần thích nghi với cách vận hành khác trên macOS. Tuy vậy, có cách để làm điều này, và mình sẽ chia sẻ nó trong một bài viết khác.
Ở phần bên phải của Menu bar, bạn sẽ thấy hiển thị thời gian, ngày tháng, Control Center và các tùy chỉnh nhanh của ứng dụng. Để mở Notification Center, bạn có thể bấm vào cột thời gian hoặc vuốt hai ngón từ mép phải của touchpad vào trong.
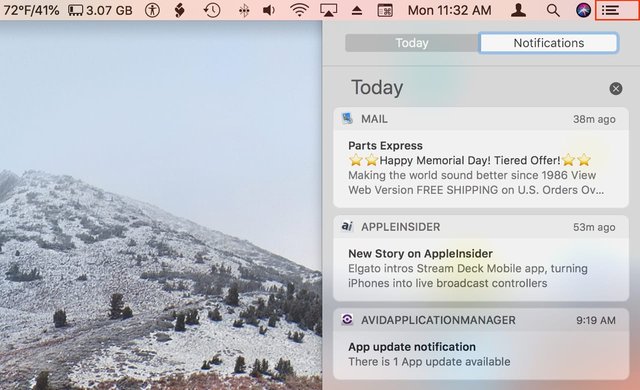
Control Center là nơi bạn có thể tùy chỉnh các thiết lập như Wi-Fi, Bluetooth, độ sáng màn hình, Stage Manager, và pin.
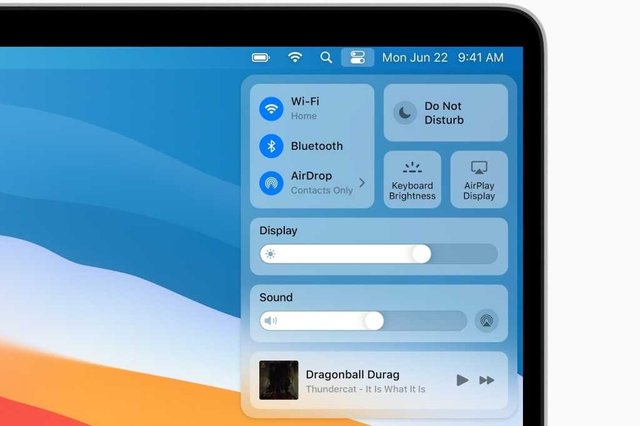
Hiện tại, phiên bản macOS mới nhất là Ventura. Mình đang sử dụng phiên bản beta Sonoma, phiên bàn này sẽ có một số tính năng mới như đem widget ra ngoài Màn hình Home. Tuy nhiên, đối với Ventura, tính năng này vẫn chưa có.
Spotlight là một công cụ tìm kiếm rất mạnh trên macOS, cho phép bạn tìm kiếm, tính toán, và đặc biệt là tìm kiếm mọi thứ trên máy tính Mac của bạn. Để sử dụng Spotlight, chỉ cần nhấn tổ hợp phím Cmd + Space (phím cách). Spotlight hoạt động ở mọi nơi, giúp bạn dễ dàng tìm kiếm mọi thứ.
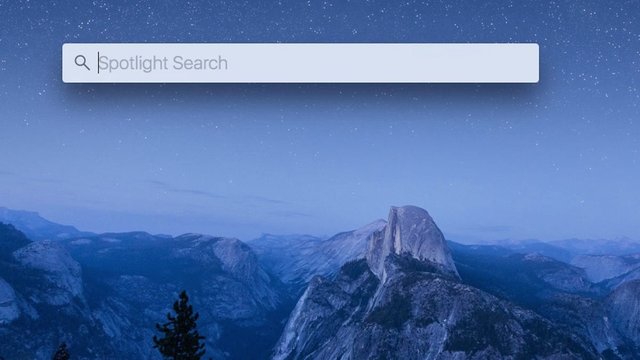
Cài và xóa ứng dụng trên macOS
Ở trên Windows, anh em sẽ chỉ có duy nhất một cách cài đặt phần mềm với file có đuôi .exe. Tuy nhiên, việc cài đặt một ứng dụng trên macOS thì lại đơn giản hơn rất nhiều. Có tổng cộng 4 cách để thực hiện việc này: kéo và thả, sử dụng file cài đặt, qua Mac App Store và ứng dụng iOS.
Hầu hết, việc cài đặt ứng dụng trên macOS thường dựa trên phương pháp kéo và thả. Bạn chỉ cần kéo biểu tượng ứng dụng và thả nó vào thư mục "Applications" và mọi việc sẽ hoàn tất như hình minh họa dưới đây.
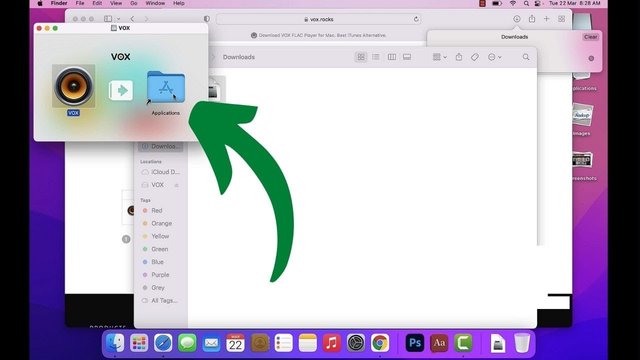
Một phương pháp khác là sử dụng file cài đặt, thường thấy khi bạn cài đặt một ứng dụng Universal. Quá trình này sẽ hiển thị một trình cài đặt giống như trên Windows và bạn chỉ cần nhấn "Next" để hoàn thành.
Phương pháp thứ ba là thông qua Mac App Store, nó tương tự việc tải ứng dụng trên iOS.
Phương pháp thứ tư là sử dụng ứng dụng iOS. Vì cả hai hệ điều hành này chia sẻ cùng một nền tảng vi xử lý, việc chuyển ứng dụng từ iOS qua macOS sẽ không phải là điều gí quá khó khăn.
Để gỡ bỏ một ứng dụng trên macOS, thao tác cũng rất đơn giản, giống như việc cài đặt. Bạn chỉ cần kéo biểu tượng ứng dụng từ LaunchPad hoặc từ thư mục "Applications" vào thùng rác, hoặc sử dụng phím tắt Cmd + Delete. Để gỡ bỏ hoàn toàn, bạn chỉ cần xóa ứng dụng khỏi thùng rác là được.
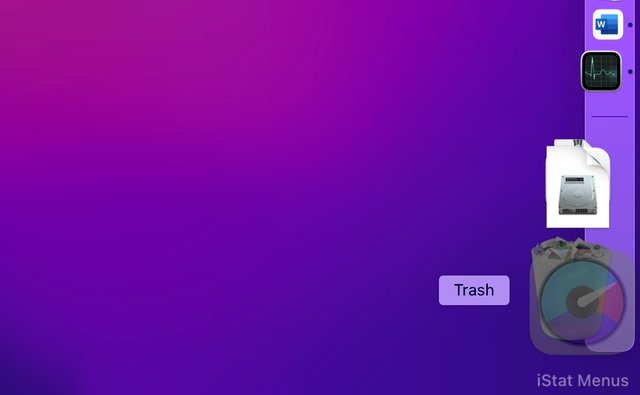
Ngoài ra, để đóng một cửa sổ ứng dụng đang mở, bạn có thể nhấn vào biểu tượng X (ô tròn màu đỏ ở góc trái ngoài cùng), điều này sẽ đóng cửa sổ mà không đóng toàn bộ ứng dụng, do đó ứng dụng vẫn tiêu thụ một ít tài nguyên. Để đóng toàn bộ ứng dụng (bao gồm cửa sổ) đang mở, bạn có thể sử dụng phím tắt Cmd + Q.
Làm quen lại với Trackpad
Touchpad trên macOS là một trong những thành phần phần cứng tuyệt vời trên laptop nói chung, điều này là không thể phủ nhận. Sự tối ưu hóa và đồng bộ giữa phần cứng và phần mềm của Apple đã biến Trackpad của MacBook trở nên vô cùng ảo diệu và khác biệt.
Cơ bản, Trackpad trên MacBook hỗ trợ rất nhiều cử chỉ thao tác, bao gồm sử dụng 2 ngón tay, 3 ngón tay, 4 ngón tay, và thậm chí 5 ngón tay. macOS đã cung cấp các hướng dẫn chi tiết trong phần cài đặt, bạn có thể tìm hiểu thêm bằng cách vào Settings (System Preferences) > Trackpad.
Dùng 2 ngón tay để cuộn lên/xuống và double tap 2 ngón tay vào Trackpad để phóng to. Ngoài ra, bạn có thể nhấn mạnh bằng 2 ngón tay vào Trackpad để mở menu chuột phải.
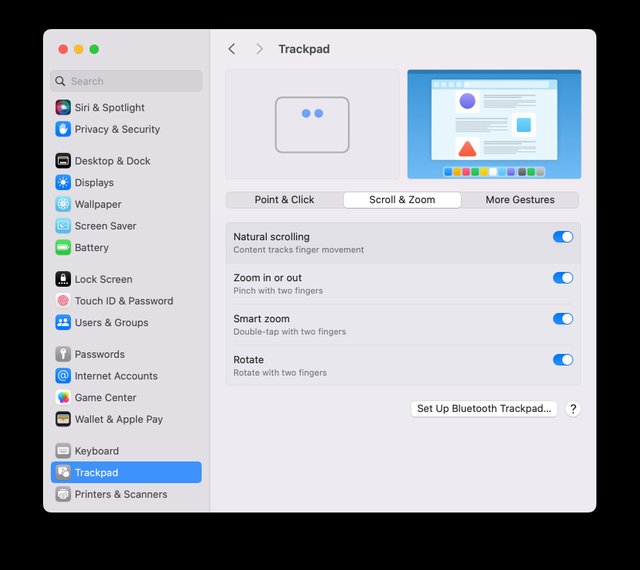
Sử dụng 4 ngón tay để chuyển qua các màn hình desktop ảo, mở Mission Control và App Exposé.
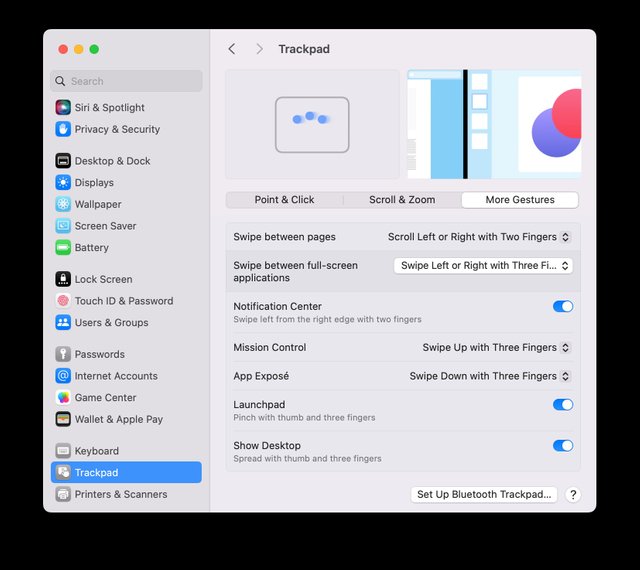
Đặc biệt, việc sử dụng 3 ngón tay cho phép bạn thực hiện tính năng kéo và thả bằng 3 ngón, thay vì cách bấm và kéo bằng 1 ngón tay như trên Windows.
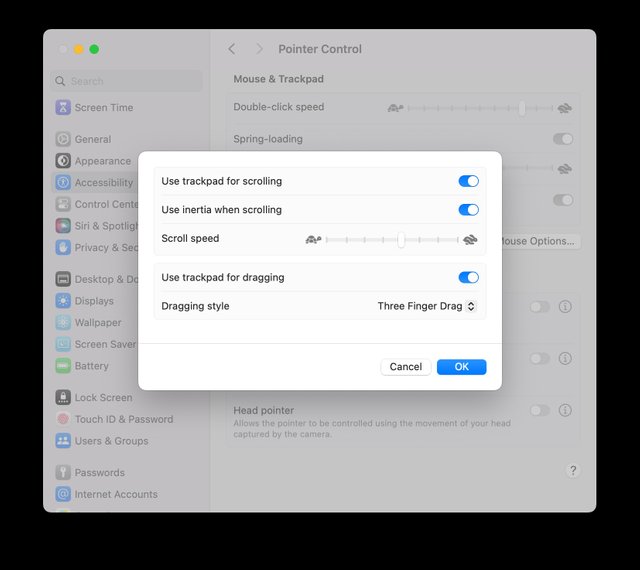
Một điểm nổi bật khác giúp Trackpad của MacBook vượt trội so với touchpad của máy tính Windows là tính năng Haptic Feedback, đó là khả năng rung phản hồi khi bạn nhấn xuống Trackpad. Đây là sự kết hợp hoàn hảo giữa phần cứng và phần mềm.
Trackpad của MacBook rất xuất sắc, nó có thể tận dụng được tối đa các cử chỉ mà macOS hỗ trợ. Mình có thể chắc chắn một điều rằng sau khi đã quen với Trackpad của MacBook, bạn sẽ không muốn sử dụng chuột rời nữa đâu.
Bộ gõ tiếng Việt
Đối với mình, trải nghiệm gõ tiếng Việt trên bàn phím của macOS không mấy thoải mái, và vì vậy, mình đã tìm kiếm và sử dụng một bộ gõ tiếng Việt bên ngoài. Trong nhiều bộ gõ tiếng Việt đang có hiện tại, mình đã thấy rằng Evkey là lựa chọn tốt nhất cho tôi. Bên cạnh đó, bạn cũng sẽ còn có các lựa chọn khác nữa như Gotiengviet, Unikey, và nếu như bạn đã quen với bộ gõ nào trên Windows, thì bạn vẫn có thể sử dụng bộ gõ tiếng Việt tương tự trên macOS.
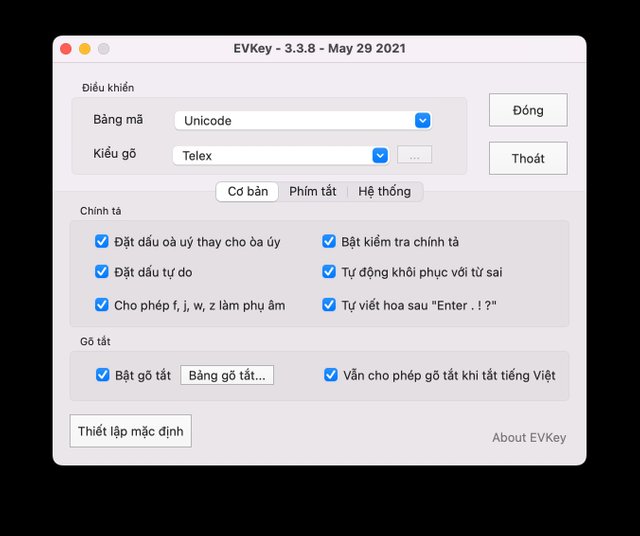
Mình đã dùng Evkey trong một thời gian dài vì nó có khả năng "đồng bộ" phím tắt. Tuy nhiên, để thực hiện việc này, bạn cần xuất file cài đặt và sau đó nhập lại chúng khi chuyển sang máy tính mới, thay vì lưu chúng trên cloud.
Một điều cần lưu ý là nếu bạn sử dụng một bộ gõ tiếng Việt bên ngoài như Evkey, bộ gõ tiếng Việt mặc định của macOS sẽ không còn sử dụng được hoặc có thể gây xung đột. Để tránh điều này, bạn có thể xóa bộ gõ tiếng Việt của macOS hoặc tắt chúng đi là được.
Bạn sẽ phải làm quen lại với cách gọi tên hệ thống phím tắt
Phím tắt trên macOS về cơ bản là không khác Windows nhiều. Các phím tắt cơ bản thì vẫn giống nhau, chỉ có tên gọi là sẽ có chút khác biệt.
Phím Control (Ctrl) sẽ được thay thế bằng Cmd, và phím Cmd này trên macOS có một vai trò riêng biệt. Trên macOS, chúng ta sẽ không có phím Alt, mà thay vào đó sẽ là Option.
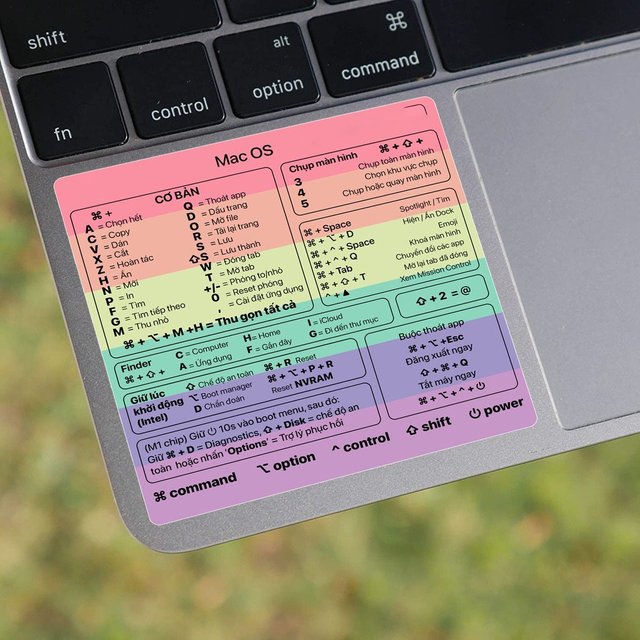
Ví dụ, để sao chép, bạn sẽ nhấn Cmd + C (trong Windows thì là Ctrl + C). Để dán, bạn nhấn Cmd + V (trong Windows thì là Ctrl + V). Đặc biệt, để cắt, bạn vẫn sao chép như bình thường và sau đó dán sẽ nhấn Cmd + Option + V. Để chụp màn hình, bạn sử dụng Cmd + Shift + 3 cho toàn bộ màn hình, Cmd + Shift + 4 cho một khu vực cụ thể và Cmd + Shift + 5 để chụp cửa sổ.
Còn các ứng dụng khác thì sao?
Bộ phần mềm Office
Bộ công cụ văn phòng của Microsoft vẫn hoạt động tốt trên macOS, bao gồm Word, Excel, PowerPoint, và Outlook. Nếu bạn chỉ cần sử dụng những tính năng cơ bản của bộ công cụ này, thì macOS có thể đáp ứng hoàn toàn.

Ví dụ, đối với người sử dụng chỉ cần soạn thảo văn bản và tạo slide thuyết trình, MacBook và Microsoft 365 hoàn toàn đáp ứng được và hoạt động rất mượt mà. Mặc dù macOS có bộ iWork riêng, nhưng cá nhân mình nghĩ rằng nó có thể không phù hợp với sinh viên hoặc học sinh, chủ yếu là do sự quen thuộc với Word, Excel và PowerPoint trên Windows.
Trước đây, Office thường gặp vấn đề về tính tương thích trên macOS, gây ra sự trễ trong khi gõ văn bản và các vấn đề khác, nhưng bây giờ, mọi thứ diễn ra mượt mà hơn.
Tiện ích Finder
Finder là một công cụ có thể nói là tương đương với File Explorer trên Windows, là nơi bạn có thể lưu trữ tất cả các tệp và thư mục trên máy tính.
Một điểm khác biệt của Finder so với File Explorer, như mình đã đề cập đó là bạn không thể tạo tệp văn bản như Word, Excel hoặc PowerPoint một cách mặc định, mà bạn cần phải sử dụng một số thủ thuật và thao tác cụ thể.
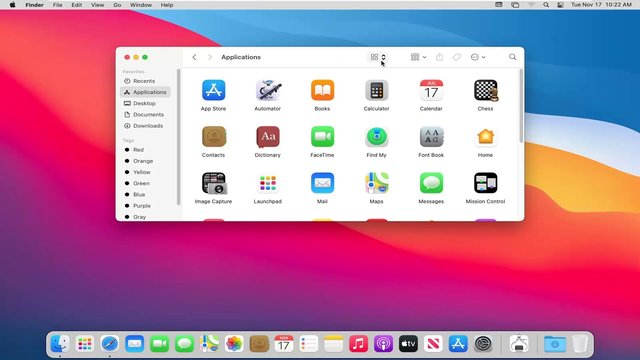
Preview
Preview là một trong những tính năng rất hữu ích trên macOS. Bạn có thể chọn một tệp cụ thể và nhấn Space để xem nhanh, mà không cần mở tệp đó. Điều này rất hữu ích khi bạn muốn xem nhanh một tài liệu hoặc hình ảnh cụ thể.
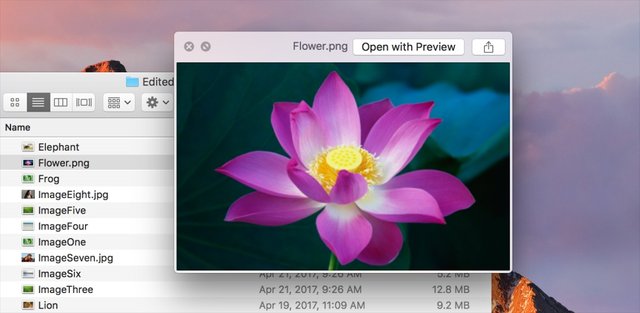
Trên Windows thì bạn sẽ không tìm thấy được tính năng này, và bạn chỉ có thể xem trước trong File Explorer nếu bạn chọn tính năng xem nhanh dưới dạng hình thu nhỏ.
Nén và giải nén tệp
macOS hỗ trợ nén và giải nén tệp zip theo mặc định, nhưng đối với RAR, 7z và các định dạng khác, bạn cần sử dụng các ứng dụng bên thứ ba như Unarchiver hoặc Undercover.
Tổng kết
Khi mới chuyển sang macOS, anh em sẽ thường tiếp xúc với những điều cơ bản này trước và mình cho rằng việc này là cần thiết trong giai đoạn đầu để làm quen. Tất nhiên, sau này anh em còn nhiều thời gian để khám phá và nghiên cứu sâu hơn về các tính năng cao cấp của macOS.
Ví dụ như đối với mình, ngay từ khi mới tiếp xúc với macOS từ khi nó còn có tên gọi là Mac OS X thì mình đã phải dành tới hơn một tuần để tìm hiểu và tinh chỉnh cho chiếc MacBook của mình.
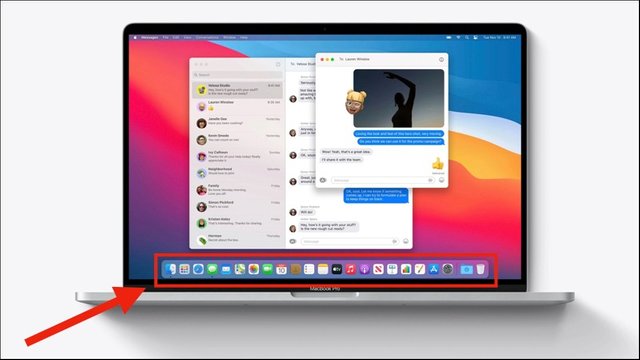
Giao diện của macOS đẹp, mượt mà và có sự đồng bộ hóa rất tốt trong hầu hết các thành phần của hệ thống. Bên cạnh đó, các máy Mac thường có màn hình rất đẹp, điều này có thể khiến anh em cảm thấy mê mải với macOS. Thường thì, một khi đã chuyển sang macOS, đa số anh em sẽ khó mà có thể quay trở lại Windows hoặc chọn sử dụng song song cả hai hệ điều hành. Rất ít người quyết định hoàn toàn bỏ bên macOS.