Joomla Tutorial für Einsteiger #01 Vorbereitung einer lokalen Umgebung
Vorbereitungen für die Erstellung Deiner ersten Webseite auf Deinem lokalen PC
Hallo,
Du spielst vielleicht mit dem Gedanken, daß Du Dir eine eigene Homepage erstellen möchtest aber nicht genau weißt wie das Ganze funktioniert… kein Problem, wir schaffen das gemeinsam ;-)
Ich versuche meine Tutorials verständlich zu erklären, reich zu bebildern und eventuell auch Videos mit einzubinden.
In dieser Tutorial-Reihe zeige ich Dir, Schritt für Schritt, wie Du auf Deinem Rechner zu Hause ganz einfach Deine erste Webseite erstellen kannst, ohne, am Anfang, dafür auch nur einen Euro investieren zu müssen. Ich empfehle jedem Einsteiger zuerst seine Seite lokal auf dem Rechner zu installieren und sich vorab mit der Materie vertraut zu machen. Dadurch, daß Du Deine erste Webseite auf Deinem Rechner erstellst, hast Du die Möglichkeit, daß Du etwas ausprobieren kannst ohne daß es jemand zu Gesicht bekommt für den Fall, daß es schief geht. Ein weiterer Vorteil ist, daß während der Entwicklung keine Kosten anfallen, da Du erst einen Webspace nach Beendigung der Entwicklung benötigst. In dieser Tutorial-Reihe befasse ich mich mit einem Content Management System (kurz: CMS) mit dem Namen Joomla.
offizielle Homepage von Joomla: Joomla.org
Wesen und Zweck von Joomla
Joomla dient in erster Linie der Erstellung von Webseiten mit veränderlichen, d. h. dynamischen Inhalten, die von mehreren Personen ohne vertiefte Kenntnisse über Webseitenerstellung editiert werden können. Dabei wird innerhalb von Joomla zwischen drei Ebenen streng unterschieden: der funktionellen Struktur, den eigentlichen Seiteninhalten und dem Layout...
Quelle: Wikipedia
Bevor wir nun endlich mit dem erstellen unserer ersten Webseite loslegen können, müssen wir unseren Computer darauf vorbereiten, daß er unserer Webseite eine lokale Serverumgebung bereitstellt. Das ist auch das Thema des ersten richtigen Beitrags hier in dieser Community. Ich bediene mich dafür eines kleinen Programms mit dem Namen XAMPP von Apache Friends.
Hier der Link zur offiziellen Homepage: apachefriends.org
Gleich auf der Homepage findet man die Möglichkeit XAMPP für sein Betriebssystem herunterzuladen.
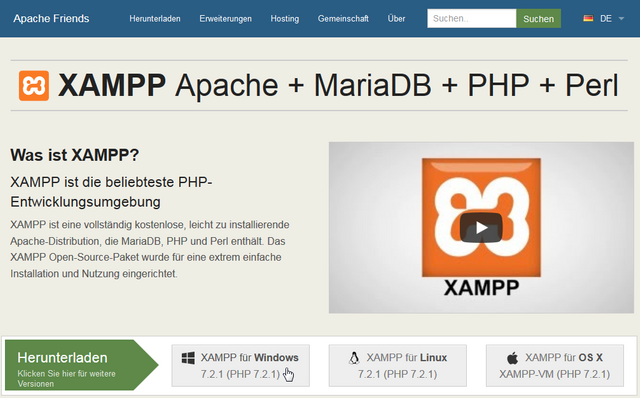
Nach einem Klick auf die gewünschte Version, beginnt der Download wie man es gewohnt ist.
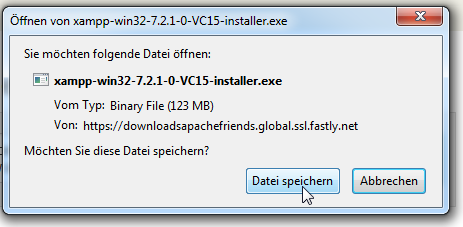
Nach dem erfolgreichen herunterladen kann man die Datei einfach starten, damit die Installation beginnt. Für den Fall, daß man auf seinem Rechner eine Anti-Virus-Software am laufen hat, bekommt man einen Hinweis wie diesen hier:
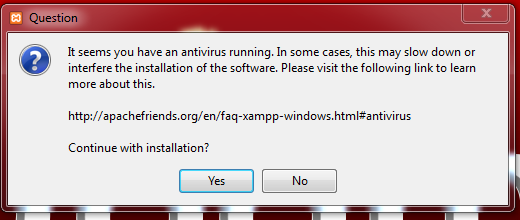
Für den Fall, daß das UAC aktiviert ist – bekommen wir auch dafür nochmal einen separaten Hinweis / Warnung! Wenn ich ehrlich bin, habe ich diesen bis jetzt immer ignoriert, aber man sollte es im Hinterkopf behalten für den Fall der Fälle ;-)
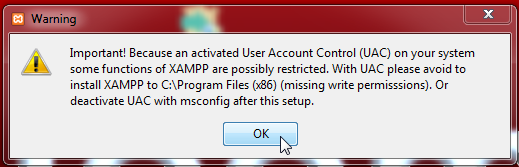
Endlich beginnt der Dialog zur eigentlichen Installation von XAMPP
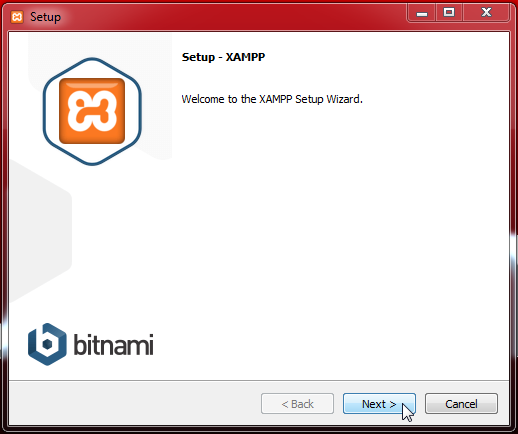
Durch klicken auf den „Next“-Button kommen wir zu diesem Bildschirm:
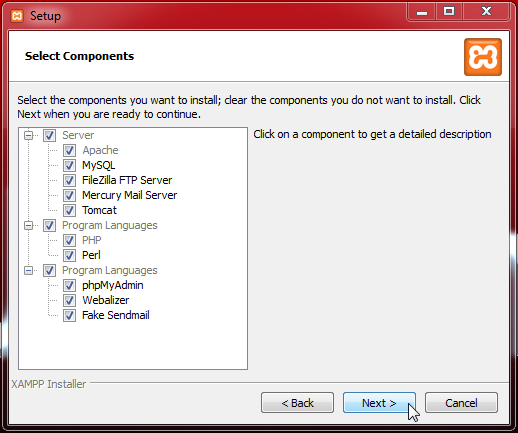
Standardmäßig ist hier alles angehakt – ich lasse das alles so wie es auf dem Bild zu sehen ist und klicke wiederum auf „Next“.
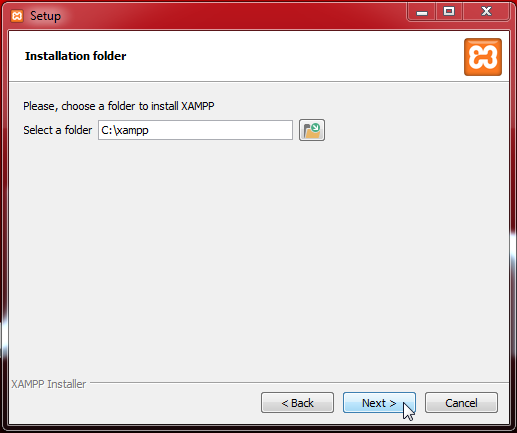
Nun müssen wir das Installationsverzeichnis angeben, wobei es zu Problemen kommen kann wenn man dieses als Unterordner eines anderen Ordners definiert. Aus diesem Grund habe ich XAMPP immer in der Root meiner Hauptfestplatte installiert.
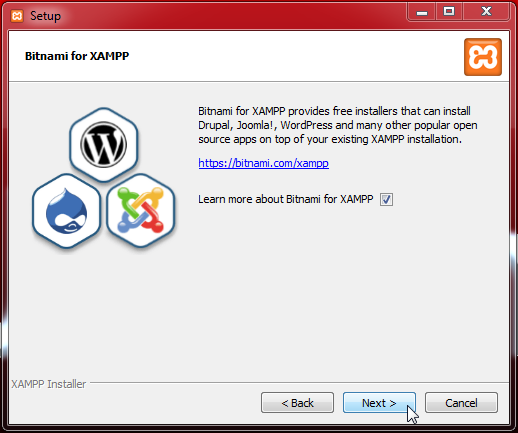
Jetzt bekommen wir noch einen Hinweis, daß es viele Open Source apps gibt die auf diesem System laufen könnten…
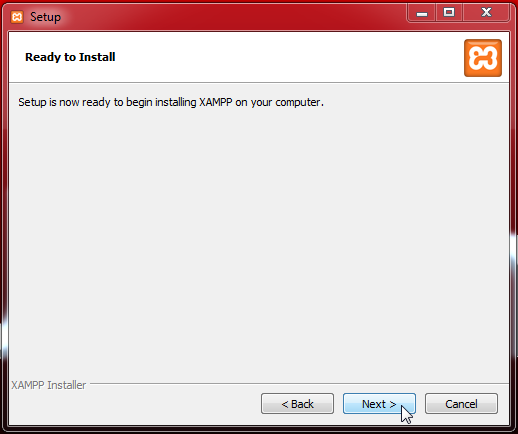
Endlich sind wir bereit zur Installation… diese kann jedoch ein paar Minuten unserer kostbaren Zeit in Anspruch nehmen – siehe Unten
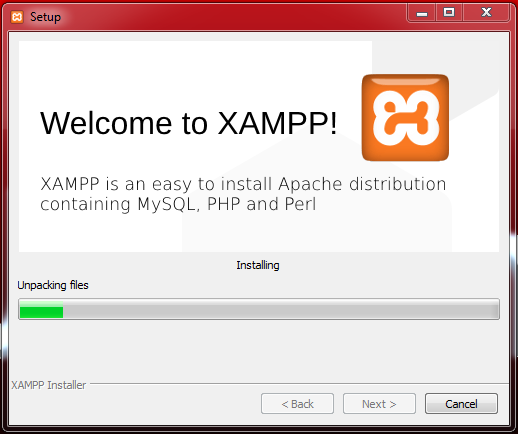
Nach Beendigung der Installation haben wir die Möglichkeit das Control Panel, nach Abschluss der Installation, starten zu lassen.
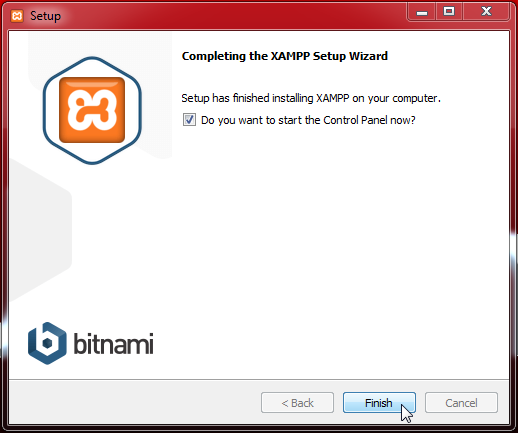
Bevor wir dieses jedoch zu Gesicht bekommen, müssen wir uns noch für eine Sprache entscheiden:
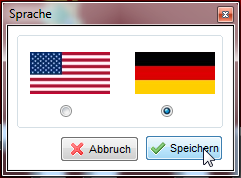
Jetzt müssen wir nur noch den Apache und die MySQL starten
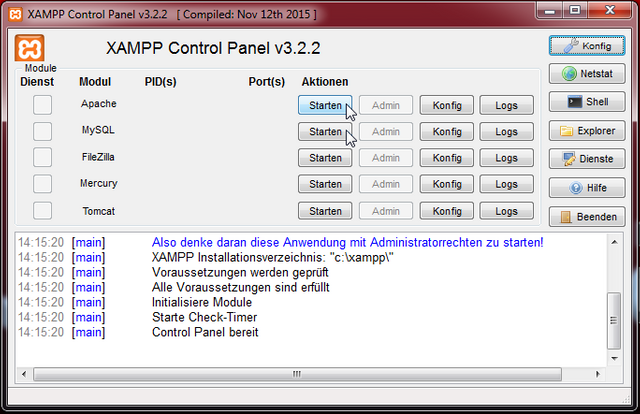
Wenn dies dann erfolgreich geschehen ist, sollte es in etwa so aussehen wie bei mir:
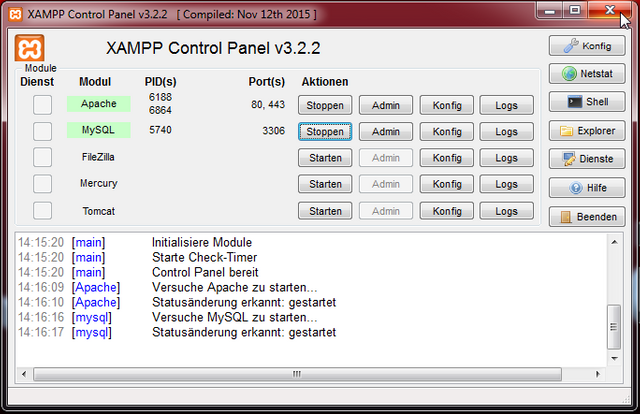
Die Module werden grün hinterlegt angezeigt, die Ports werden korrekt angezeigt und es sind keine Fehlermeldungen zu sehen. Gratuliere Du hast Deine Serverumgebung erfolgreich installiert. War doch gar nicht so schwer, oder?
Noch ein kleiner Hinweis am Rande:
Manche Software verträgt sich nicht mit XAMPP, da es zu Problemen mit den Ports kommen kann, daher sollte man diese vor dem Start deaktivieren. Diese sind mir bereits bekannt:
Teamviewer
Skype
Teamspeak
usw…
Ich hoffe, daß Euch dieses Tutorial nicht allzu sehr gelangweilt hat, jedoch bin ich der Meinung, daß ich meine Beiträge so gestallten muß, daß auch blutige Anfänger (für die ich diese Tutorial mache) auch ohne Probleme mitmachen können. Im nächsten Tutorial wird es schon etwas spannender, dann installieren wir die aktuellste Version von Joomla auf unser lokales System und werfen einen ersten Blick auf das Frontend (Ansicht für Besucher) bzw. Backend (Ansicht für Administrtoren – also Deine zukünftige Arbeitsumgebung).
Ich hoffe, daß Dir der erste Teil meines Joomla Tutorials gefallen bzw. weiter geholfen hat, wenn dem so sei würde ich mich wiederum über Deinen Support freuen. Über Feedback in Form von Kommentaren , würde ich mich ebenfalls freuen! Ich hoffe, daß ich nicht zu viele Fehler beim erstellen meines ersten richtigen Posts gemacht habe :-S
Schöne Grüße
Tutorialgarage

Hallo Tutorialgarage,
ich finde Deinen ersten Post wirklich gelungen und das Thema ist ebenfalls für mich interessant, werde Dich auf alle Fälle weiter verfolgen.
cu SR
Hallo SR,
besten Dank für Deine netten Worte, es freut mich sehr wenn Dir mein Beitrag gefällt bzw. weiterhilft.
Schöne Grüße
Tutorialgarage
Schöner Einstieg in die Joomla-Welt. Bin auf mehr gespannt.
Hallo Lightcolorshadow,
besten Dank für Deinen netten Kommentar, es freut mich sehr wenn Dir mein erster Beitrag gefällt.
Schöne Grüße
Tutorialgarage
Congratulations @tutorialgarage! You have completed some achievement on Steemit and have been rewarded with new badge(s) :
Click on any badge to view your own Board of Honor on SteemitBoard.
For more information about SteemitBoard, click here
If you no longer want to receive notifications, reply to this comment with the word
STOP