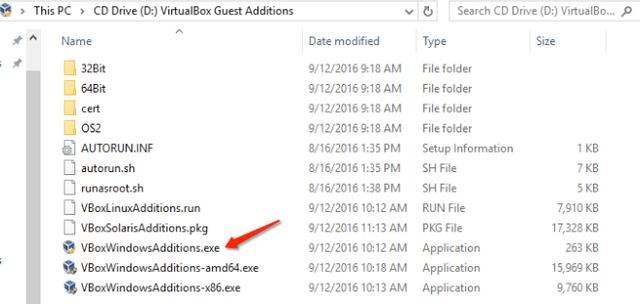Virtualbox on macbook
I have been used to use boot-camp which is the default software on mac for OS multi-booting. But this way use your hard disk amounts lots, moreover you have to restart your PC to change OS. So I decided to use Virtual box for my purpose.
Here is the useful instruction for installing virtual box.
----------------------------------------------------------------------------------------
Additionally, if you want to make your virtualOS recognize external devices like USB, external displays, you have to do some steps after the installing.
1. Make your virtualOS recognize external devices
1-1. Open your virtual box and go to setting/port
1-2. Select the port which your devices use
1-3. Click the port figure (Shown in the following screenshot), and add your devices for connect. And then save your setup configuration.
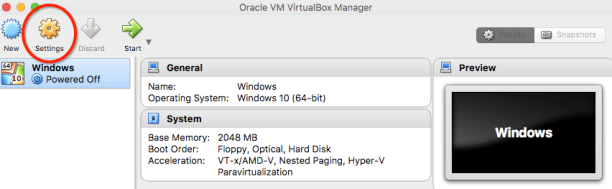
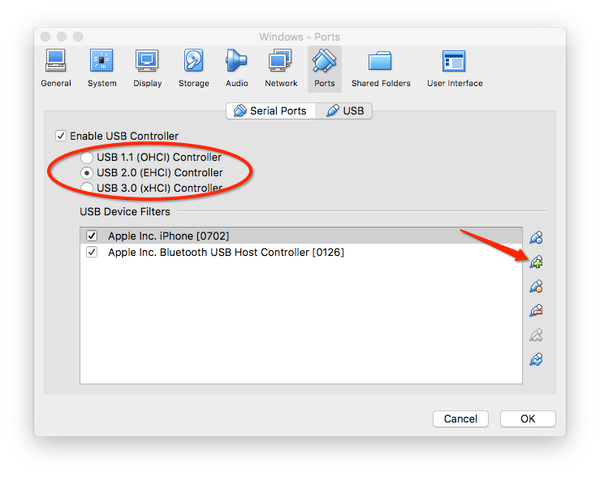
2. Use your virtualOS in multi displays
2-1. Open your virtual box and go to setting/display
2-2. Change the value of “Video memory” and “Monitor count”. If you want to use some monitors, video memory should be increased. (HiDPI and Acceleration is optional but I recommend you to check them.) Then save it.
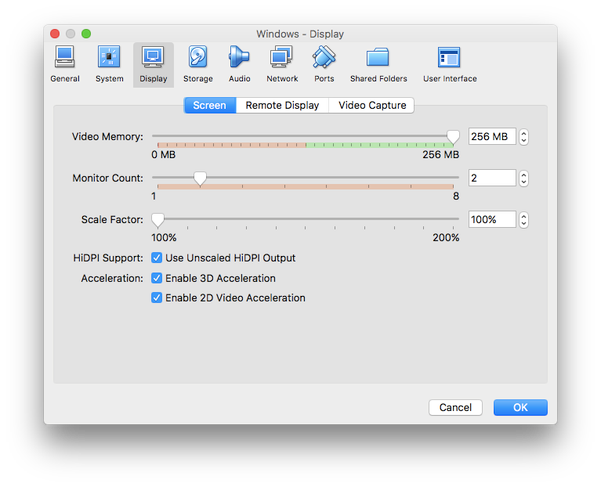
After finishing the above steps, restart your virtualOS. And Move to top menus and select “devices”. You can see “Insert Guest Additional CD image…”, then click it. CD Drive (D:) is mounted. Run VBoxWindowsAdditions.exe and the install will start. The program will require you to reboot.
(This step is important because this program makes your new configuration reflected to virtualOS.)
After rebooting, the external devices will be recognized and the display resolution will automatically be adjusted to your display size.
**If it is not working well even if you reboot your virtualOS, run VBoxWindowsAdditions.exe from your file explore.