Nasıl Yapılır ? Ubuntu kurulumunda Disk Yapılandırması - Ubuntu Anlatımları #1
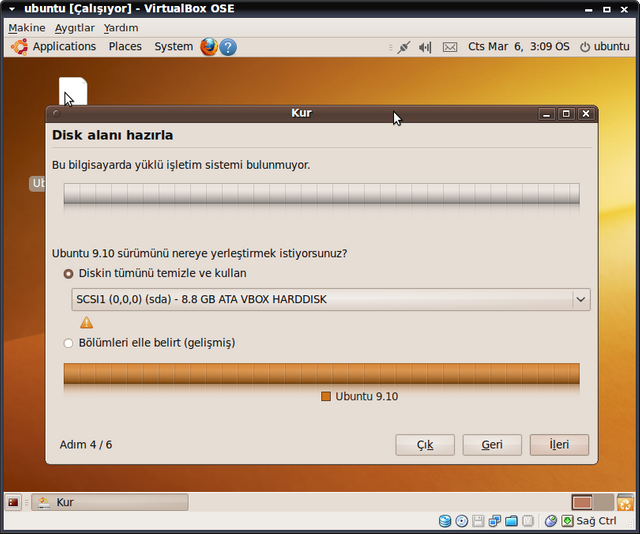
Resimde de görüldüğü gibi elimde 8 gb lık ham bir disk var. Şimdi disk alanı hazırlama aracıyla elimdeki diski bölümleyeceğim. Bunun için ilk adım olarak "Bölümleri elle belirt" seçeneğini işaretleyip ileri diyorum.
Resimde görülen pencerede "yeni disk tablosu oluşturma" seçeneğine tıklıyorum.
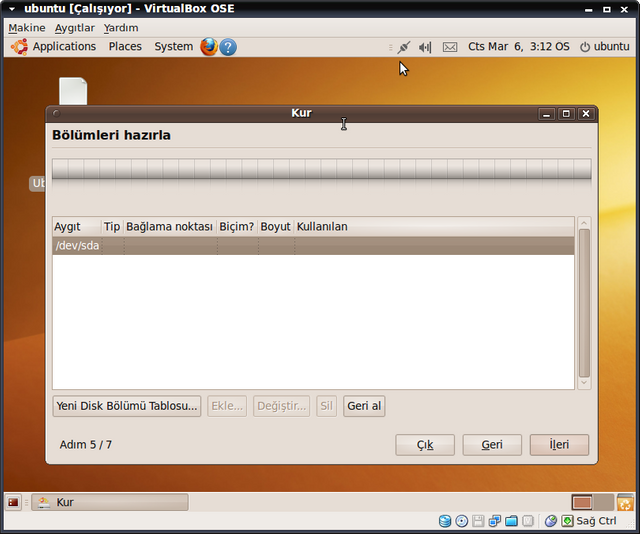
Resimdeki uyarıyla karşılaştığımda "Devam et" diyorum.
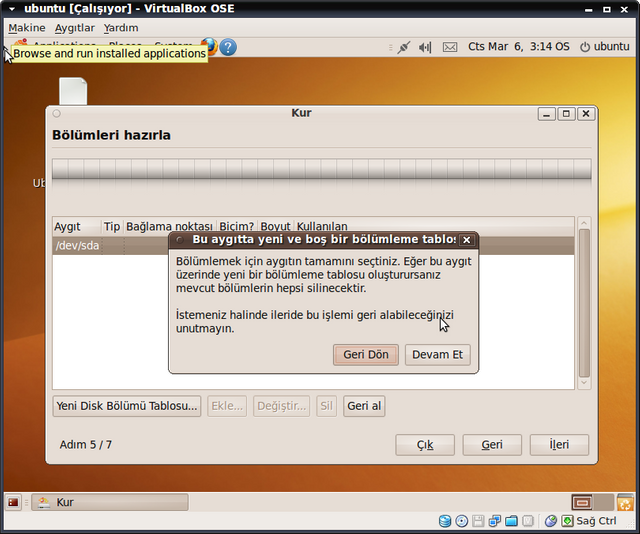
8 gb lık diskimiz bölümlenmek için hazır durumda. "Boş alan" ibaresine tıklayıp diski seçili duruma getiriyorum. Ardından "Ekle" düğmesine basıyorum.
Karşıma çıkan pencerede istediğim değişiklikleri yapıyorum.
Bölüm türüne dokunmuyorum.
Bölüm boyutuna rakamlarla istediğim boyutun değerlerini giriyorum. Amacım ilk önce Ubuntu'yu kuracağım alanı ayarlamak olduğu için 5 gb ayırıyorum. Burada bir hatırlatma yapayım; Ubuntu kurulum alanı için benim tavsiyem en az 10-15 gb yer ayırmanız. Burada ben örnek olsun diye küçük bir disk alanı kullandım.
Yeni bölüm için yer bölümüne dokunmuyorum.
Nasıl kullanılacağı bölümünde Ubuntu'nun disktte kullanacağı dosya sistemini seçiyoruz. Nasıl Windows'ta fat32, ntfs gibi formatlar seçiyorsak bu aşamda da Ubuntu için bir format seçmiş oluyoruz. ubuntu kurulumunda varsayılan olarak ext4 seçeneği seçili durumda zaten, bu yüzden bu seçeneğe de dokunmuyorum.
Bağlanma noktası bölümünde 5 gb lık alanın ne amaçla kullanacağını belirlemiş olacağız. Boş kutucuğu açtığınızda bir çok seçenek göreceksiniz. Burada sizin seçmeniz gereken ilk seçenek, yani: "/" şıkkı. Böylece 5 gb lık alanımızı Ubuntu'tu kurmak için kullancağımızı belirtmiş olduk. Bu bölümdeki diğer seçenekler hakkındaki bilgiye ufak bir araştırmayla ulaşabilirsiniz.
Son durum itibarıyla yeni bölüm oluşturma penceremiz resimde görüldüğü gibi olacak.
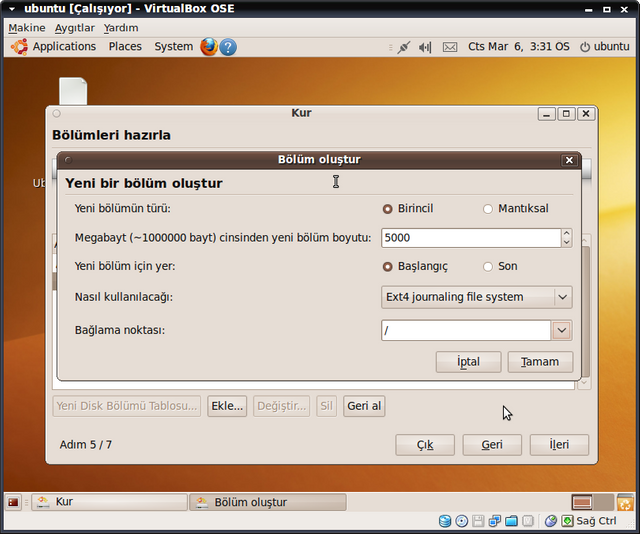
Tamam dediğimizde tekrar bölüm hazırlama penceresine döneceğiz ve son durum resimdeki gibi görünecek.
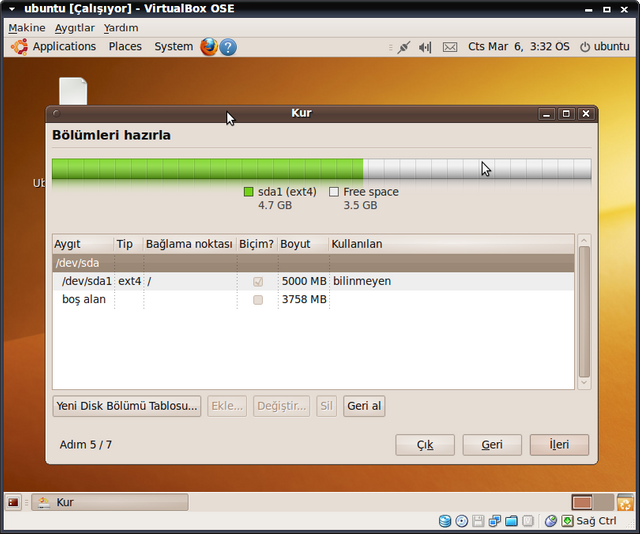
Şimdi amacımız Ubuntu'nun kullanacağı Swap alanını ayarlamak. Boş alan olarak görünün yeri fare ile seçerek yine "Ekle" diyorum.
Resimde görüldüğü gibi yine bölüm oluşturma tablosundayız.
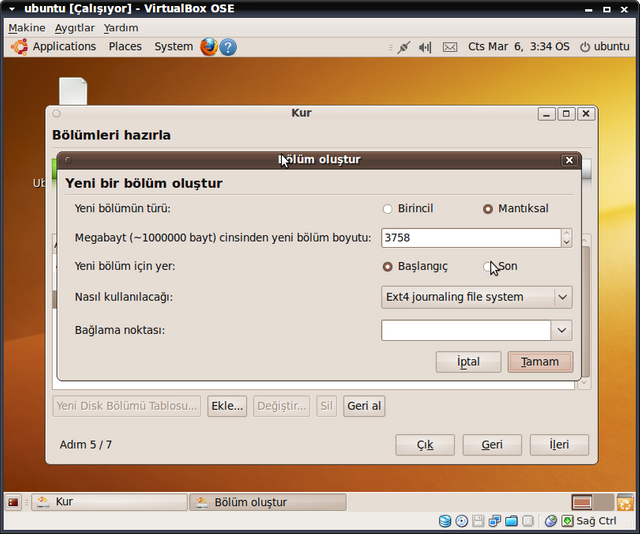
Yeni bölüm türü gördüğünüz gibi otomatik olarak mantıksal olarak belirlendi. Bu seçeneğe dokunmuyoruz.
Bölüm boyutu olarak istediğimiz değeri rakamlarla giriyoruz. Swap alanı olarak ne kadar boyut ayıracağınız size kalmış. Genel tavsiye sitemdeki fiziksel belleğin iki katı olması yönünde. Örneğin 1 gb belleğiniz varsa Swap alanını 2 gb olarak belirleyebilirsiniz. Ancak kullanıcı tecrübelerinden ve kendi tecrübelerimden gördüğüm kadarıyla Swap alanı için çok fazla yer ayırmanıza gerek yok. Ben 1 gb ellekli sistemimde 500 mb Swap alanı kullanıyorum. Dediğim gibi seçim size kalmış. Swap alanı için düşündüğüm 500 mb lık boyutu rakamlarla yazıyorum.
Yeni bölüm için yer bölümüne yine dokunmuyorum.
Nasıl kullanılacağı bölümünde kutucuğu açarak "Takas alanı" ifadesini seçiyorum.
Basıl kullanılacağı bölümü disk alanımızı takas olrak zaten belirttiğimiz için pasif durumda olacaktır.
Son durum itibarıyla yeni bölüm oluşturma penceremiz resimde görüldüğü gibi olacak.
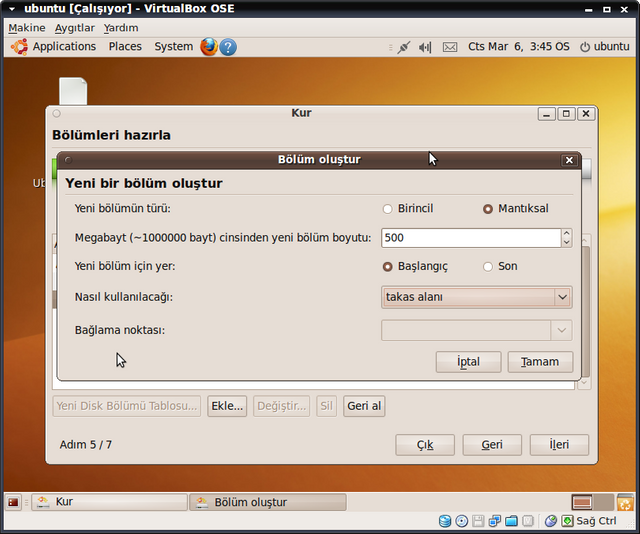
Tamam dediğimizde tekrar bölüm hazırlama penceresine döneceğiz ve son durum resimdeki gibi görünecek.
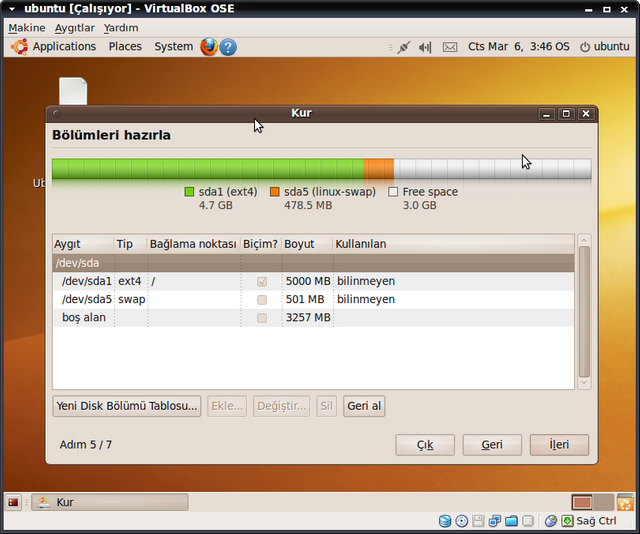
Ubuntu kurulumu için gerekli ayarları yaptık ve elimizde halen boş olan bir disk alanı var. Bu alanı istediğimiz gibi kullanabiliriz. Yedeklemelerimiz yapabilir, belgelerimiz saklayabiliriz ama öncelikle sistemimize bağlamamız gerekiyor.
Boş alanı yine seçili hale getirip "Ekle" diyoruz.
Yeni bölüm türü yine otomatik olarak mantıksal olarak belirtilmiş, dokunmuyoruz.
Bölüm boyutu bölümünde kullanım amacımıza göre bir değer yazıyoruz. Eğer amacımız diskimizde geriye kalan bu bölümü tamamıyla kullanmaksa bölüm boyutuna dokunmayacağız. Yok eğer bu bölümü de parçalara ayırmak niyetindeyseniz ona uygun bir değer yazmanız gerekiyor. Ben diskimde kalan bu 3,2 gb lık alanı da iki parçaya ayırmak istiyorum, o yüzden bölüm boyutuna 1 gb yazıyorum.
Yeni bölüm için yer seçeneğine dokunmuyorum.
Nasıl kullanılacağı bölümünde ext4 sistemini seçebilirsiniz. Eğer bu alanı sisteminizde olan Windows işletim sistemiyle ortak kullanacaksanız fat32-ntfs formatlarını seçmeniz daha doğru olur.
Bağlanma noktası bölümünde bu disk alanı için belirlediğiniz dosya sistemine göre farklılık olacaktır. Eğer bir önceki seçenekte belirlediğimiz alanın nasıl kullanılacağı ile ilgili bölüme ext4 demişseniz bağlanma noktası bölümünde /home seçemeğini belirleyebilirsiniz ya da /media altına bir isim vererek bağlayabilirsiniz. Eğer disk alanının nasıl kullanılacağı bölümünde fat32-ntfs dosya sistemini seçtiyseniz bağlanma noktası olarak iki seçenek varsayılan olarak çıkacaktır. İki seçenekten biri olan /windows ibaresini seçerseniz bu disk alanı Ubuntu'nun kurululacağı "/" dizininin altında /windows isimli bir klasör olarak görünecektir. Ayrı bir disk olarak görünmesini isterseniz bu bölüme bir ad vererek /media bölümüne bağlayabilirsiniz. Örneğin ben bu disk alanını projelerim için kullanmak istiyorum, öyleyse bağlanma bölümüne şöyle yazmam gerekiyor: /media/Projeler. Bir başka örnek, siz diyelim ki bu bölümü belgeleriniz için kullanmak istiyorsunuz, o zaman şu şekilde yazmanız gerekiyor: /media/belgeler.
Son durum itibarıyla yeni bölüm oluşturma penceremiz resimde görüldüğü gibi olacak.
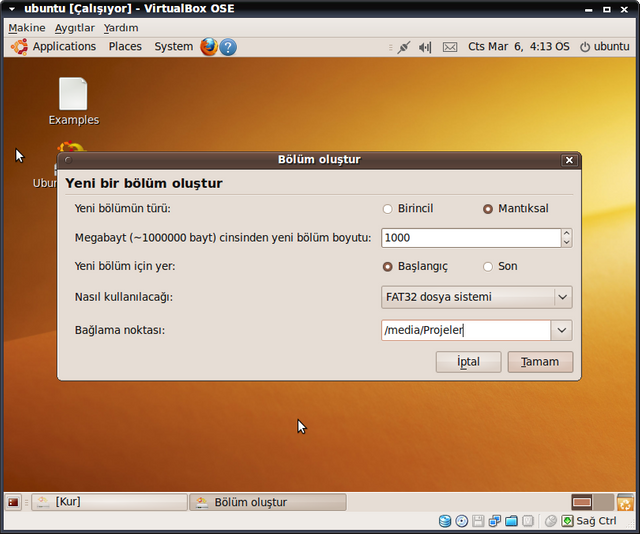
Tamam dediğimizde tekrar bölüm hazırlama penceresine döneceğiz ve son durum resimdeki gibi görünecek.
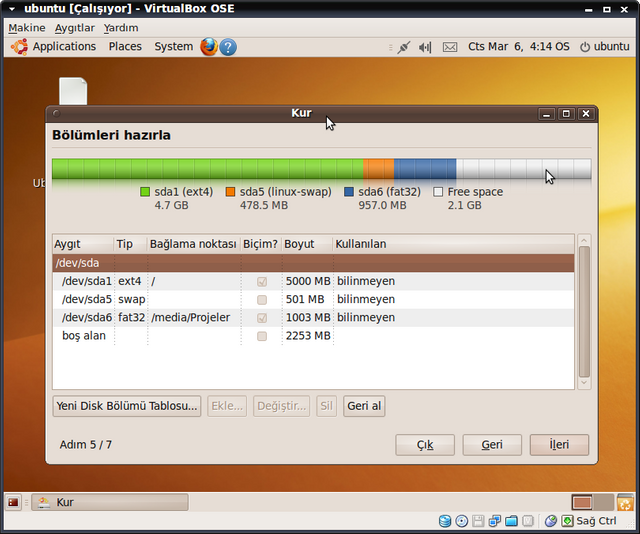
Geriye kalan son disk bölümünü de yukarıdaki adımları takip ederek ext4 formatında belirledim ve sisteme /media/Belgeler olarak bağladım.
Tüm diski istediğim şekilde ayarladığımdan emin olduktan sonra ileri butonuna tıklıyorum. Bundan sonraki adımları standart kurulum şeklinde gerçekleştirebilirsiniz.
Posted on Utopian.io - Rewarding Open Source Contributors
Hoşgeldin dostum seni buralarda görmek güzel. Yayın hayatında başarılar, bol kazançlar dilerim.
@turbot !welcome
Teşekkür ediyorum kardeşim, sana da yayın hayatında başarılar, bol kazançlar dilerim.
Merhaba @umityildiz,
Steem dünyasına hoşgeldiniz. Yeni bir kullanıcı olarak bilmeniz gereken
birkaç konuyu sizin için derledik.
Kullanım
İçerik üretirken dikkat edilmesi gerekenler
Botlar
Botlarda kullanmanız üzere size 0.002 SBD yolladım. Bazı botları kullanıp yazılarınıza oy almak için bu yazıyı okuyabilirsiniz.
Ayrıca, Steemit Türkiye discord sunucusu üzerinden bize anlık olarak ulaşabilir, tr topluluğuna aktif olarak destek verebilir, merak ettiklerinizi sorabilirsiniz.
Congratulations @umityildiz! You have completed some achievement on Steemit and have been rewarded with new badge(s) :
Click on any badge to view your own Board of Honor on SteemitBoard.
For more information about SteemitBoard, click here
If you no longer want to receive notifications, reply to this comment with the word
STOPYour contribution cannot be approved because it does not follow the Utopian Rules, and is considered as plagiarism. Plagiarism is not allowed on Utopian, and posts that engage in plagiarism will be flagged and hidden forever.
100% copy paste: https://forum.ubuntu-tr.net/index.php?topic=17050.0
You can contact us on Discord.
[utopian-moderator]
Congratulations @umityildiz! You have completed some achievement on Steemit and have been rewarded with new badge(s) :
Click on any badge to view your own Board of Honor on SteemitBoard.
For more information about SteemitBoard, click here
If you no longer want to receive notifications, reply to this comment with the word
STOPCongratulations @umityildiz! You received a personal award!
Click here to view your Board
Do not miss the last post from @steemitboard:
Congratulations @umityildiz! You received a personal award!
You can view your badges on your Steem Board and compare to others on the Steem Ranking
Vote for @Steemitboard as a witness to get one more award and increased upvotes!