Wordpress Tutorial: Using FTP to upload files!
What is FTP ?
Files Transfer Protocol (FTP) is a program that allows you to access root files and directories of a website. In most cases, WordPress provides a reliable platform to work with but sometimes it may be difficult to access website files and folders directly and FTP should allow you to do that.
Therefore, FTP works as a robust program because it is helpful especially in emergency situations where you need to upload a file or an image but there are hiccups or errors with the WordPress platform.
With FTP it should be easier to troubleshoot such errors with ease.
There are also situations that would demand the use of FTP when building a website with your own codes and it is important to have direct access to custom files. Also, for the sakes of backups it is often advised to upload videos, images and other files with such programs. The backup comes in handy when the website crashes or suffers a WP malfunction including inability to access the admin panel.
Using FTP: Step-by-Step !
I. Download and Install one of the FTP programs
- In this case, the tutorial will use FileZilla to demonstrate how to successfully install FTP. FileZilla can be downloaded from its website and all you will need to do is follow the instructions mentioned on the dialog box.
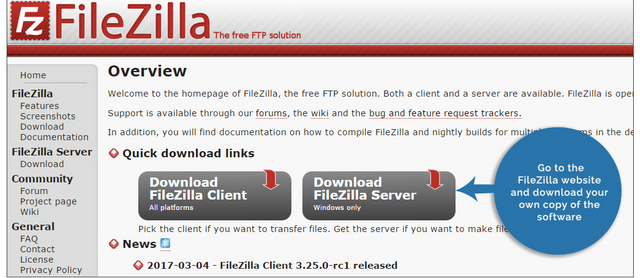
- A dialog box will prompt you to enter you cPanel dashboard details and you will be able to enter your FTP details which is what will be used to connect to the website remotely.
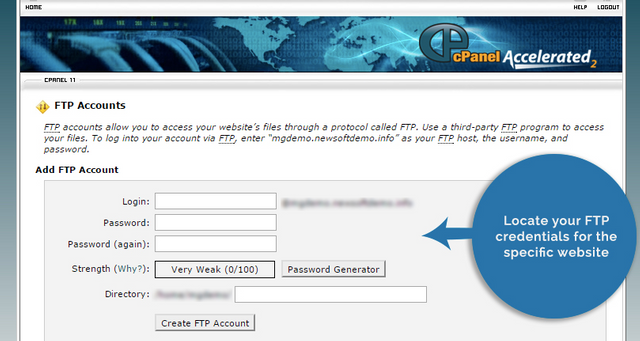
• Also it is this point you will select the entry on New Site dialog box and press connect after entering the website you would like FTP to access.
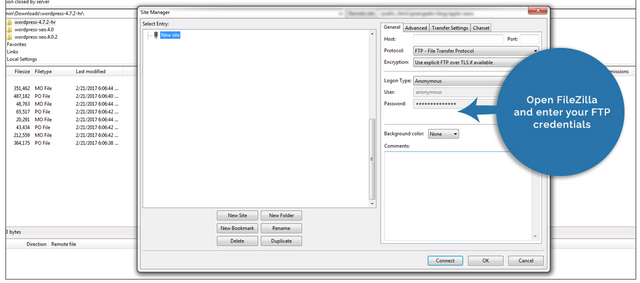
II. Accessing website root files through FTP
You will see two columns pop up on your screen. The left column is the one that has the files and directories from your computer while the right column has the root files of your website as it appears or has the “Remote” access to your site’s file directories. You will select the “Public-html” and then the “Wp-Content.”
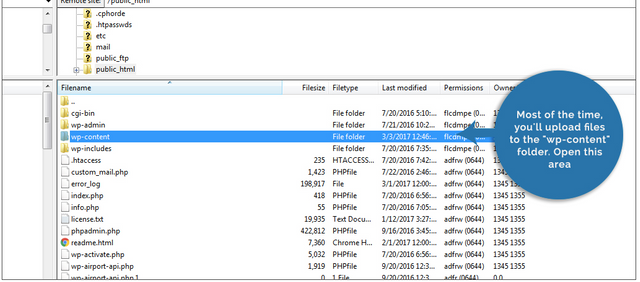
III. Locating the Folder to Upload to on FTP
The Content folder contains locations to upgrade, themes, plugins and uploads. In this case, you will select uploads folder and there you will see folders arranged according to years, month and date. It’s important for you to fill in the dates you uploaded files as these will be dates that will be stamped in the WordPress system as when you uploaded the files.
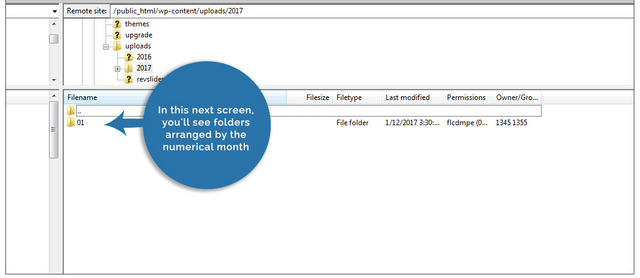
IIII. Uploading to the FTP file
The next step is to go back to the left column or window containing the root files to your computer and drag the to “upload’s folder” on the FTP remote site.
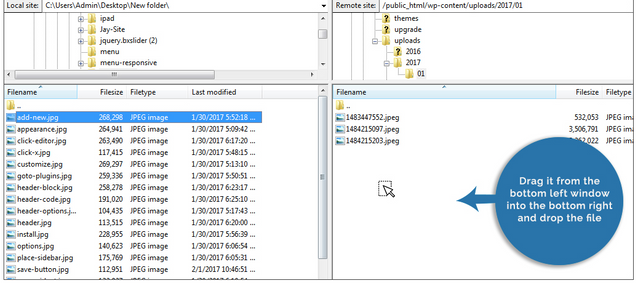
It is important to note that the file will not be automatically uploaded to the media files on wordpress but will be available as a URL. Therefore, all you need to do is to keep updating your root directory to ensure that all the files can be restored in case of error on WordPress.
I hope you liked the tutorial and were successfull in uploading files through FTP for your Worpress website!
Posted on Utopian.io - Rewarding Open Source Contributors
Thank you for the contribution. It has been approved.
You can contact us on Discord.
[utopian-moderator]
Hey @osblog I am @utopian-io. I have just upvoted you!
Achievements
Suggestions
Get Noticed!
Community-Driven Witness!
I am the first and only Steem Community-Driven Witness. Participate on Discord. Lets GROW TOGETHER!
Up-vote this comment to grow my power and help Open Source contributions like this one. Want to chat? Join me on Discord https://discord.gg/Pc8HG9x