Inkscape tutorial: How to transfer your work ?
Transferring Your Artwork to Inkscape
Inscape is software used for the creation of professional quality vector graphics which can run on Windows, Linux as well Mac OS X computers. The production of artwork in Inkscape is also pretty straightforward, with time and practice you can become a guru in this field. After creating a masterpiece of artwork in Inkscape and wondering how to go about exporting it to other compatible and friendly file types. This quick tip will take you on step by step procedure on how to go about that.
Step 1: Transferring Bitmap
This Inkscape process is natural as it gets.You click file menu (File >Export Bitmap), and the image below appears
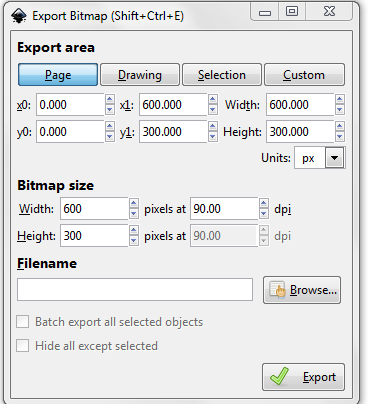
Step 2
As you can see in the image below, our drawing which needs to be exported .Set the Export area to Page, which is an exact reflection of the canvas.Beneath, individual coordinates for the export area(x0, x1, y0, y1) can be recognized and is also the canvas dimension (since the page is selected).
The Bitmap size is the final dimension of the area which can always be customized to suit your requirement. However, for this Inkscape scenario, we will focus on the standard dp which is 90.00
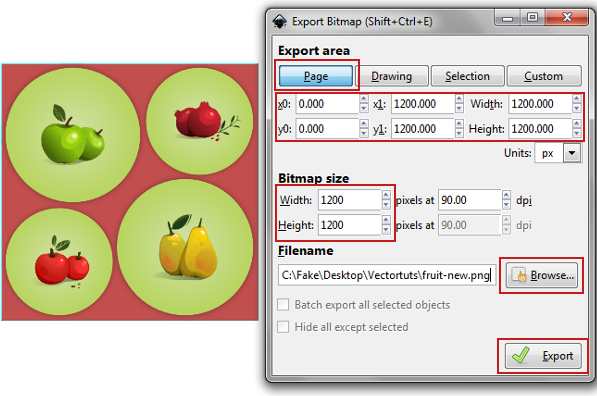
Step 3
The word filename in Inkscape is a path under which your artwork file will be saved. The browse button will be used to navigate you to your Inkscape saving location.
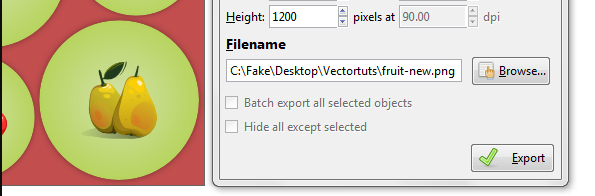
Step 4
Click the Export button (Looks a bit tricky, however just trust me).Within a short time, you will be having a PNG image of the artwork. As you may know, PNG is the standard of quality Bitmap Inkscape exports and have a mask which helps to create transparency and opacity in an image.


Batch Transfers in Inkscape
Step 1
Under this setup, the procedure sets out a process in exporting more than one Inkscape artwork. Let’s work with four icon designs. I want the icons to be exported as one. As you can see below are the four icons prearranged on a single canvas with the dimension of 130px by 130px each.What next?.
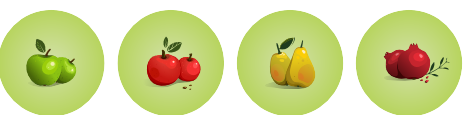
Step 2
Use the selection tool in Inkscape and to choose all the objects or icons. Subsequently, go to the File > Export Bitmap and on the case, confirm Batch export selected objects.This action will export every individual icon or object into one folder the SVG is stored in.
Note: ensure to save your SVG file , before embarking on this step , since the batch export function never asks you for a path.Lastly hit Export button.
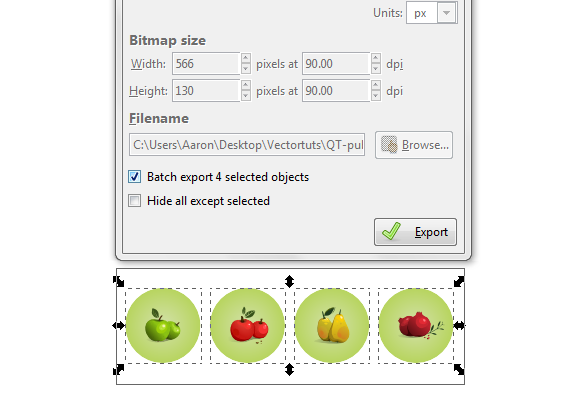
Step 3
When you look at the results, it’s very professional and competent. The 130x130 size is maintained with no space wasted. You can now go ahead and save the single source SVG for the four exclusively separate designs.
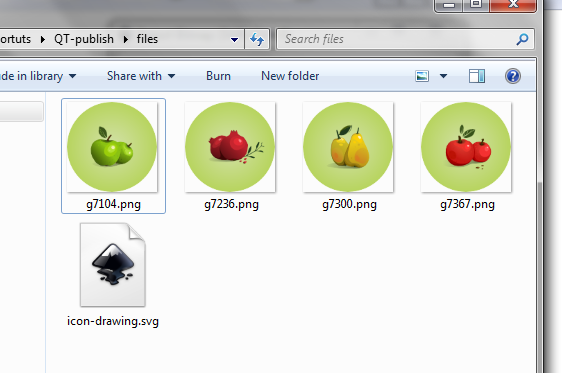
Transferring With Frame
Step 1
You are never short of tricks while using Inkscape. Look at the image below, its an artwork which I want to export, but only the elements which are the apples in the center of the artwork, at the same time keep the other features there as well. To achieve this, I drew a frame via the rectangular tool and gave it a brown color.This will be our be export area in the next step
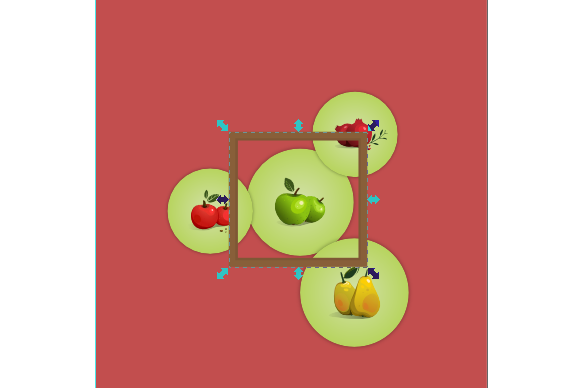
Step 2
While still holding on your frame/square, get hold of the Export Bitmap again. Click selection for our export area. As previously seen, all the coordinates will shift and align themselves with the frame we selected. Lastly, pick the filename and export.
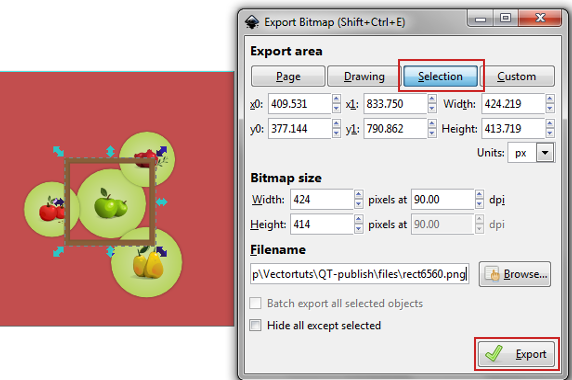
Step 3
Wow, the results are very splendid. By exporting a small area of the Inkscape artwork, you will get this cool frame.
Note: If you intend same results without the frame, you can adjust the frame by making it completely colorless. This is an alternative to using the Custom and filling the dimensions manually.

Publish as Other File Types
May be all you want to do is to publish your artwork in PDF format. This is easy.All you need to do is go to file > Save as in the Inkscape.When the menu comes up, you will notice a list of file types to save to, then select PDF AND voila you are done .
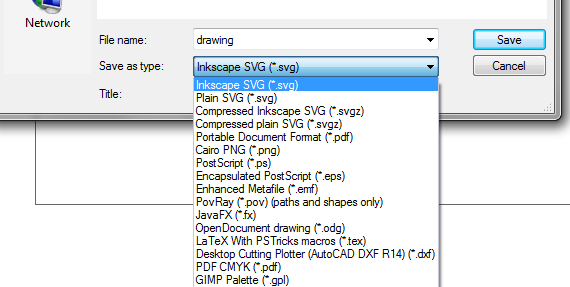
Posted on Utopian.io - Rewarding Open Source Contributors
Your contribution cannot be approved because it does not follow the Utopian Rules, and is considered as plagiarism. Plagiarism is not allowed on Utopian, and posts that engage in plagiarism will be flagged and hidden forever.
You can contact us on Discord.
[utopian-moderator]
I will give credits next time.
Congratulations @osblog! You received a personal award!
Click here to view your Board of Honor
Do not miss the last post from @steemitboard:
Congratulations @osblog! You received a personal award!
You can view your badges on your Steem Board and compare to others on the Steem Ranking
Vote for @Steemitboard as a witness to get one more award and increased upvotes!