how to install ubuntu via vmware
login to VMware, then choose new virtual machine to install new ubuntu then choose typical and click next
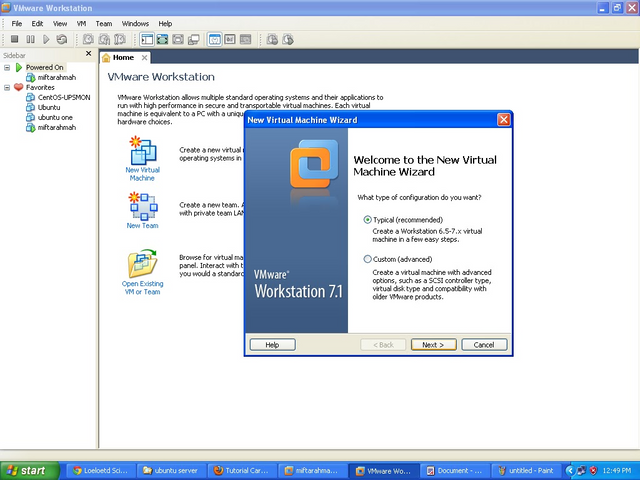
next view click next
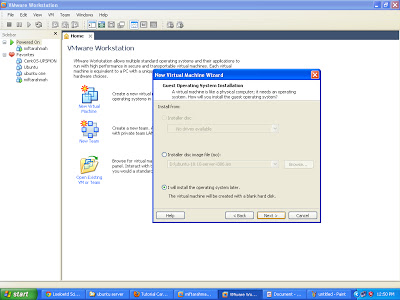
next select linux with ubuntu version and click next
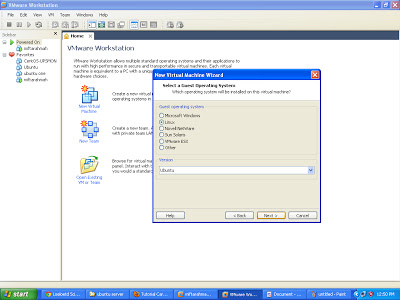
then fill in the virtual machine name and click next
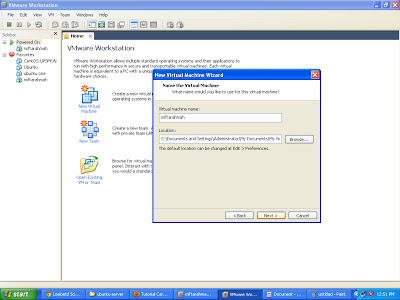
next view specify disk capacity and display then click finish. And then will go to installation process.
in this installation choose english language because this language is used for interface.
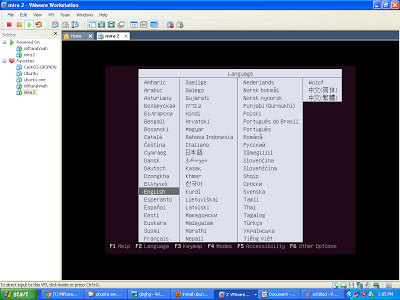
after selecting the next language will appear below and choose install ubuntu server because it will do the installation.
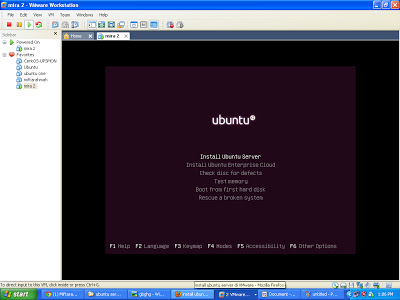
next view choose english. because this language will be used to install.
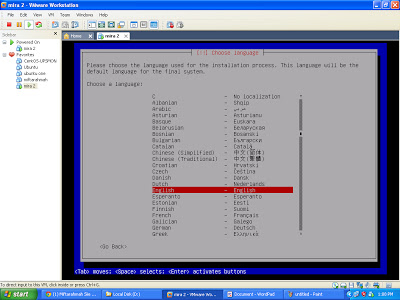
choose other because at the beginning of the language selection there is no indonesia then choose other.
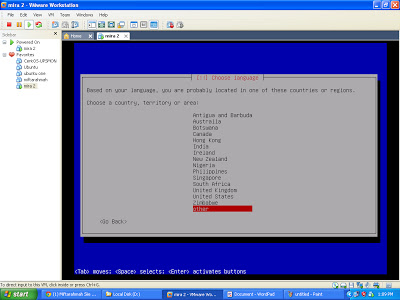
next look choose asia
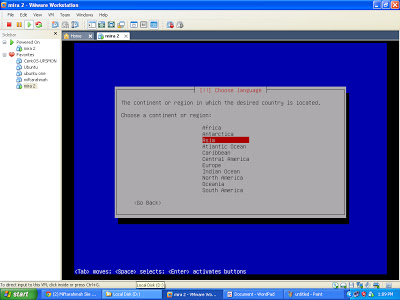
then choose the country choose Indonesia
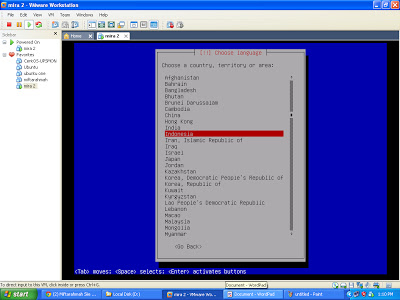
for next look select no because do not need to do test on keyboard used.
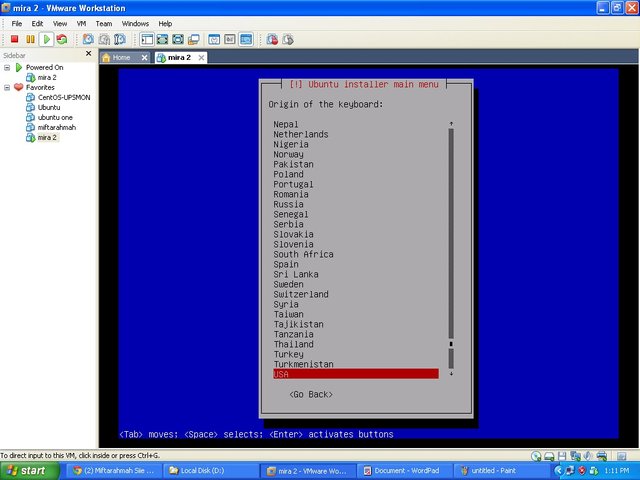
the next view is still associated with the keyboard, the average keyboard used in inid comes from the USA then select USA.
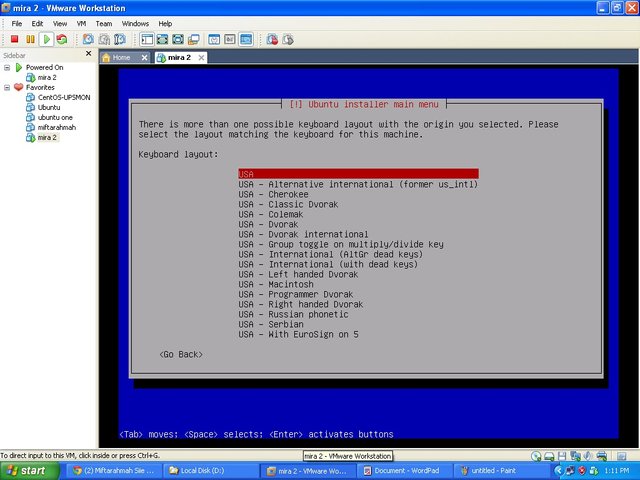
next window choose USA
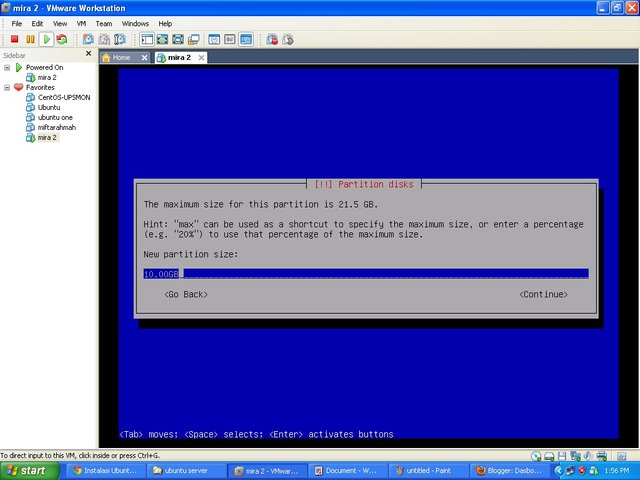
- the next view fill your hostname
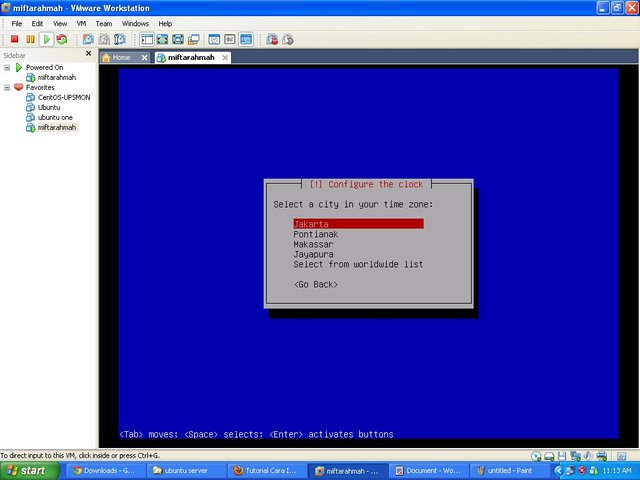
- the next view is to choose the city of jakarta
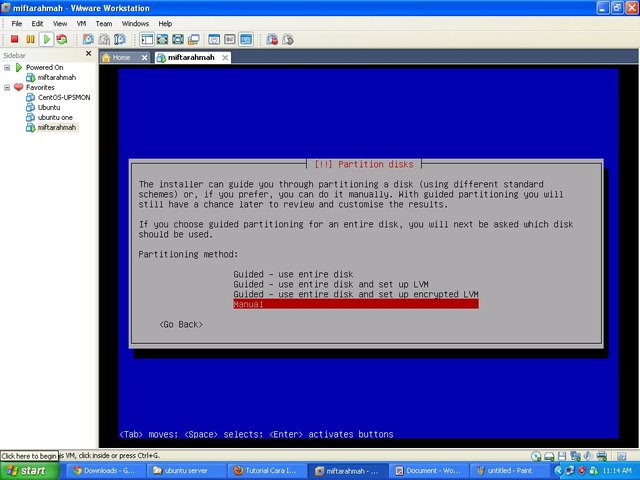
- the next window specifies the method in giving disk partitions. select manual
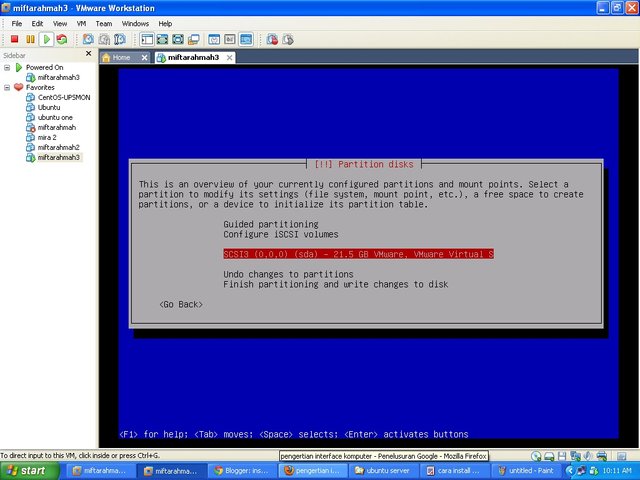
- the next step is to choose the hard drive partition. select the hard disk to be shared. in this tutorial I choose SCS13 (0,0,0) (sda)
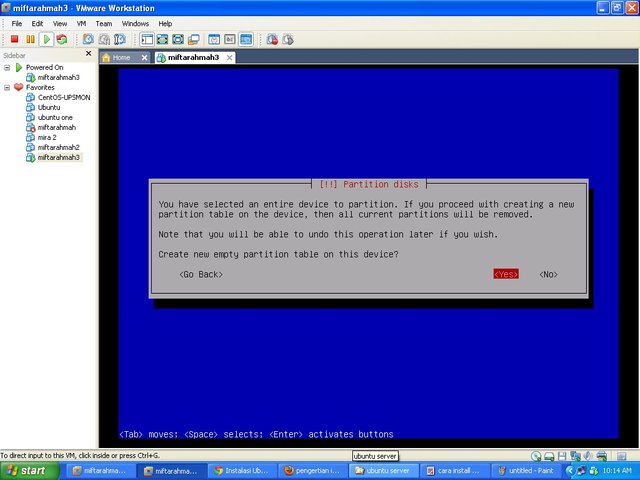
The next * views will be asked whether the user will use the new partition table? and just select yes because I will create a new partition and delete the old one
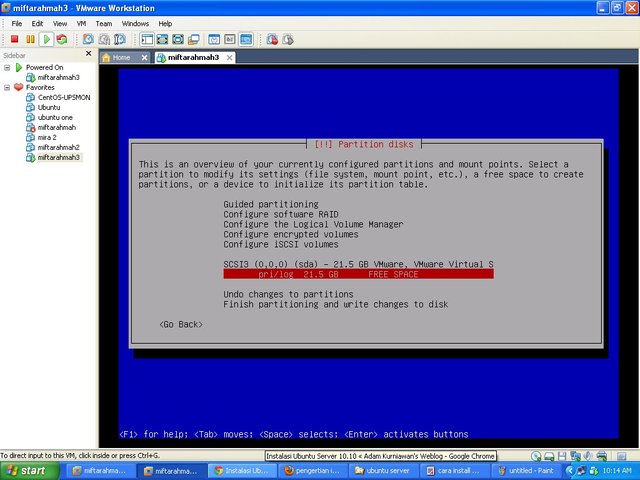
- the next step still create a new partition. in this tutorial sya choose free space.
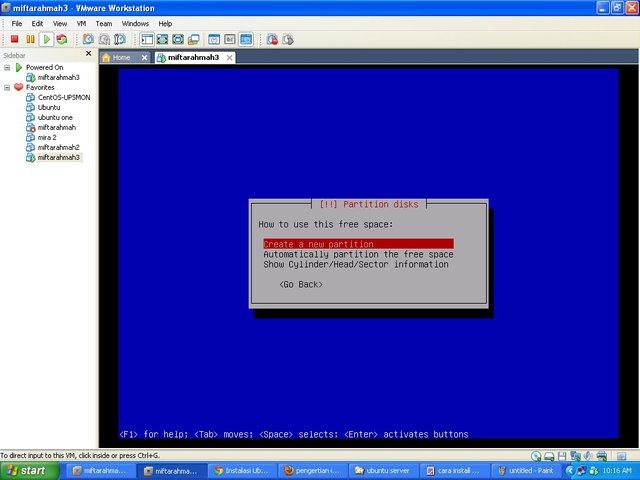
- in the next stage choose create new partition because it will create a new partition.
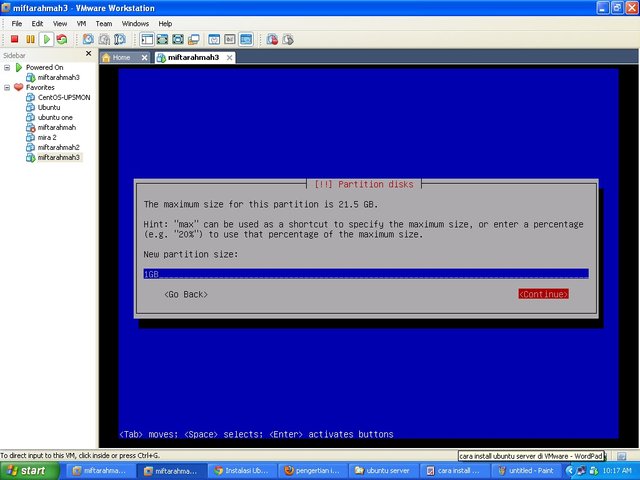
- then the user must enter the capacity of the partition to be created. in this tutorial I choose 1GB.
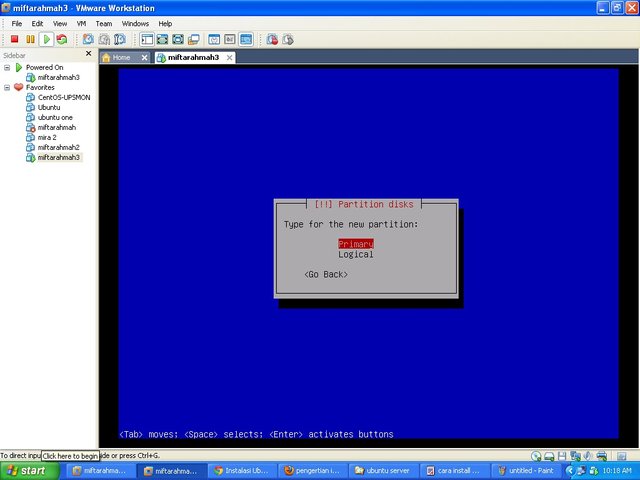
- users will be asked using primary or logical types. in this tutorial I choose primary.
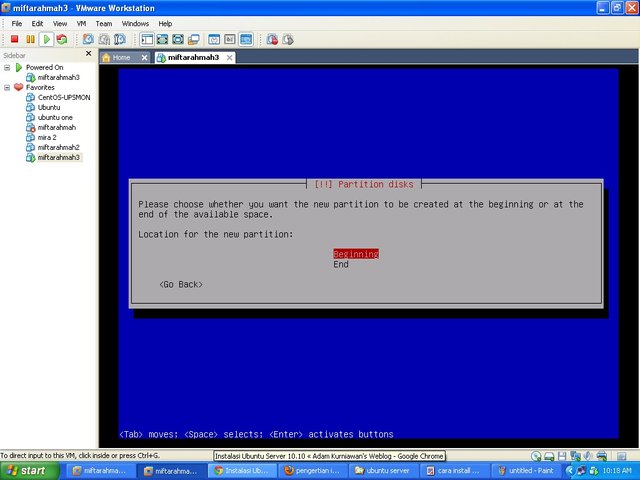
- on the next screen will be asked where the position is off. and I have a begining
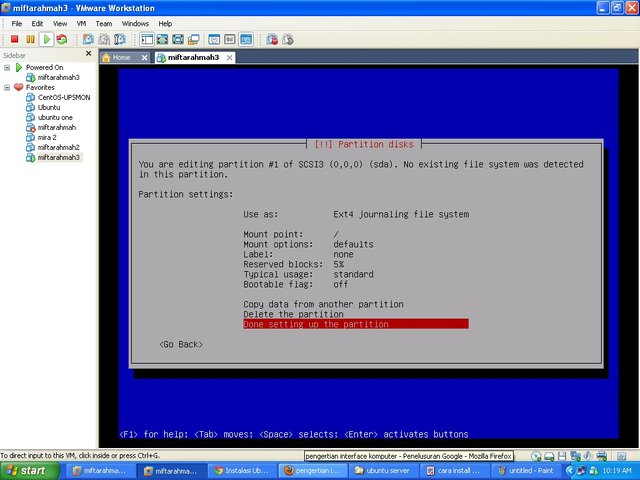
- the next step is to do from setting the swap partition. we select done setting up the partition which indicates the swap setting has been completed.
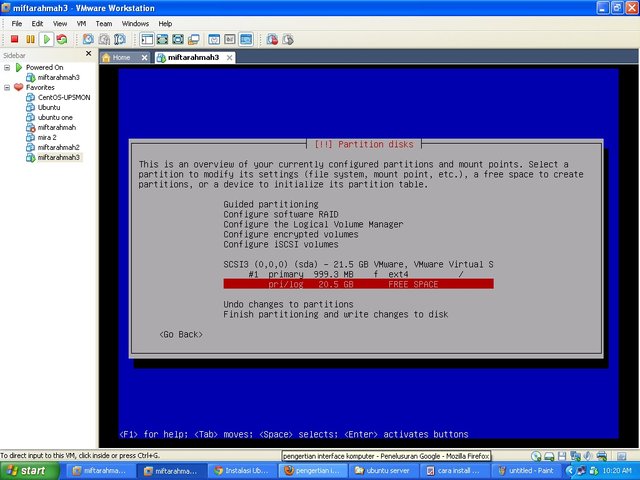
- next create partition untk system then we choose free space
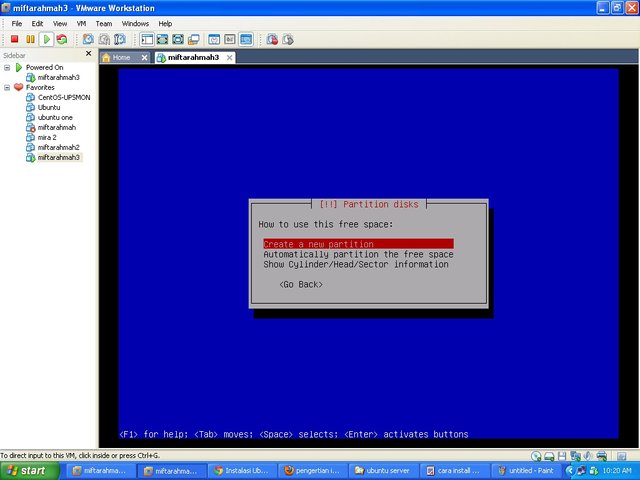
- next view choose create a new partition because it will create a new partition
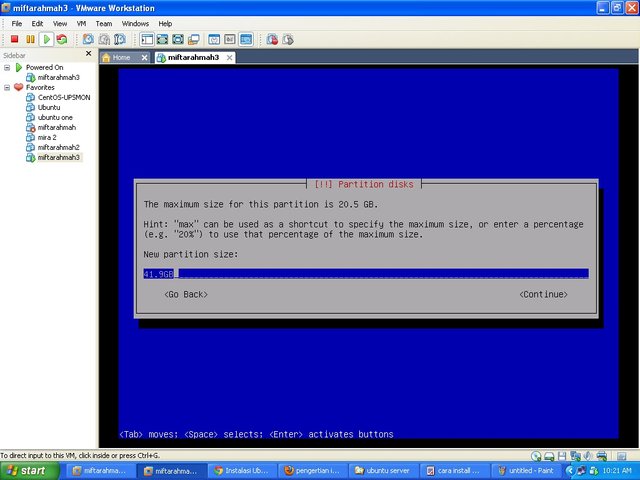
- then provide the capacity to be used the partition. in this partition I am using (41.9 GB) because it uses all remaining partitions from swap.
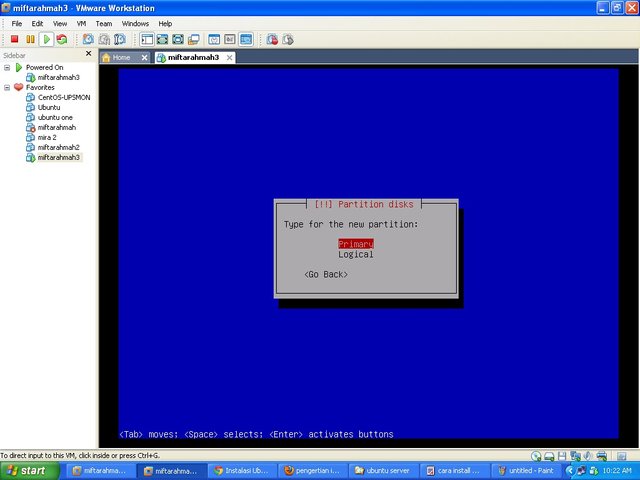
- next view select primary
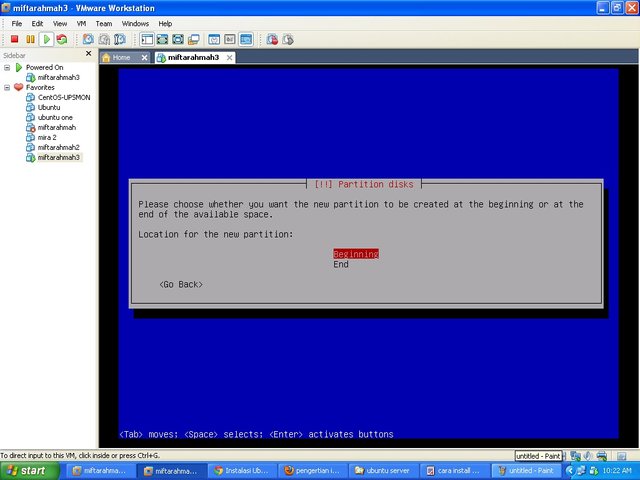
- next look select beggining
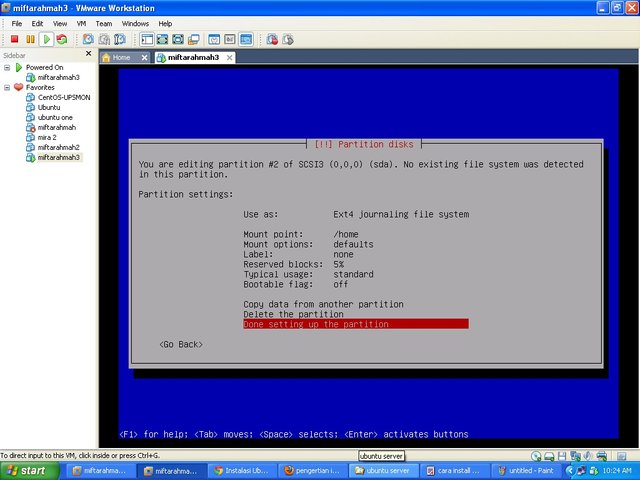
- the next screen chooses done setting up the partition because the partition setting has been completed.
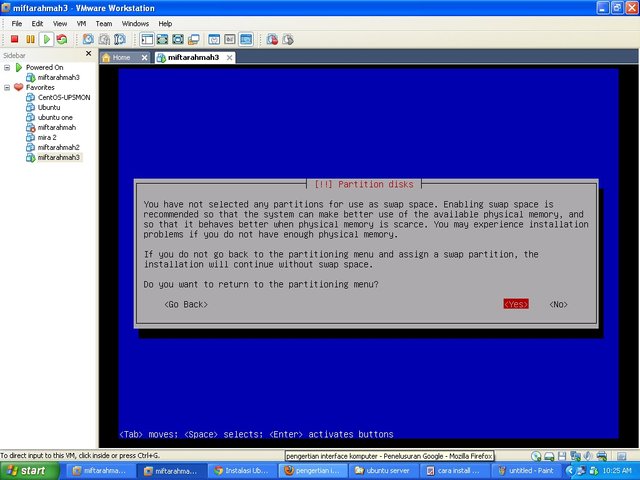
Next screen select yes
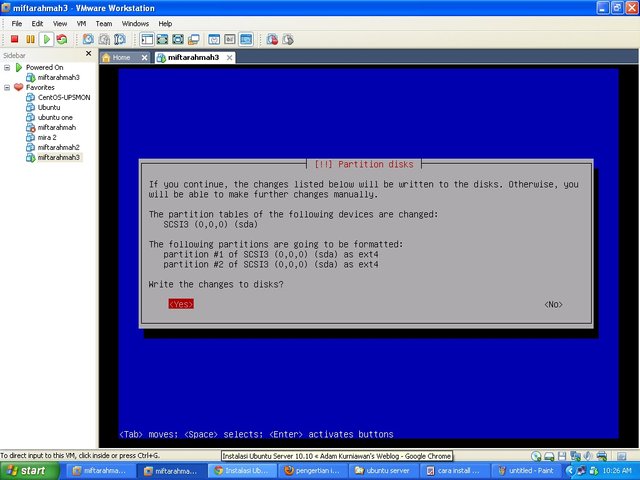
the next view will be asked whether to apply it in harddisk? . choose yes
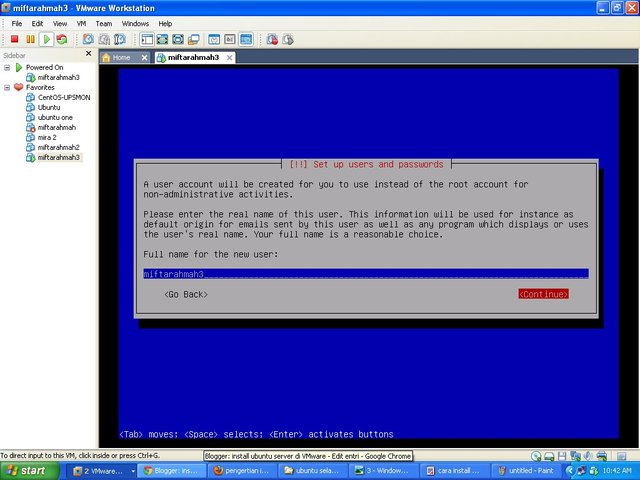
- for the next user is confronted with giving user and password and select continue
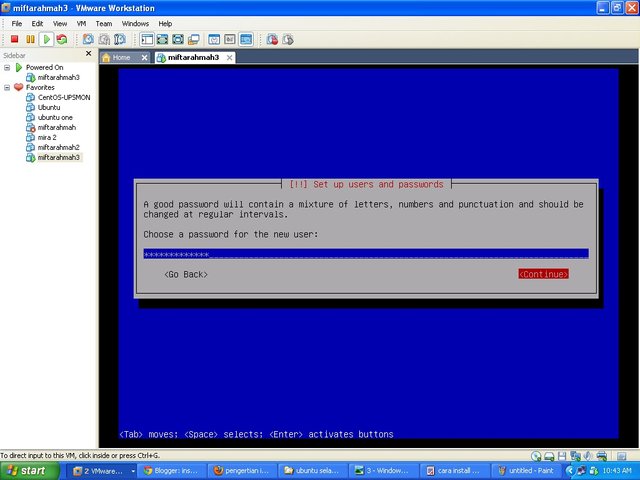
- fill in password and select continue
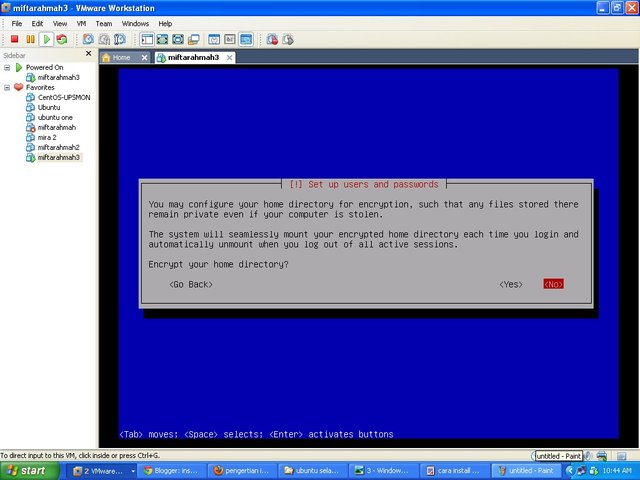
- for the next stage the user will be asked whether you want to do automatic renewal using internet or not? pilh no
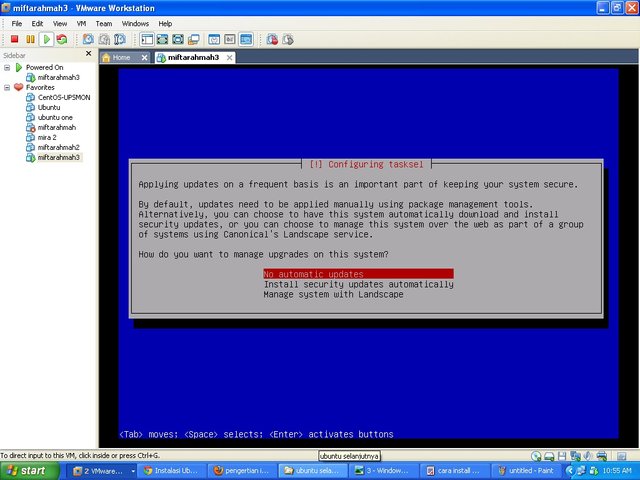
- Next look select no automatic updates because it does not need to do it.
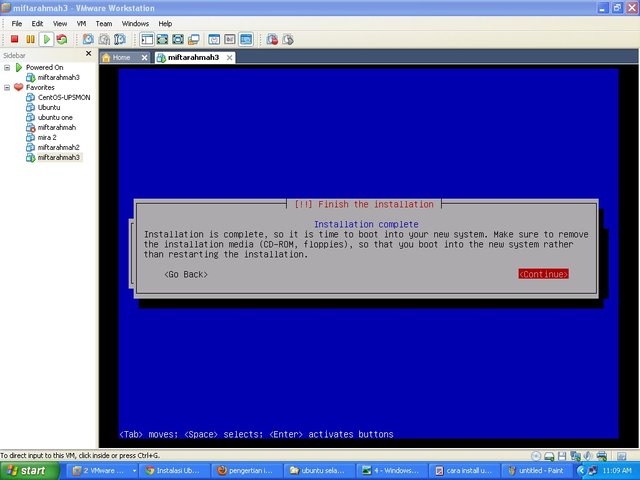
- the next stage is to choose whatever
software you want to install on ubuntu server. by default ubuntu server provides 10.10 provides software that normally runs on the server. then choose everything because at any time the software is needed with unexpected.
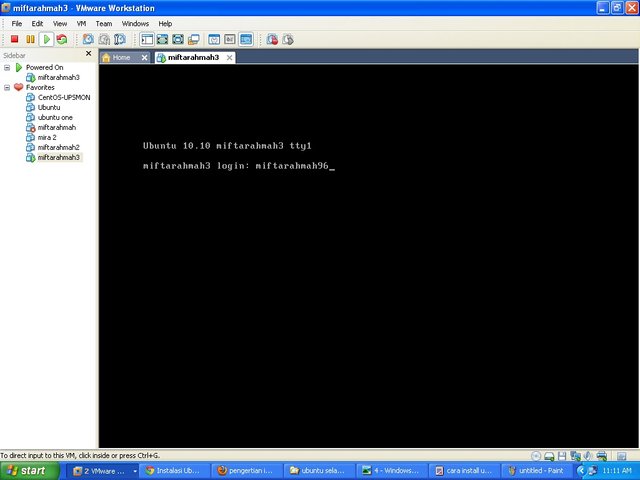
after pressing the enter key the installation will begin soon. in the middle of the installation process begins the user will be asked for a password. fill in the password twice that is considered safe. there is still the installation process again the user will be asked whether to make postfix configuration or not. Postfix is ??software used for mail servers. in this tutorial choose no configuration.
After the software installation process is complete, the user will be asked whether the user wants to install GRUB boot loader. on this occasion choose yes.
- after the installation process GRUB boot loader is complete it will display the finish of the installation and choose continue.
- after booting the initial view will appear ubuntu server 10.10
Posted on Utopian.io - Rewarding Open Source Contributors
Your contribution cannot be approved because it does not follow the Utopian Rules.
You can contact us on Discord.
[utopian-moderator]