TUTORIAL: How to install, configure, and use MozBackup to transfer, backup, and restore your Mozilla Thunderbird emails, settings, folders, and profile to another or new computer
What Will I Learn?
- You will learn to transfer, backup, and restore your Mozilla Thunderbird emails, settings, folders, and profile to another or new computer using this tutorial.
Requirements
- You will need MozBackup program available for download on their website or in their Github repository
- In order to perform this tutorial you will need a Mozilla Thunderbird email client that is already installed in your computer. Mozilla Thunderbird is a free email client available for download on their website
- You also need the MozBackup and Mozilla Thunderbird to be installed on the computer wherein you want to transfer your Thunderbird email, folders, settings, and profile.
Difficulty
- Intermediate
I consider the difficulty of this tutorial to be intermediate because we have to check the profile folder paths of Mozilla Thunderbird to verify if the restoration and transfer is successful.
Tutorial Contents
This tutorial involves four (4) phases: downloading/installation, creating backup, transferring/restoration of backup to another computer, checking folder paths to make sure the process is successful.
Downloading and Installation Phase
Step 1
To download MozBackup go to http://mozbackup.jasnapaka.com/download.php and choose "install program"

Step 2
Click "Yes"
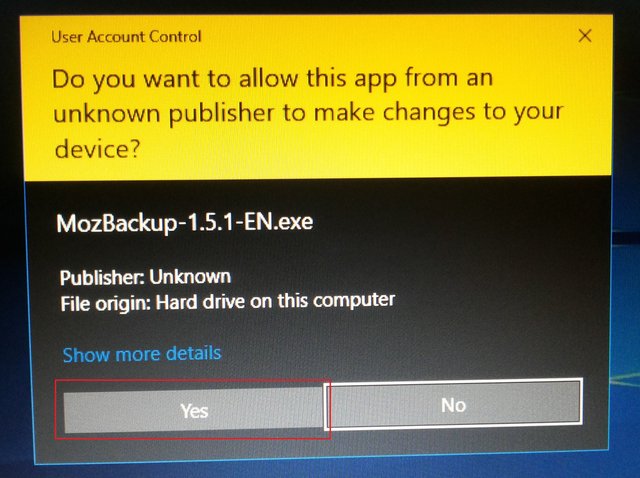
Step 3
Click "Next"
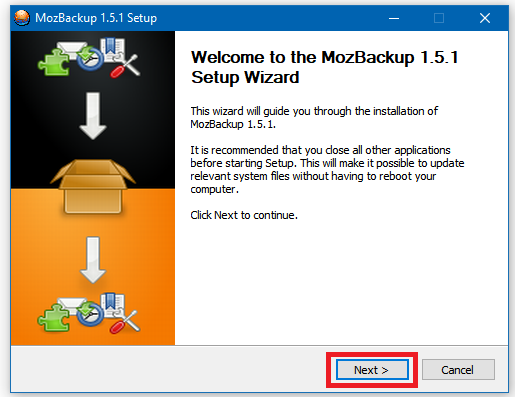
Step 4
Click "I Agree"
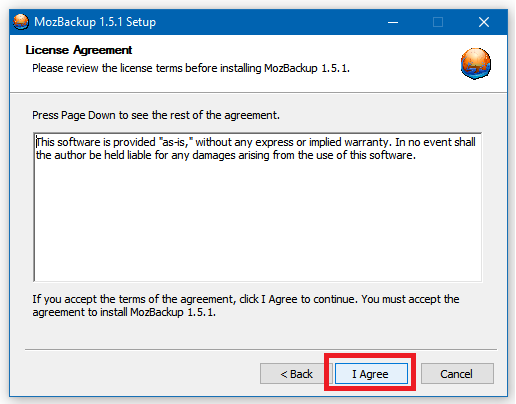
Step 5
Click "Install"
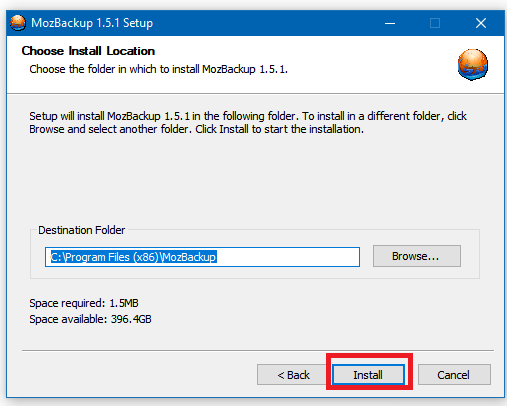
Step 6
The installation will only take seconds, click "Finish"
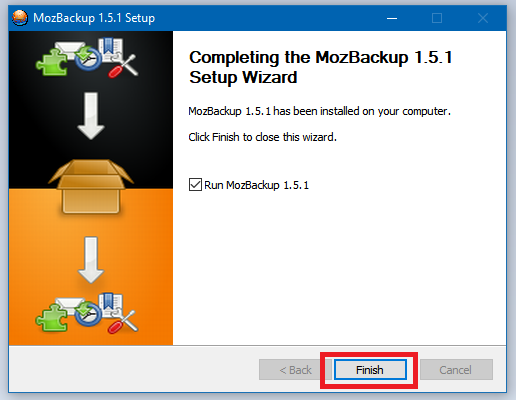
Creating a Backup phase
Step 7
Look for its shortcut in your desktop then open it. The shortcut will be look like the screenshot below
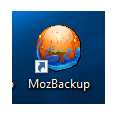
Step 8
Click "Next"
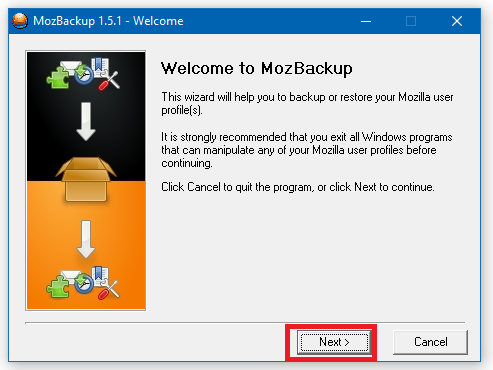
Step 9
Select "Backup a profile", select "Mozilla Thunderbird", then click "Next". Note: your Thunderbird's version maybe be different. Different version will not matter, just continue.
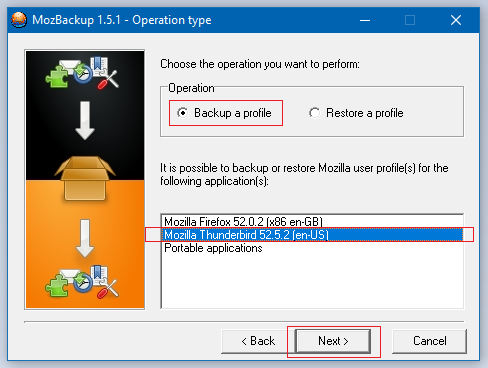
Step 10
Just leave "default", click "Browse" if you want to change the location of your backup, I put mine at drive D, click "Next" to continue.
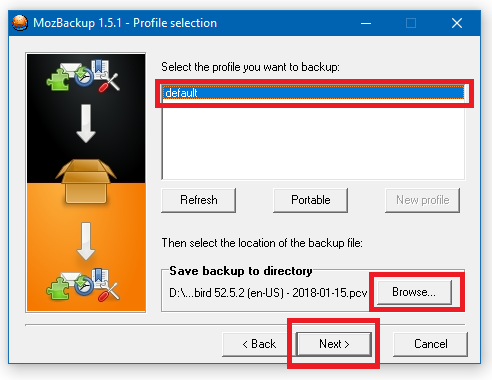
You can put your backup in a USB flash drive for easy access or put it in a shared folder in your network
Step 11
If it asked you to password protect your backup just select "No"
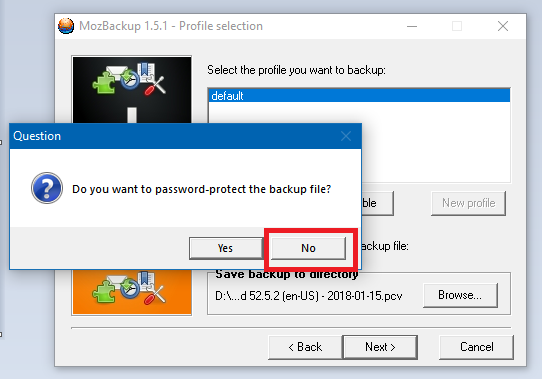
Step 12
DO NOT CHANGE ANYTHING IN THIS STEP, JUST CLICK "NEXT"
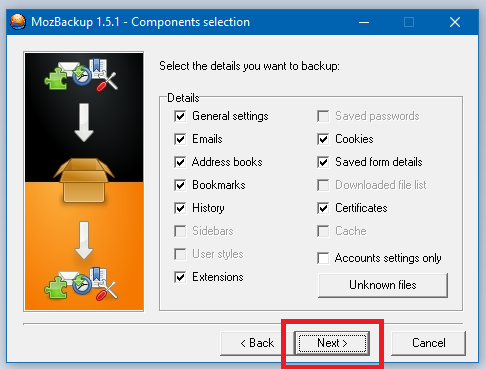
Step 13
It will now create a backup, wait for it to finish.
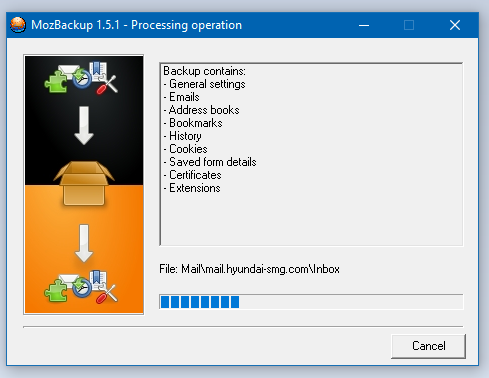
Step 14
Click "Finish"
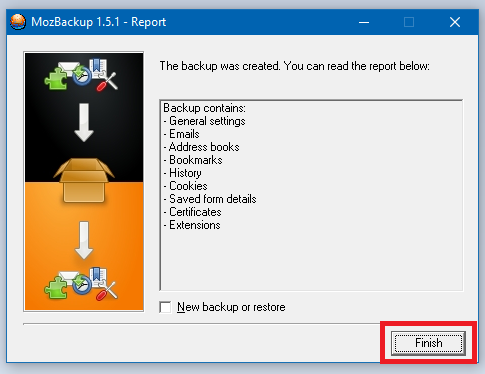
A file named "Thunderbird 52.5.2 (en-US) - 2018-01-15.pcv" will be created in drive D. Your file name can be different from mine. Differrent file name does not matter, just continue.
IMPORTANT!
For easy access you should put the backup inside the new computer wherein you want to transfer your Mozilla Thunderbird. I put mine in drive D. If it is done, proceed to the next step.
Transferring/Restoration of backup to another computer phase
Step 15
On the computer wherein you want to transfer your Mozilla Thunderbird open MozBackup.
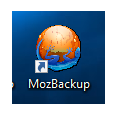
Step 16
Click "Next"
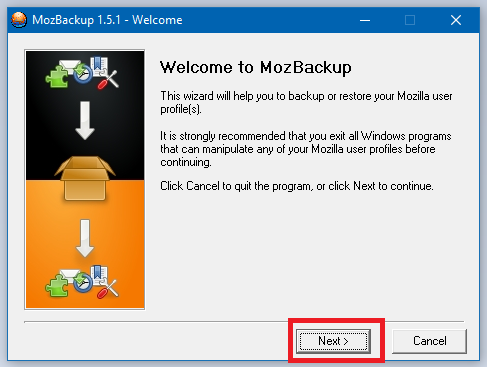
Step 17
Select "Restore a profile", Select "Mozilla Thunderbird", then click "Next"
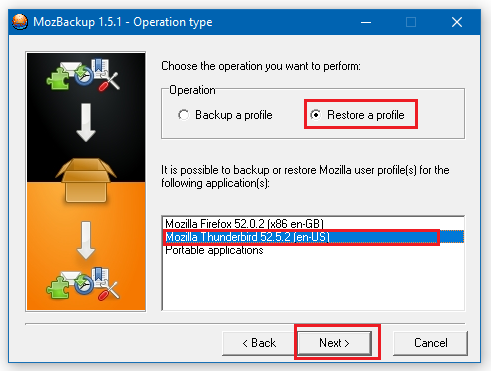
Step 18
Just leave "default", click "Browse" to find your backup,
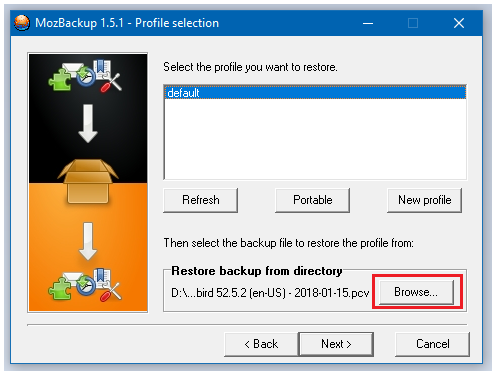
Step 19
I put mine in drive D, select it (Thunderbird), then click "Open"
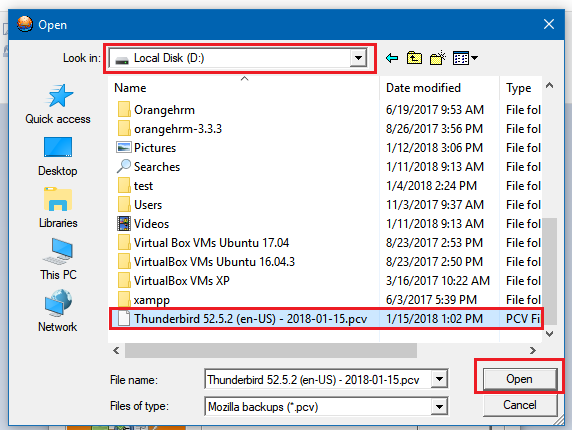
Step 20
Click "Next"
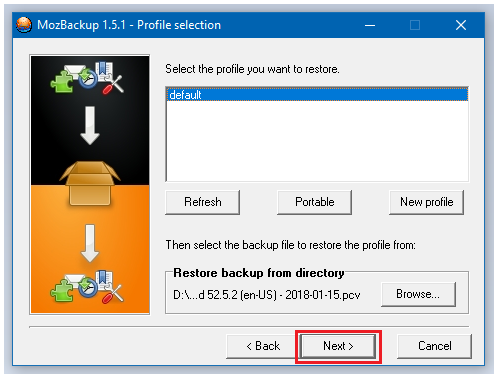
Step 21
DO NOT CHANGE ANYTHING IN THIS STEP, Click "Next"
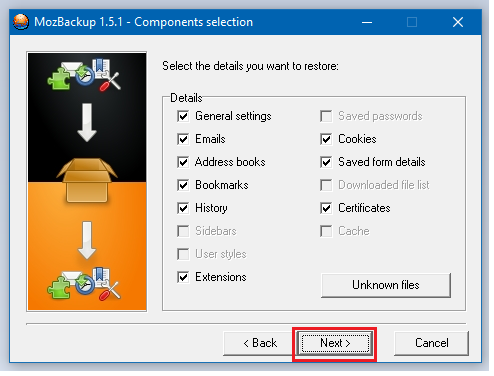
Step 22
If it ask you to overwrite, just click "Yes" to continue restoring/transferring your Mozilla Thunderbird.
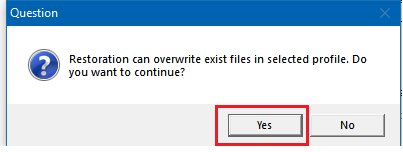
Step 23
It will now transfer/restore your Thunderbird to the new computer
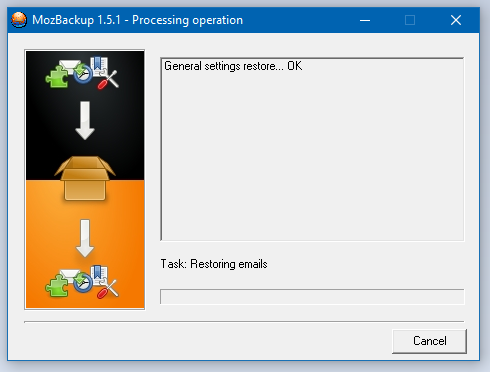
Step 24
That's it, the transfer and restoration is now finished
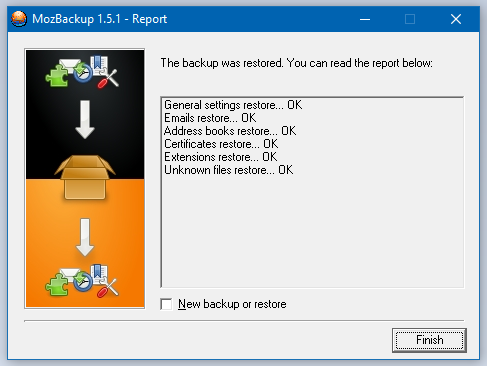
Final phase: Checking folder paths to make sure the process is successful.
Step 25
Open Thunderbird then press "ALT" on your keyboard, then select "Tools", then "Account Settings"
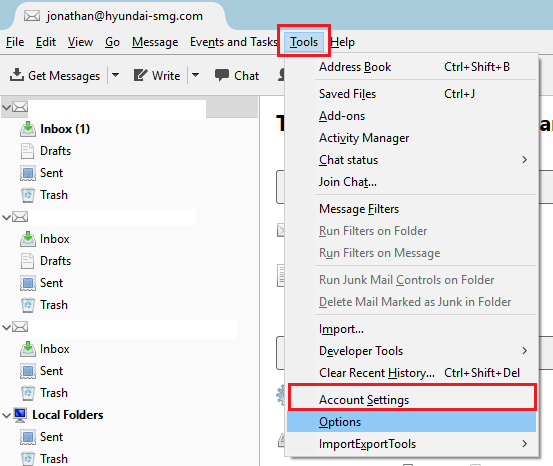
Step 26
Click "Server Settings", then look at highlighted entry at the bottom of the screenshot below, look just below "Local directory", it should be identical with your Thunderbird with the exception of the word "Jhon".
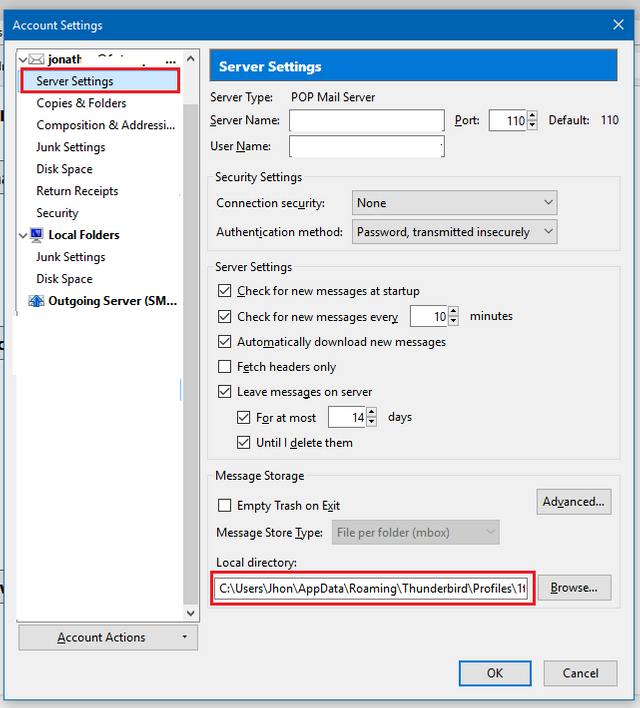
Step 27
Click "Local folders". The entry below "Local directory" should be identical with your Thunderbird with the exception of the word "Jhon".
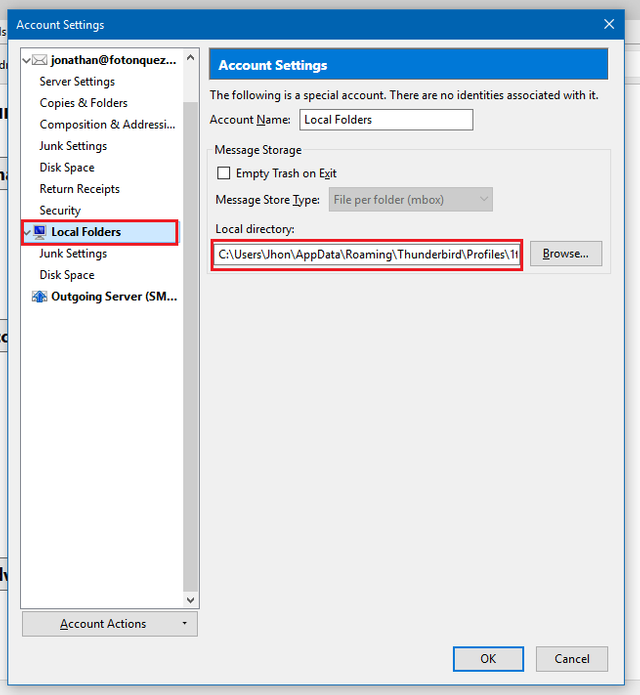
That's it, your done, you have just checked that your transfer is successful.
Posted on Utopian.io - Rewarding Open Source Contributors
Your contribution cannot be approved because it does not follow the Utopian Rules.
You can contact us on Discord.
[utopian-moderator]
Noted sir. Thank you sir for your time on reviewing my article. Have a nice day.