Connect Windows 10 PC To Wi-Fi Network Without Entering Password
Connect Windows 10 to Wi-Fi network using WPS
Important: We assume that your Wi-Fi router is turned on and supports WPS.
Step 1: Click on the wireless icon in the system tray area of the taskbar to see the flyout with all Wi-Fi networks discovered by your PC.
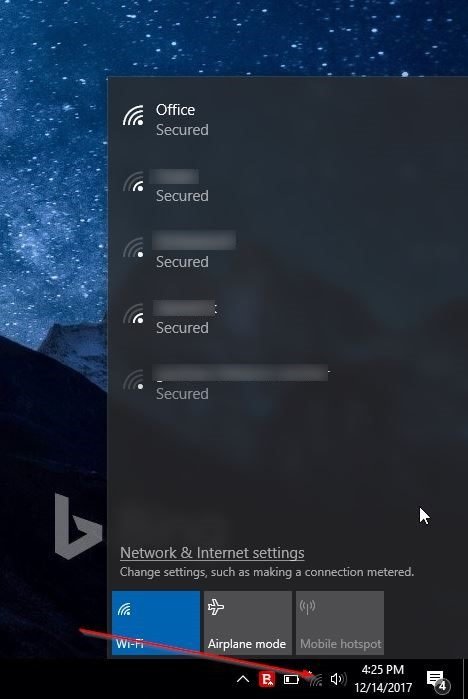
If you cannot see the Wi-Fi network icon, please refer to our how to restore missing wireless icon guide.
Step 2: Click on the Wi-Fi network that you want to connect your PC to.
Step 3: You should now see the Connect button. Windows 10 automatically selects Connect automatically option. Uncheck the option if you don’t want Windows 10 to automatically connect to that Wi-Fi network every time you turn on your PC.
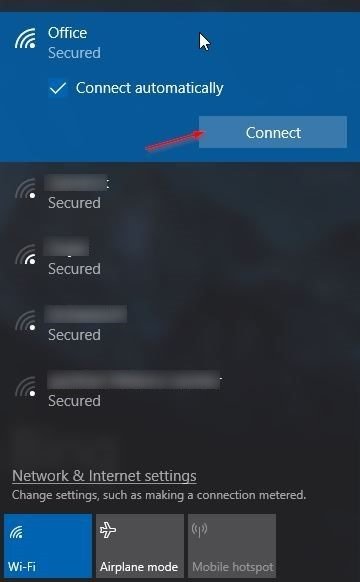
Step 4: You will now see the password prompt. In this step, you don’t need to enter the Wi-Fi password if your Wi-Fi router supports WPS (Wi-Fi Protected Setup). You can connect your Windows 10 PC to your Wi-Fi network just by pressing the WPS button on the router. Almost all modern modems and routers have a WPS button.
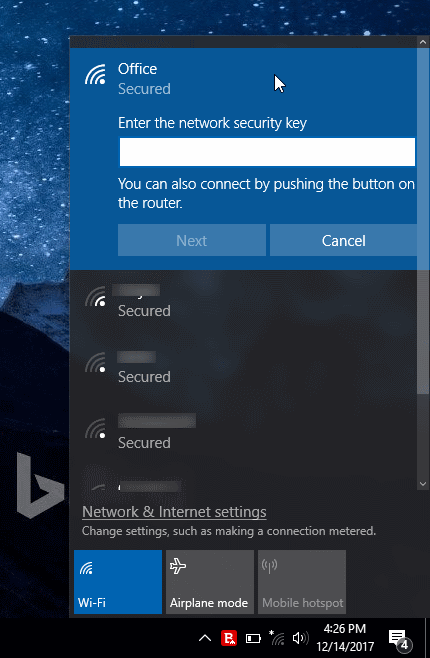
When you see the password prompt on your Windows 10’s screen, simply press the WPS button on the router or modem to automatically transfer router/modem password information to your PC and connect your PC to the Wi-Fi network.
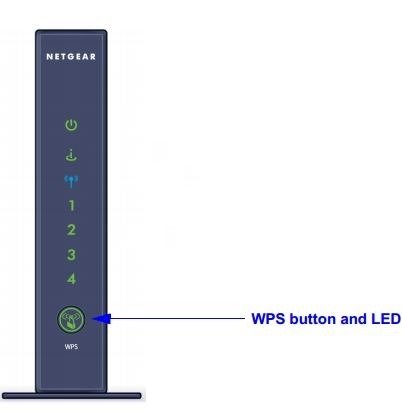
Note that the WPS button is usually located at the front of the router or modem but it can be anywhere on the modem or router. Also, on some modems or routers, you might need to press the WPS button for a few seconds. You will see “Getting settings from the router” message on your Windows 10 PC Wi-Fi flyout when you press the WPS button.
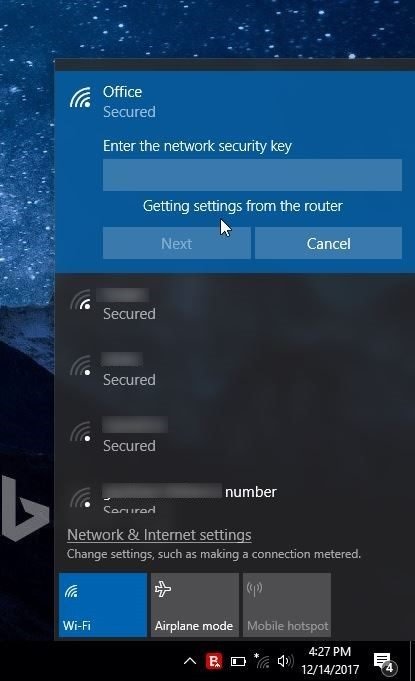
Once connected, you should be able to browse the internet.
If you are wondering, this is one-time procedure. You don’t need to press the WPS button each time to connect your PC to Wi-Fi network.
follow,upvote ,keep bloging,keep posting, keep steeming... And Don't give up...#Stay happy....
Very informative. Good job.
Whao will try this out, soon.
Will other be able to access our peivate wifi conections using the same method?
Great dear
Wow...looking toward doing that
Interesting