Tutorial: How to Format a Computer (A Beginners guide) Step by step process.
Good day! Steemians today I'm going to teach on how to format a computer and what application you need to install after you format you computer.
Lot of computer users would have had pondered time and again over the question of whether they format their computer or not. Formatting a computer was not always necessary. So how to decide when its time to reformat and reinstall windows operating system?
These are my top 5 reasons why I need to format my computer.
- If your computer will not start due to registry errors or corrupted operating system.
- Your hard drive is full
- Too many errors and virus problems in the system.
- To upgrade your system from windows 7 to windows 8 or windows 10.
- Your computer is running slow due to heavy program that you installed in to your computer.
Take note before you format your computer you should need to back up your important data or files otherwise the files would be lost.
Ok. Let's start our tutorial Steemians.. :)
To format a computer you should need to have OS Installation Disc or a bootable USB Flash Drive.
 \
\

If you don't have a OS Installation Disc you can create a bootable USB Flash Drive using a third party program called Rufus.
Rufus - is a utility that helps format and create bootable USB flash drives, such as USB keys/pendrives, memory sticks, etc.
Process 1: Creating a bootable USB Flash Drive
Step 1. Plug your USB Flash Drive to your computer
Step 2. Format your Flash Drive
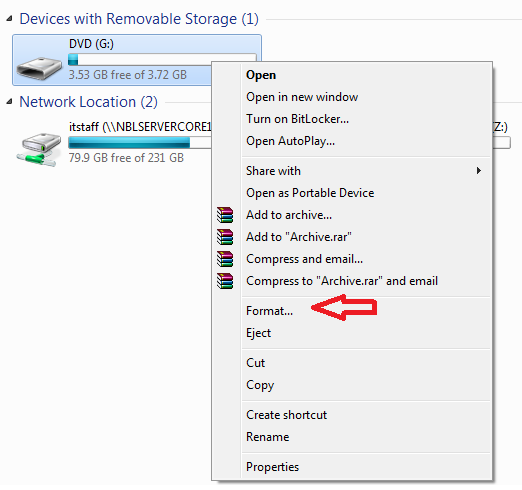
Step 3. Open and Run Rufus application as administrator
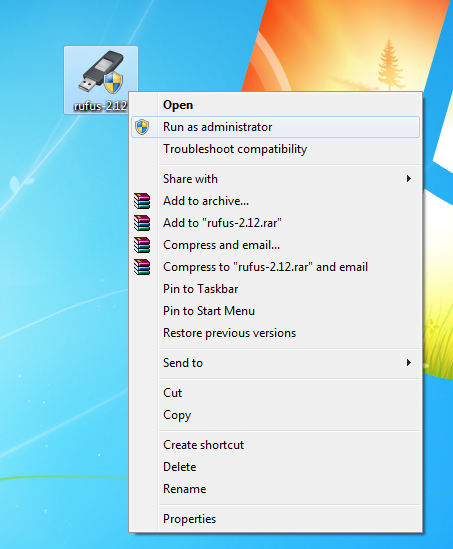
Step 4. Browse and look for your bootable ISOs (Windows 7, Windows 8, or Windows 10) and Click Open. Note: Make sure that your USB flash drive is selected.
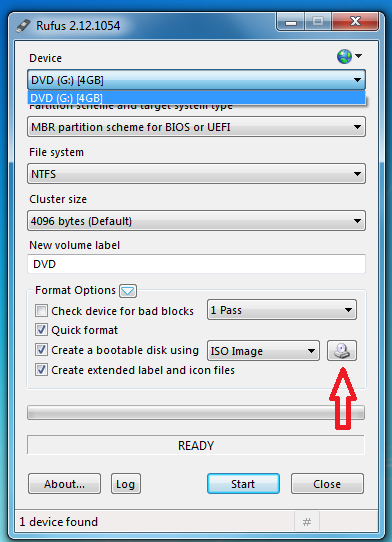
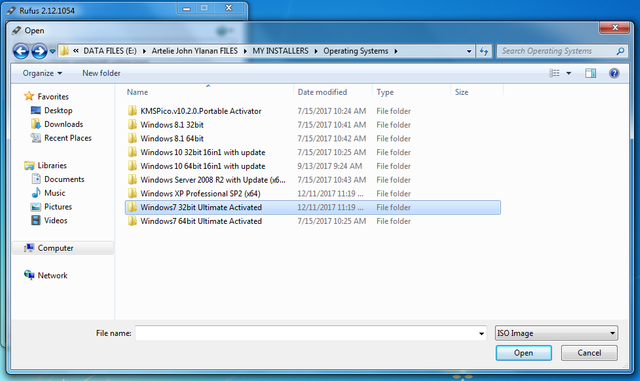
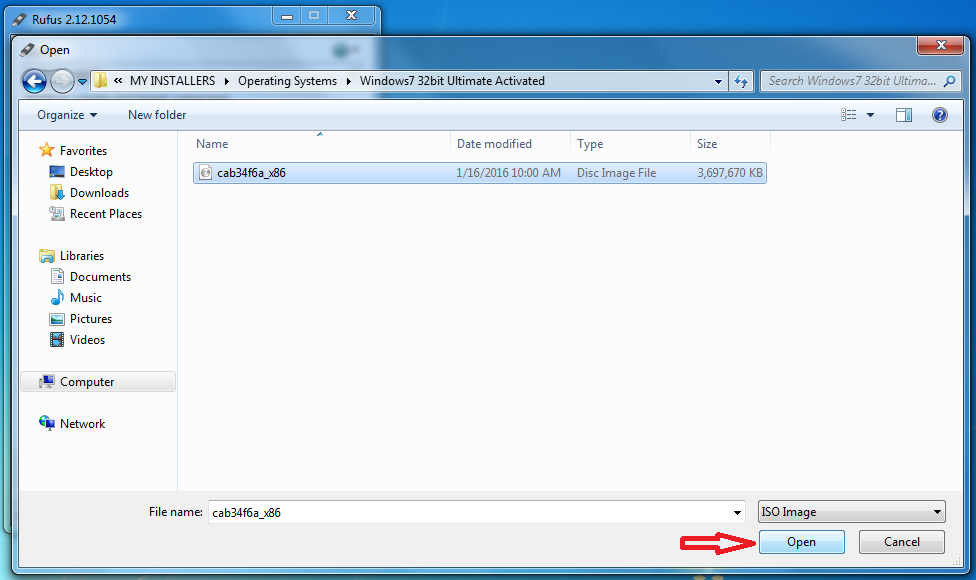
Step 5.Then click Start button and wait for about 10-15 minutes.
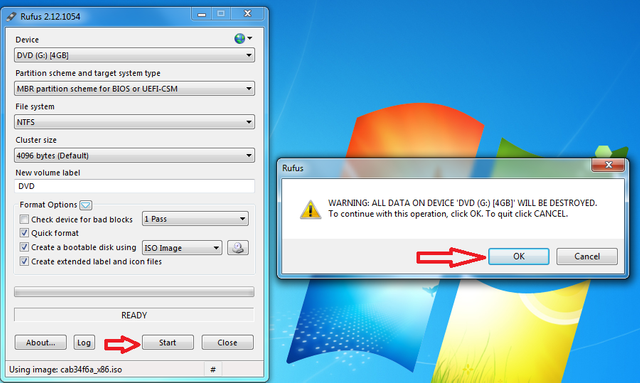
Or you can watch my video tutorial here... :)
Tutorial: Creating a USB bootable drives using RUFUS.
Process 2: Formatting a computer with Windows 7 Operating System.
Step 1. Turn on your computer so that Windows starts normally, insert the Windows 7 installation disc or USB flash drive, and then shut down your computer.
Step 2. Restart your computer.
Step 3. Press and hold F8 key then select your bootable device. ex: USB, CD-ROM or Press hold Delete button then go to boot priority devices then 1st boot your USB flash drive or CD-ROM.
Step 4. Press any key when prompted, and then follow the instructions that appear.
Step 5.On the "Install Windows" page, enter your preferred language, and then click Next.
Step 6. If the "Install Windows" page doesn't appear, and you're not asked to press any key, you might need to change some system settings. To learn how to do this, see Start your computer from a Windows 7 installation disc or USB flash drive.
Step 7. On the "Please read the license terms" page, if you accept the license terms, click I accept the license terms, and then click Next.
Step 8. On the "Which type of installation do you want?" page, click Custom.
Step 9. On the "Where do you want to install Windows?" page, click Drive options (advanced).
Step 10. Click the partition that you want to format and click Format. If you have more than one partition on this hard drive and want to get rid them to make one big drive again, then select a partition and click on the Delete option for each partition. Once you have deleted all of the partitions, select the Unallocated Space partition and click Format. Pick the formatting option that you want. When you've finished formatting, click Next.
Step 11. Follow the instructions to finish installing Windows 7, which include naming your computer and setting up an initial user account.
Process 3: Installation of Motherboard drivers
Step 1. Get your Motherboard CD drivers, or you can download the drivers on the internet just write down the model of you motherboard.
Step 2. Insert your Motherboard CD to your external optical disc drive (ODD)
Step 3. Open and Run as setup your the Motherboard CD drivers
Step 4. Click Asus Install
Step 5. Select "Install drivers only" then click ok. Wait for about 5 minutes (approximately). Then your computer will reboot twice or it depend on your drivers disc.
Step 6. To check if you successfully installed the motherboard drivers go to devices manager. If you did not see a "?" meaning you successfully installed the drivers.
Last Process: Installation of necessary application/program. Such as Adobe reader, Flash player, Google chrome browser, VLC media player, and WinRar app.
If you don't have these apps. you can just search and download it on the internet for free.
Step 1. Install the Adobe reader just follow the instruction that appear.
Step 2. Install the Flash player just follow the instruction that appear.
Step 3. Install the VLC media player just follow the instruction that appear.
Step 4. Install the WinRar app just follow the instruction that appear.
Step 5. Go to your Internet Explorer search for "google chrome free download" and install it just follow the instructions.
Or you can watch my video tutorial here... :)
Tutorial: Windows 7 OS Format/Installation, Install MOBO Drivers, Install Necessary application.
FOLLOW, UPVOTE, RESTEEM. FROM: @artjan :)
THANK YOU EVERYONE AND GOD BLESS US ALL. :) :) :)