나도 1인 미디어가 될 수 있다! XSplit으로 방송을 해보자
안녕하세요 @angliss 입니다. 제가 인터넷 방송을 시작할 때만 하더라도 인터넷 방송을 한다고 말하면 다들 이말을 했어요.
"ㅋㅋㅋ 니 별창이가?"
그런데 세상이 바뀌었죠. 요즘은 1인 미디어의 시대라고 합니다. 공중파 방송보다 인터넷 방송을 더 많이 보는 추세로 바뀌어가고 있습니다. 이번 게시글에서는 인터넷 방송 프로그램중 하나인 XSplit을 어떻게 셋팅할지 차근 차근 알아봅시다.
준비물: 컴퓨터, 마이크(USB 형식이면 더 좋음), 잘 터지는 인터넷
XSplit 다운로드
- 인터넷에 XSplit을 치면 쉽게 홈페이지로 갈 수 있습니다.
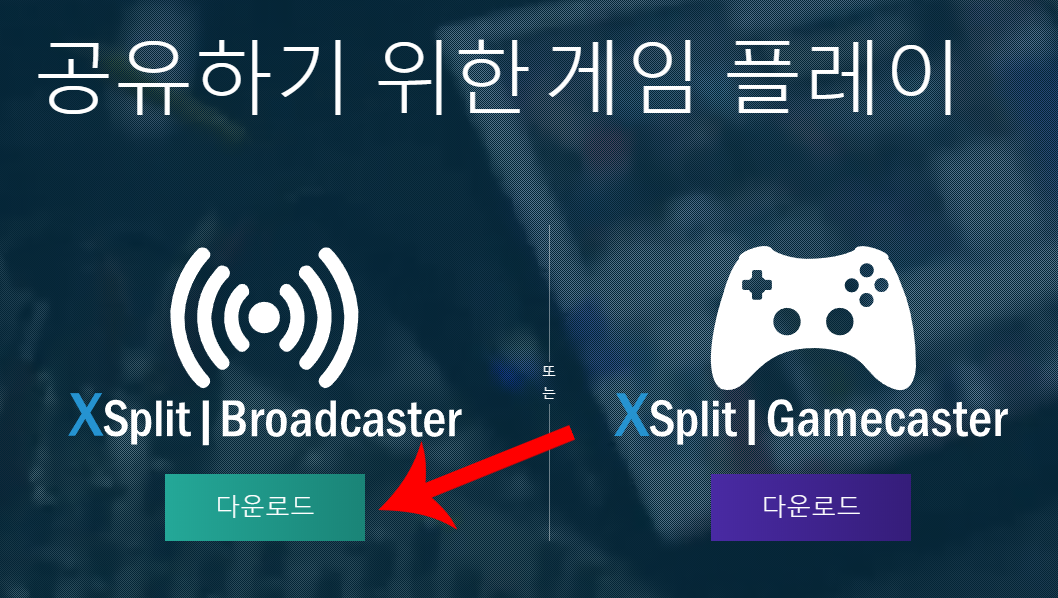
- XSplit Broadcaster 다운로드 클릭해주세요!
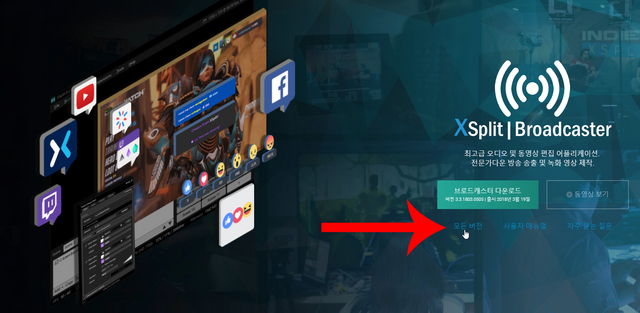
- 그러면 다운로드 받을 수 있는 페이지로 이동됩니다. 하지만 다운로드 하기전에!! 「모든 버전」을 눌러주세요.
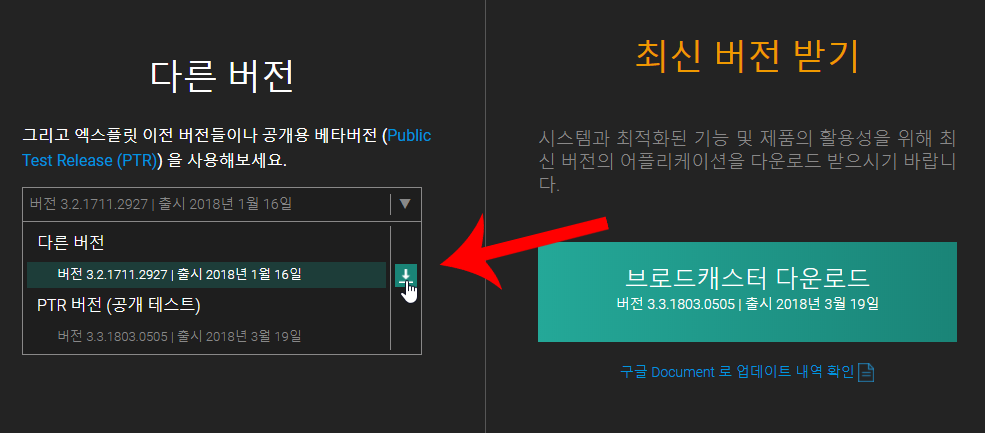
- 그리고 최신버전이 아닌 「다른 버전」을 다운로드 받아주세요. 왜냐하면 XSplit 최신버전은 공개 테스트입니다. 쉽게 말하면 제작자 분들이 직접 테스트를 안거치고 바로 배포했다는 뜻이죠. 이때문에 최신버전은 다른 드라이브들과 충돌이 자주 일어납니다. 방송 하기도전에 알 수 없는 문제들로 인해 못하면 안되겠죠?
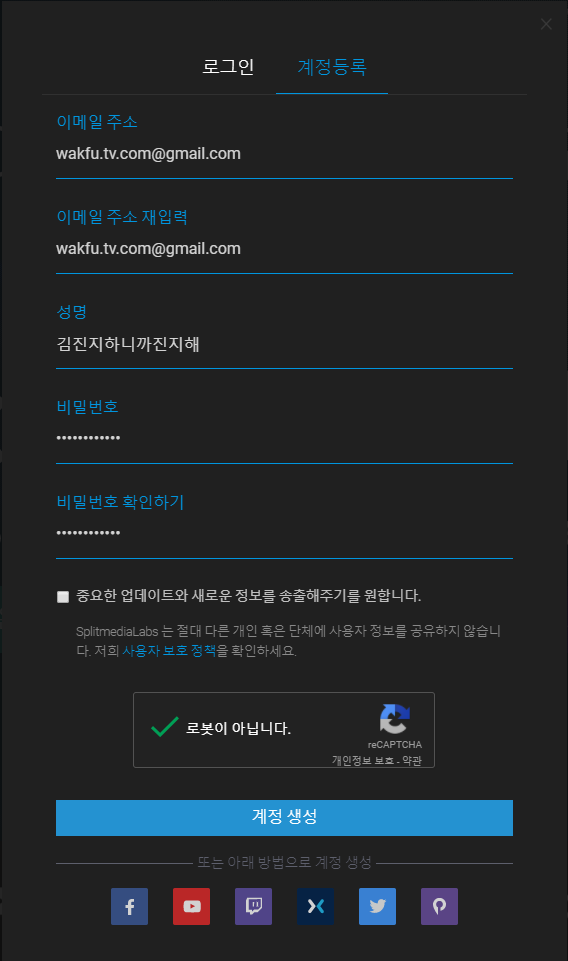
- 다운로드 기다리는 동안에 회원가입을 합시다! XSplit 오른쪽 상단에 보이는 로그인을 누르면 쉽게 계정을 만들 수 있습니다. 직접 사용하고 계시는 이메일로 등록하는게 좋습니다.
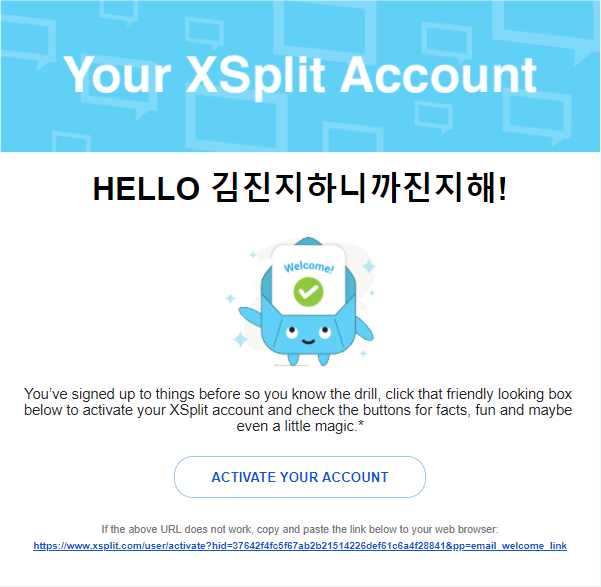
- 그럼 이렇게 메일로 날라옵니다! 「Activate Your Account」 클릭! 클릭하시면 계정이 활성화 되었다는 문구를 XSplit 홈페이지에서 볼 수 있습니다. 이제 본격적인 셋팅 가이드 입니다!
모니터 화면을 XSplit에 띄우기
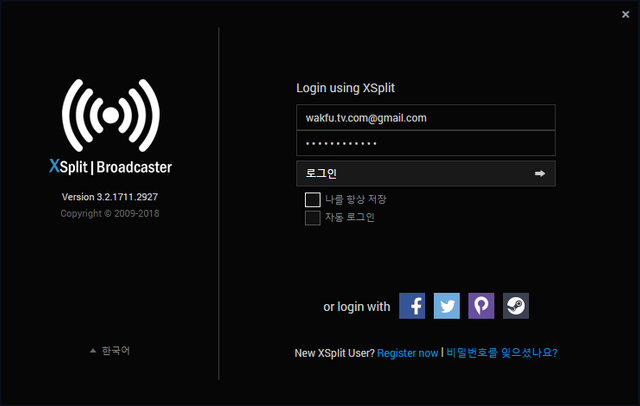
- 우선은 로그인을 해야되겠죠?
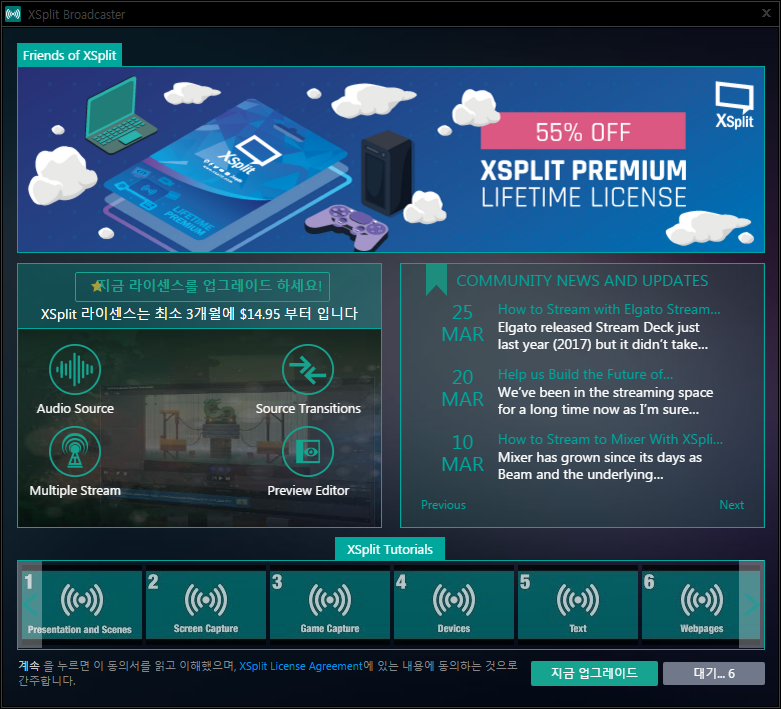
- 로그인을 하면 당연히 결제가 안된 계정이기 때문에 결제하면 더 좋다는 문구가 뜹니다. 물론 결제하면 훨씬 더 좋습니다. 하지만 방송에 먼저 익숙해 져야되겠죠? 결제는 프로그램을 충분히 이해하고 나서 하도록 합시다! 컴퓨터 사양에 맞게 방송셋팅을 하는 법을 숙지하지 못하면 결제 후 아무리 좋게 방송을 할려고 해도 여러가지 문제가 생깁니다.
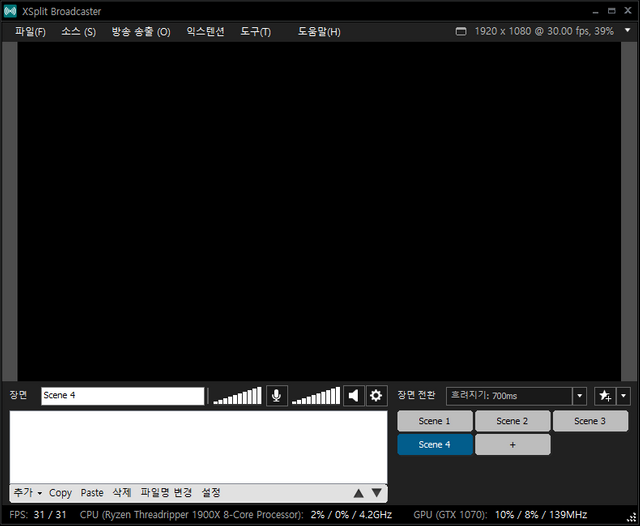
- 결제 창을 닫으면 이런 휑한 창이 나옵니다. 바로 이 창에 방송화면을 띄우는 겁니다. 캡쳐 프로그램과 비슷하다고 생각하시면 편합니다. 우선 우리는 방송 해상도를 설정해야 합니다.
해상도란?
이미지를 표현하는 데 몇 개의 픽셀 또는 도트로 나타냈는지 그 정도를 나타내는 말입니다.
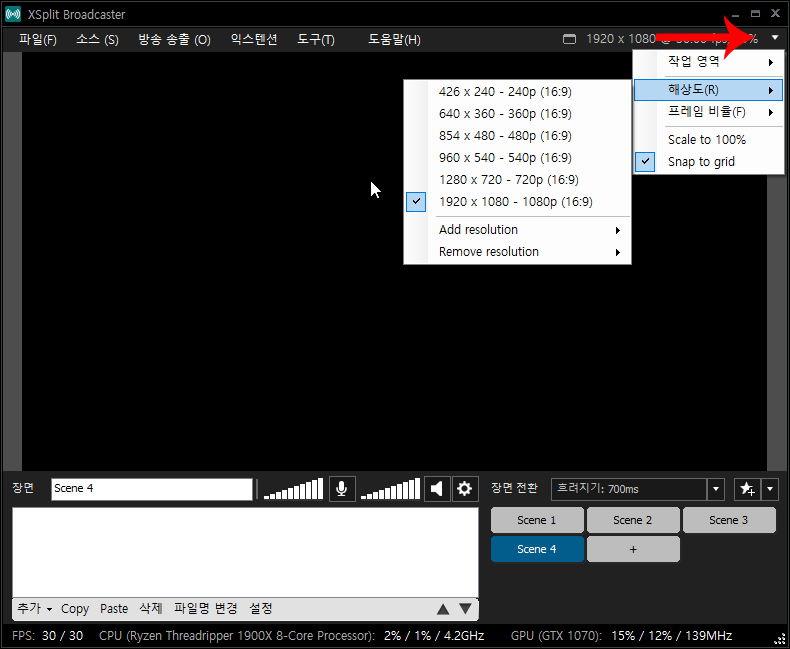
- 우측 상단을 누르시면 쉽게 해상도를 설정할 수 있습니다. 보통 16:9 와이드 화면이 기본 프리셋으로 설정 되있습니다. 그 이유는 요즘 가장 널리 쓰이는 해상도가 「1920 x 1080」입니다. 그 해상도를 FHD (Full High Definition) 이라고 합니다. 1080i와 1080p 또한 같은 표현입니다. 해상도가 달라도 16:9 규격만 같으면 나름 무리없이 볼 수 있기 때문에 와이드 화면들이 프리셋으로 저장되어 있습니다. 「1280 x 720」 해상도나 「1920 x 1080」 해상도중에 컴퓨터 사양에 맞게 선택하시면 됩니다.
해상도를 늘리는 것은 컴퓨터에 매우 큰 부담으로 이어질 수 있습니다. 인터넷 방송에 가장 중요한 컴퓨터 부품이 CPU와 Memory입니다. 제 경험상 각 해상도에 맞는 컴퓨터 사양을 적어놓겠습니다.
| 1280 x 720 | 1920 x 1080 |
|---|---|
| i5-4세대 이상 | i7-6세대 이상 |
| RAM 8G 이상 | RAM 16G 이상 |
- 제 경험상 어떤 게임을 하면서 저정도 사양이 딱 적당했던 것 같습니다. 하지만 게임에 따라 잡아먹는 사양이 다르므로 그 점도 참고해야 되겠죠? 게임 방송이 아니라 다른 종류의 방송을 하신더라도 사용하는 프로그램이 잡아먹는 사양은 확실히 알고계시는게 좋습니다. 게임보다 사양을 더 많이 잡아먹는 프로그램들도 있으니까요!
무슨말인지 이해가 안되시는 분들을 위해 대괴수님 영상을 가져왔습니다. 해당 영상을 보면 CPU에 작동하는 코어수를 강제로 제한을 걸어서 스트리밍 실험을 하고 계십니다. 그 말은 작동하는 코어수만 다를 뿐이지 코어 1개당 성능은 똑같다는 말입니다.
CPU 코어 1개당 성능은 같지만 4코어를 사용한 방송과 8코어를 사용한 방송은 확연한 차이가 보입니다. 이처럼 CPU는 방송 설정을 구성하는데 매우 중요한 부품이므로 자신이 사용하고 있는 CPU의 성능을 잘 이해하고 방송 설정을 맞추시는 것이 좋습니다. 너무 높게 설정하면 컴퓨터 고장납니다...
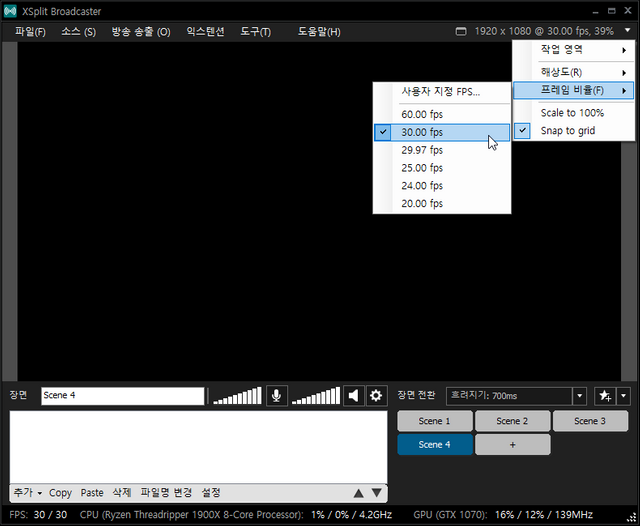
해상도 만큼이나 중요한 프레임입니다. 프레임은 1초에 보여지는 사진 갯수라고 생각하면 됩니다. 즉, 높을수록 부드럽게 보입니다. 인간이 인지할 수 있는 프레임은 최대 60프레임 이라고 합니다. 근데 모르죠.. 우사인 볼트처럼 초인이 나올지도.. XSplit의 60프레임은 결제한 사람만 이용할 수 있기 때문에 30프레임을 설정!
25프레임 이하로는 부드러운 시청을 못한다고 생각하면 됩니다. 적어도 30프레임은 되야 볼만합니다. 요즘 대부분 방송하시는 분들이 60프레임을 고집하기 때문에 시청자 분들의 눈도 높아졌습니다. 40프레임만 되도
방송이 살짝 이상하다라고 하십니다.
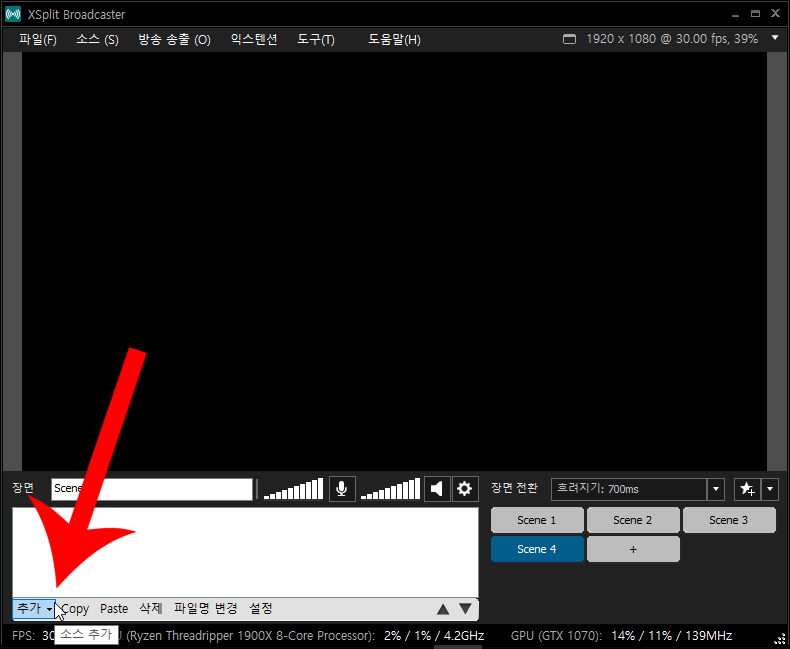
- 이제 방송 화면을 띄워봅시다. 왼쪽 하단에 있는
추가를 클릭해서,
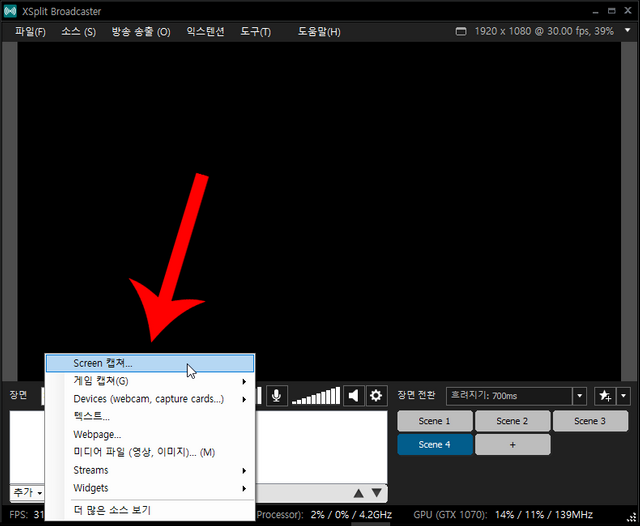
스크린 캡쳐를 누릅니다. 그러면 빨간색 십자선이 생기면서클릭 or 드래그방식으로 방송화면을 띄울 수 있습니다. 저는 바탕화면을클릭해서 바탕화면을 띄워보겠습니다.
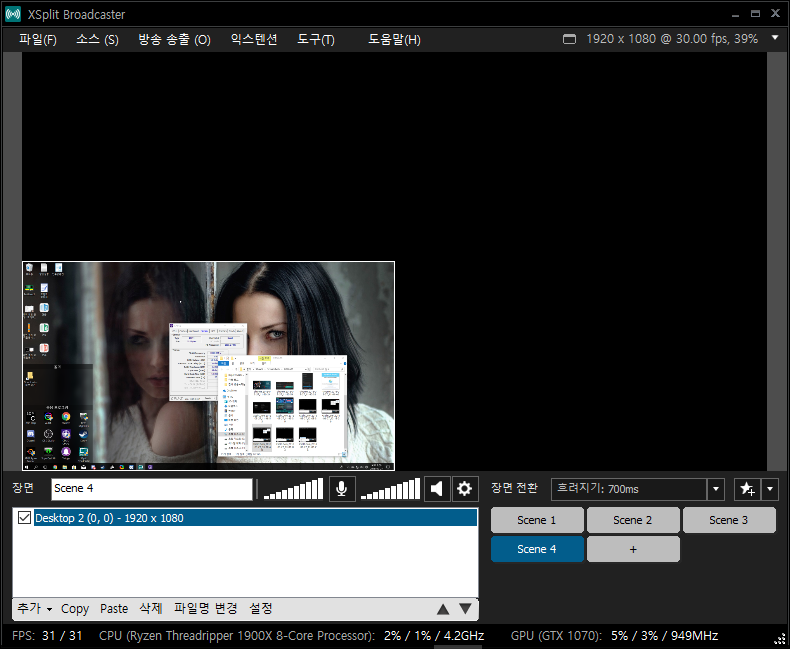
- 바탕화면 띄우기에 성공했습니다. 하지만 화면이 너무 작죠? 만약 이상태로 방송을 킨다면 시청자 분들은 반 이상이 검은색 화면으로 채워져있는 방송화면을 접할 것입니다. 바탕화면을 크게 키워보겠습니다.
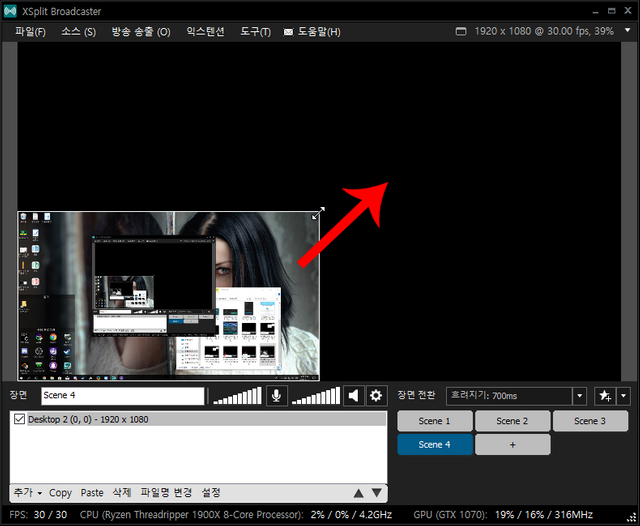
- XSplit에 보이는 바탕화면의 모서리를 클릭해서 끌어 당기는 방식으로 크기를 늘릴 수 있습니다.
Ctrl키를 누르고 늘리면 모서리 부분에 딱 맞게 늘릴 수 있습니다.
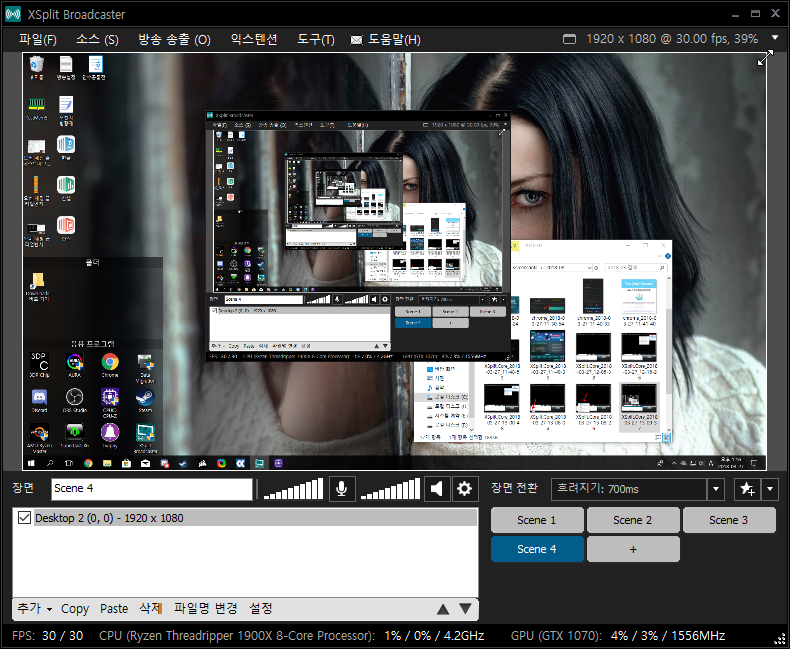
- 이렇게 화면을 꽉 채워야 시청자 분들이 꽉찬 화면을 보겠죠?
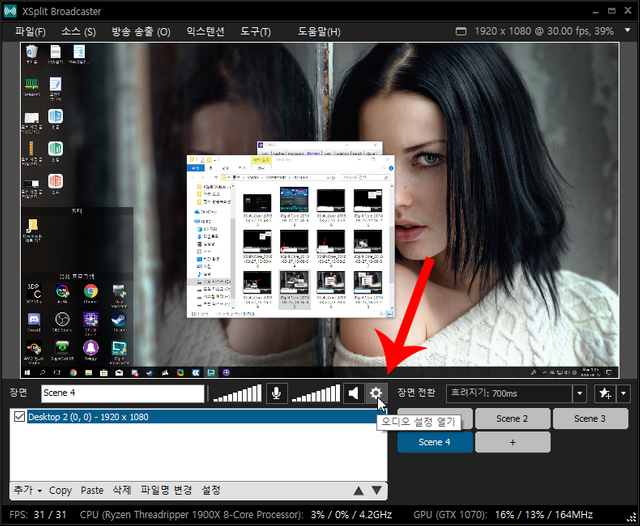
- 이제 소리 설정을 해봅시다. 화살표가 가르키는 오디오 설정에 들어갑니다.
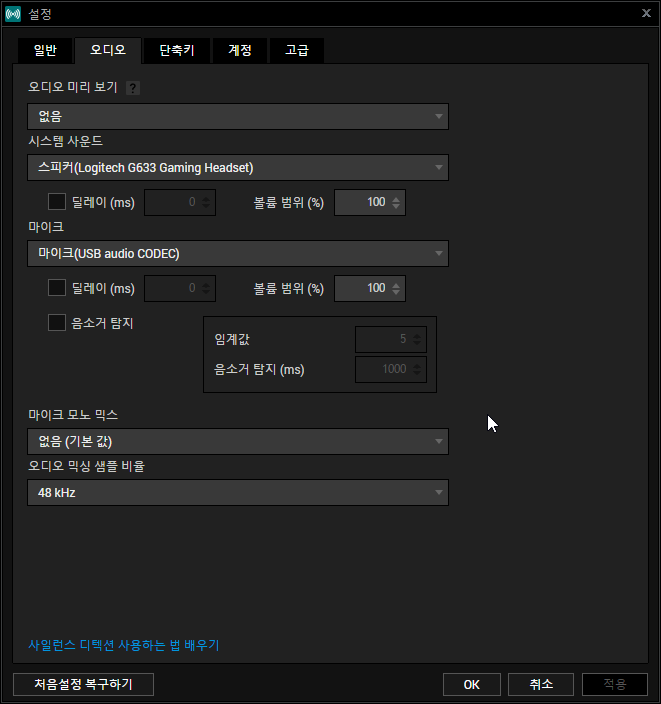
시스템 사운드는 사용자가 듣고있는 오디오를 설정하면 되고,마이크는 사용중인 마이크를 설정하면 됩니다.
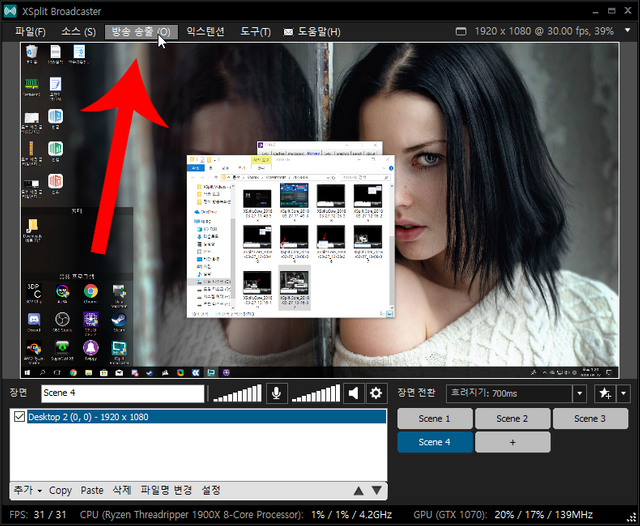
- 이제
방송 송출설정을 맞춰보겠습니다. 거의 마지막 단계이며 제일 중요한 단계입니다.
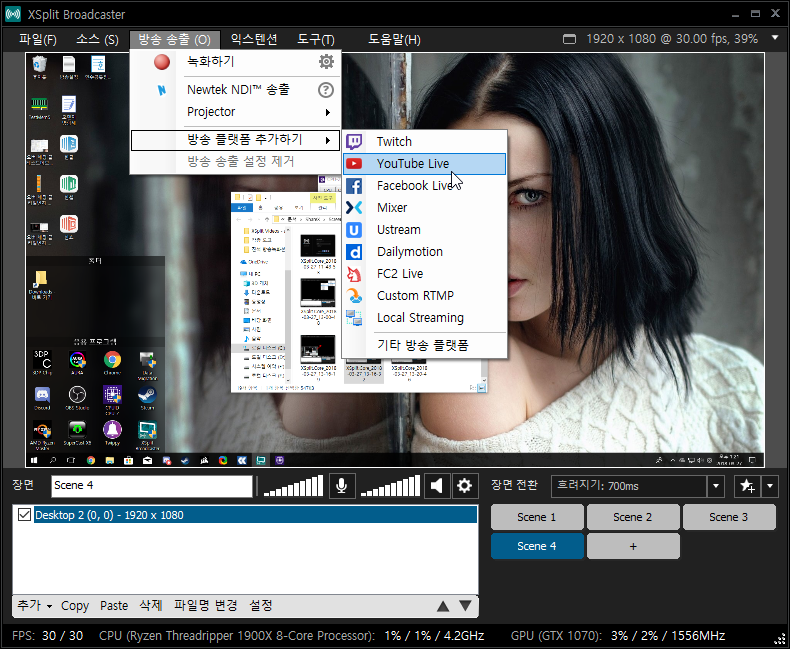
- 많은 분들이 이용하는 유튜브를 예로들어 설명하겠습니다.
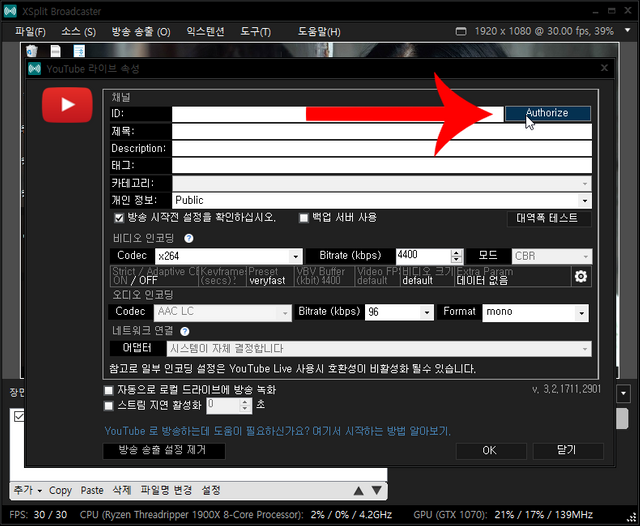
- 예전에는 스트림key 라던지 방송url라던지 따로 설정을 해줘야 했지만 요즘에는 계정인증만 해주면 방송을 할 수 있습니다. 정말 쉬워졌습니다.
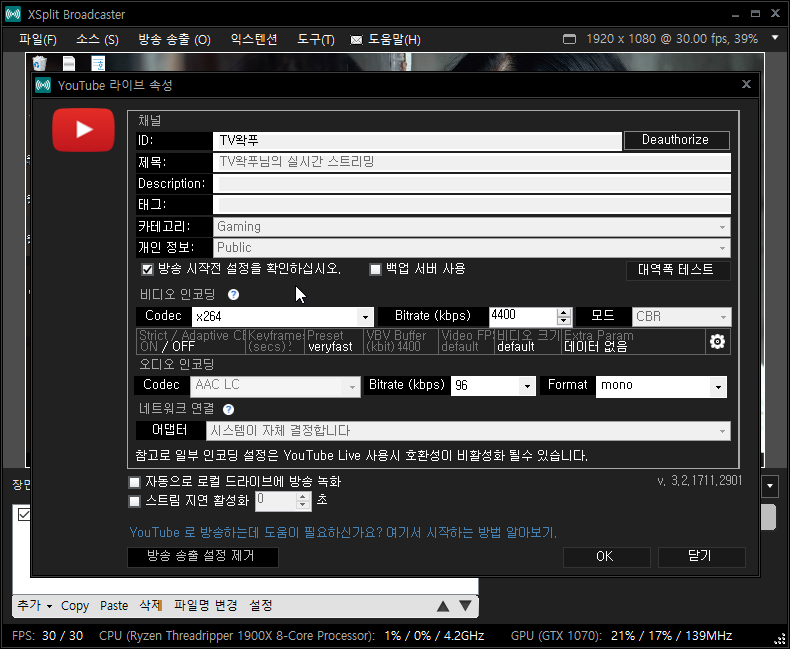
계정인증을 한 상태입니다.
인터넷을 통해 유튜브 계정으로 접속을 한 후
크리에이터 스튜디오에 들어가야 합니다. 크리에이터 스튜디오는 우측 상단을 클릭해 쉽게 접속 가능합니다. 그러면 해당 계정의 대시보드에 들어갈 수 있는데 왼쪽에 실시간 스트리밍 이라는 항목이 있습니다. 실시간 스트리밍에서 제목과 여러가지 세팅을 하시면 됩니다. 채팅창도 여기서 볼 수 있습니다!방송 시작 전 설정을 확인하십시오.를 해제해 방송제목과 태그를 설정할 수 있긴 하지만 어차피 채팅창 봐야하니까크리에이터 스튜디오에서 바꾸는게 편합니다.
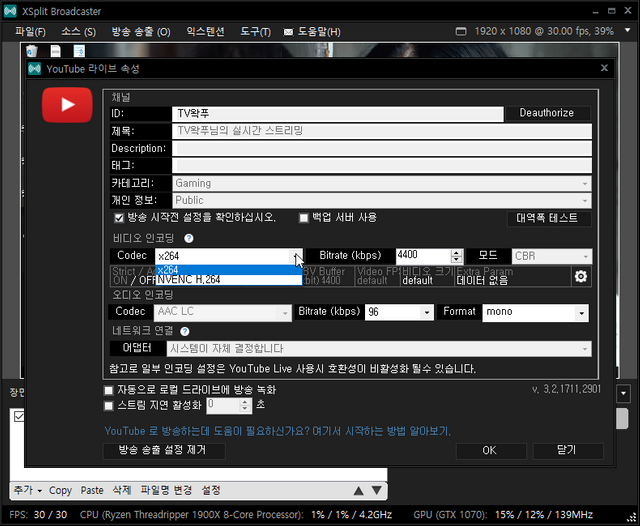
- 이제 가장 중요한 비디오 인코딩입니다. 인코딩은 Codec 종류에 따라 방식이 나뉘게 되는데 지금 보이는 Codec은 2가지가 있습니다.
| x264 | NVENC H.264 |
|---|---|
| CPU를 사용하여 비디오 인코딩 | 그래픽 카드와 CPU를 사용하여 비디오 인코딩 |
컴퓨터 성능에 따라 코덱이 나뉘겠지만 처음에는
NVENC H.264를 선택하는게 좋습니다. 세부적인 방송 설정은 스트리머 당사자가 직접 실험을 해보면서 찾아야 합니다.bitrate는 방송 화질인데 높으면 좋은 것입니다. 720p 해상도면 3500, 1080p 해상도면 4500으로 해줍시다. 처음에는 뭐든지 적당하게 해보는게 좋습니다. 앞서 말했지만 최적의 셋팅은 직접 실험을 해보셔야 합니다..
해상도에 따라 최대로 지원하는 Bitrate는
720p 30프레임 기준 Bitrate 4,590
1080p 30프레임 기준 Bitrate 10,327.5
- 굳이 최대 화질을 안해도 보는데는 지장없으니
컴퓨터 성능을 고려해서 셋팅하시면 됩니다.
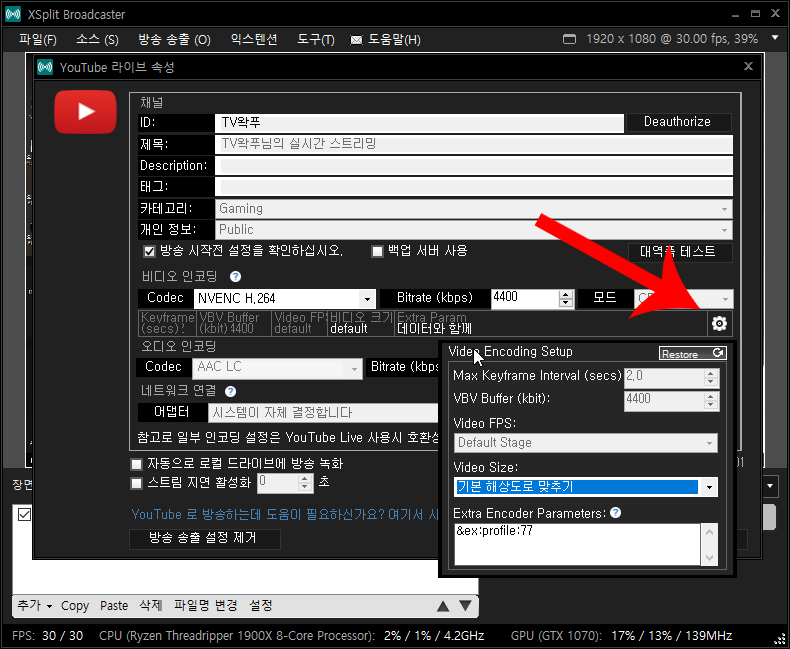
- 이제 화살표가 가르키는 설정을 눌러줍시다. 그러면 여러가지 설정이 나오는데 옛날에는 모두 설정 가능했었는데 요즘은 고정되어 있네요. 만약에 설정 가능하다면 Max Keyframe Interval은 2.0으로 설정해 주시고 VBV Buffer은 뭔지 모르겠습니다. 인터넷 쳐봐도 정확한 정보를 못찾겠더군요. 모르면 그냥 놔두는게 답입니다.
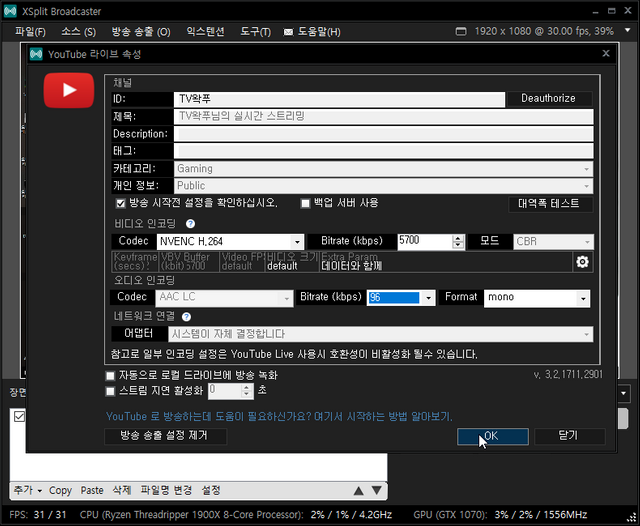
- 이제 방송 설정은 끝났습니다! 수고하셨습니다! 오디오 설정은 따로 바꿀려면 결제를 해야합니다 ㅋㅋㅋㅋㅋ 이런 야속한 놈들.. OK를 눌러 나가고 방송송출을 눌러 새로 생긴 유튜브 방송 프리셋을 눌러 방송을 즐겨주시면 됩니다.
끝
긴 글 읽어주셔서 정말 감사드립니다. 방송에 관한 여러가지 정보는 수시로 블로그에 포스팅할 생각입니다.
혹시 궁금한게 있거나 틀린 내용이 있으면 언제든지 댓글로 말해주세요. 그럼 여러분 항상 건강하세요~!
오 예전에 유용하게 봤던 게시물이네요.
네 ㅎㅎ 블로그 이전한 김에 새롭게 작성해봤어요 ㅋㅋ