แปลงภาพถ่ายให้เป็นภาพวาดสีน้ำ ด้วยโปรแกรม Illustrator CC
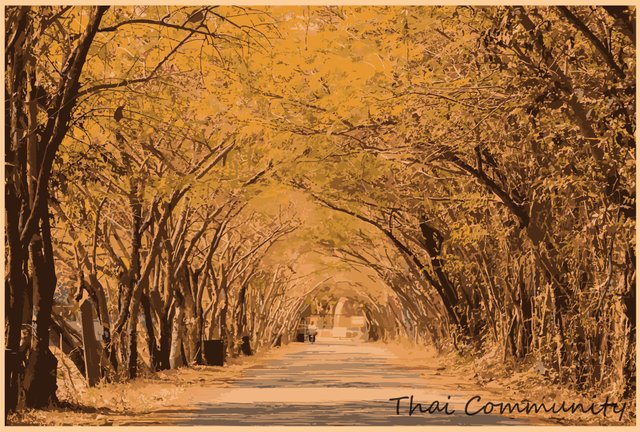
สวัสดีครับ หลายท่านคงจะได้เห็นประกาศของทาง Artisteem แล้วนะครับ มีการประกวดครั้งใหม่เข้ามาอีกแล้ว ซึ่งครั้งนี้ทาง Artisteem ได้ระบุหัวข้อหลักออกมาแล้วว่า "ภาพเขียน" และหัวข้อย่อยก็คือ "Autumn Scenery(Subtitle : Autumn Colors)" หรือแปลเป็นไทยว่า "ทิวทัศน์ในฤดูใบไม้ร่วง (คำบรรยาย: สีฤดูใบไม้ร่วง)"
ซึ่งทาง Artisteem ระบุเพียงแค่ว่า "อยากเห็นจินตนาการผลงานศิลปะที่แสดงถึงสีสันและอารมย์ของฤดูใบไม้ร่วงจากทุกที่ทั่วโลก" แต่ระบุเป็นข้อแยกย่อยลงไปว่า "ต้องเป็นภาพวาดที่เป็น สีน้ำมัน สีน้ำ ดินสอสี สีชอล์ก หรือ สีอื่นๆ" ซึ่งทางผู้เขียนเองคิดว่า ในเมื่อทาง Artisteem ไม่ได้ระบุว่าห้ามนำภาพถ่ายมาแปลงเป็นภาพวาด ซึ่งก็เป็นข้อปลีกย่อยที่ทาง Artisteem ยกเว้นไว้

ทางผู้เขียนเองเคยเป็นช่างซ่อมคอมพิวเตอร์และรับรับลงระบบและโปรแกรมคอมพิวเตอร์ด้วยนะครับ คงต้องขออนุญาติท้าวความสักเล็หน้อย ก่อนที่เราจะมาเข้าเรื่องกันนะครับ หลายท่านคงจะเคยประสบปัญหาและตั้งข้อสงสัยหลังจากที่เราเอาเครื่องคอมพิวเตอร์ไปให้ร้านหรือช่างลงวินโดว์มาใหม่หรือเปล่าครับ
"ช่างเขาลงโปรแกรมอะไรมาให้เนี่ย ใช้ก็ใช้ไม่เป็น ไม่รู้ลงมาให้ทำไม"
ผมคิดว่า หลายๆ ท่าน คงจะเคยตั้งคำถามแบบนี้ไว้ในหัวนะครับ ซึ่งผมเองก็ตอบไม่ได้ว่าทำไม เพราะตอนที่ผมทำงานเป็นช่างซ่อมคอมพิวเตอร์ หัวหน้าบอกมายังไง เราก็ต้องทำตามที่หัวหน้าบอก ซึ่งเท่าที่ผมเองเคยประสบพบเจอกับคำถามของลูกค้าที่เอาเครื่องมาลงวินโดว์ใหม่ ส่วนใหญ่แล้ว จะถามแบบนี้เกือบทุกราย ตอบได้เพียงคำเดียวครับว่า "หัวหน้าสั่งให้ลงครับ"
และหนึ่งในโปรแกรมที่ช่างเขาลงให้ แต่หลายคนไม่ทราบวิธีใช้งาน นั่นก็คือ Adobe Illustrator (ซึ่งมีหลายเวอร์ชั่นมาก ณ ปัจจุบันนี้ บางที่ยังใช้เวอร์ชั่นเก่า อย่างเวอร์ชั่น 8 หรือ 10 นะครับ ส่วนที่ผมใช้ในตอนนี้นั้นเป็นเวอร์ชั่นล่าสุดครับ คือเวอร์ชั่น CC )
ซึ่งโดยส่วนใหญ่แล้วทางร้านซ่อมคอมพิวเตอร์จะลงโปรแกรมนี้ด้วยเวอร์ชั่น CS5 ขึ้นมา ให้กับลูกค้าครับ ก็วันนี้ผมจะมาแนะนำการใช้โปรแกรมตัวนี้แปลงภาพถ่ายเป็นภาพวาดสีน้ำกันนะครับ (คำสั่งนี้จะมีอยู่ในเวอร์ชั่น CS3 หรือ CS5 ขึ้นมานะครับ ซึ่งผู้เขียนจำไม่ได้)
มาเริ่มกันเลยดีกว่าครับ ไม่ง่ายและไม่ยากจนเกินไปครับ
- พอเปิดโปรแกรมขึ้นมาแล้ว เราต้องเลือกขนาดของพื้นที่ในการทำงานนะครับ ซึ่งผู้เขียนเองไม่ค่อยได้ตั้งขนาดของพื้นที่การทำงานนะครับ เพราะตอนที่ Export ไฟล์รูปภาพ ผู้เขียนจะไปตั้งค่าในตอนนั้นนะครับ .... พอเลือกขนาดพื้นที่การทำงานได้แล้ว กดที่ปุ่ม Create ด้านล่างขวานะครับ
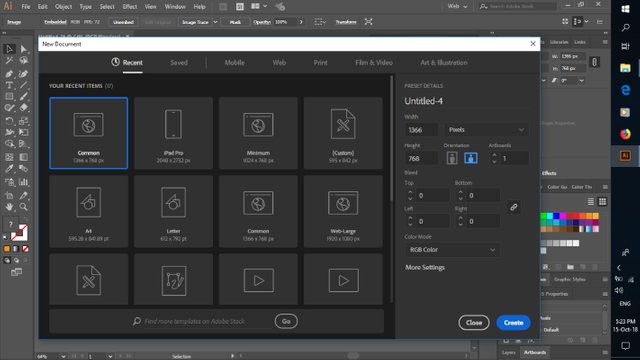
เลือกคำสั่ง File>Place เพื่อเลือกรูปภาพที่เราต้องการเข้ามาทำงานในโปรแกรมนะครับ เลือกรูปได้แล้ว เรากดที่หน้าจอทำงาน แล้วรูปภาพที่เลือกจะปรากฏขึ้นในจอนะครับ (ผู้เขียนเลือกใช้ภาพถ่ายที่มีขนาด 2048x1365 Pixels นะครับ ณ ตรงจุดนี้ ถ้าเราเลือกภาพที่มีขนาดใหญ่มากไป ในขณะที่เราใช้คำสั่ง Image Trace เปลี่ยนภาพถ่ายให้เป็นภาพวาด จะใช้เวลานานมากครับ บางครั้งถ้าแรมไม่พอ เครื่องคอมพิวเตอร์ของเรามีสิทธิ์แฮ้งค์ได้ครับ)
เราสามารถกดปุ่ม Ctrl + ปุ่มเครื่องหมายบวกหรือเครื่องหมายลบ เพื่อย่อขยายได้นะครับ ... ส่วนปุ่ม Space Bar เราสามารถกดค้างไว้ แล้วคลิกเม้าส์ลากไปมาเพื่อเลื่อนหน้าจอการทำงานได้นะครับ เป็นคำสั่งเดียวกันกับโปรแกรม Adobe Photoshop เลยครับ
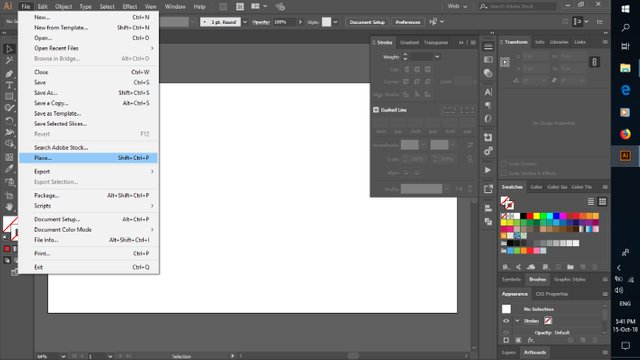

- จากนั้นเราคลิกเลือกที่รูปภาพที่เรานำเข้ามานะครับ จากนั้นให้เราใช้คำสั่ง Image Trace เลือกการตั้งค่าที่ 16 Colors (ตรงนี้ ผู้เขียนไม่ได้ห้ามนะครับ หากอยากเลือกที่การตั้งค่าอื่นๆ ดูบ้างก็ได้นะครับ บางทีอาจจะมีไอเดียอะไรใหม่ๆ ขึ้นมาบ้าง แต่อย่าลืมนะครับว่า ตอนที่ใช้คำสั่งนี้ บางครั้งในบางเครื่องคอมพิวเตอร์ที่มีสเปกไม่สูงมาก อาจจะใช้เวลาในการประมวลผลนานมากครับ)
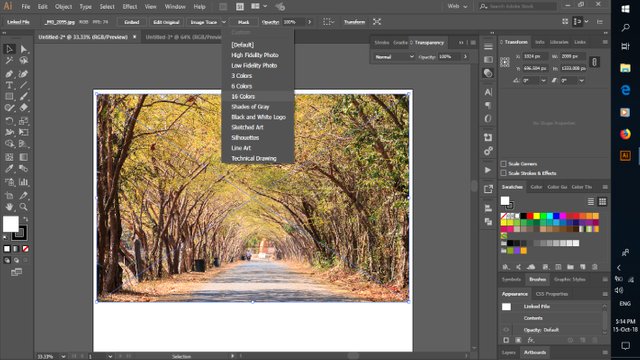
- หลังจากที่ใช้เวลาเฝ้ารอแค่ 5 วินาที ผู้เขียนก็ได้ภาพถ่ายที่คล้ายๆ การเขียนด้วยสีน้ำมาแล้วนะครับ

ในขั้นตอนต่อไปนี้ ผมใช้วิธีย้อมสีแบบง่าย เพื่อให้บรรยากาศดูเป็นฤดูใบไม้ร่วงนิดหน่อย ผู้เขียนก็จะใช้สีย้อมออกเป็นสีส้ม Vermilion Tint (จะย้อมเป็นสีแดง Crimson Red ก็ได้นะครับ) ... ชื่อเหล่านี้เป็นชื่อจำเพาะเจาะจงของสีนะครับ ไม่จำเป็นต้องคิดตามก็ได้ครับ ทางผู้เขียนเรียนจบศิลปะมา สมัยเรียนนั้นมีการสอบด้วยชื่อของสีด้วยครับ ผู้เขียนเลยค่อนข้างจำชื่อสีบางสีได้ครับ
ในขั้นตอนนี้ ผู้เขียนลืมเซฟภาพหน้าจอไว้ พอปิดโปรแกรมลงไปแล้วถึงนึกขึ้นได้ คงต้องให้ท่านผู้อ่าน นึกภาพตามข้อความที่อ่านนะครับ ในช่องเครื่องมือที่อยู่ทางด้านซ้าย จะมีเครื่องมือที่ใช้สร้างรูปสี่เหลี่ยมอยู่นะครับ ซึ่งจะอยู่ใต้คำสั่งรูปตัว T และอยู่ข้างๆ เครื่องมือรูปพู่กันนะครับ เราคลิกที่คำสั่งนั้น จากนั้นนำเม้าส์มาคลิกลาก สร้างสี่เหลี่ยมครอบรูปภาพของเราครับ ให้มันมีขนาดใหญ่กว่านิดหน่อยนะครับ เพื่อใช้เป็นกรอบภาพ ซึ่งพอเราปล่อยมือแล้ว มันจะเป็นสีอะไร หรือมองไม่เห็นภาพที่เราทำไว้ ก็ไม่ต้องตกใจครับ (โดยปกติ ทุกครั้งที่เปิดโปรแกรมขึ้นมา โปรแกรมจะตั้งค่าไว้ให้เป็นสีขาวครับ)
ทางด้านซ้ายมือในแถบเครื่องมือ (ด้านซ้ายที่เราเลือกคำสั่งสร้างสี่เหลี่ยม) ในแถบด้านล่าง จะมีสี่เหลี่ยมสีขาวอยู่ด้านล่าง ให้เราดับเบิ้ลคลิกเพื่อเลือกสีใหม่ครับ คลิกเลือกได้เลยครับ ... จากนั้นสีเหลี่ยมที่เราพึ่งสร้างขึ้นมา มันจะเปลี่ยนสีไปครับ
จากนั้นเรามาลดค่าความเข้มขึ้นของสีในสี่เหลี่ยมที่เราสร้าง ให้มันดูจางลงครับ ซึ่งผมตั้งค่าที่ Multiply และตั้งค่าที่ 45 นะครับ ซึ่งตรงนี้ไม่บังคับครับผม เอาความรู้สึกของเราเข้าวัดดูเลยว่า มันเป็นฤดูใบไม้ร่วงหรือยัง

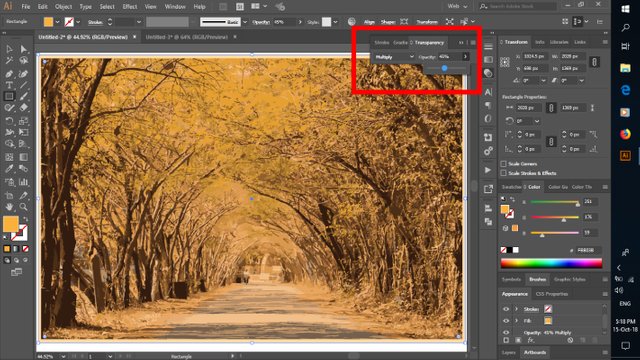
- จากนั้นเราจะทำการ Export ผลงานภาพออกมาให้เป็นไฟล์รูปภาพ jpeg นะครับ หากไม่เอ็กพอร์ตออกมา เราก็จะนำรูปไปโพสต์ใน Artisteem ไม่ได้นะครับ ... เลือกคำสั่งตามภาพด้านล่างได้เลยครับ
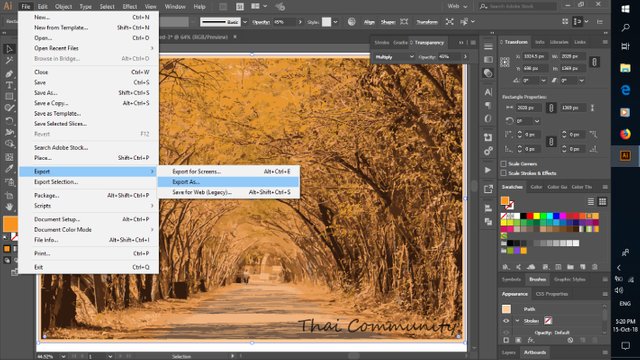
- เลือกที่เก็บไฟล์ตามความเหมาะสมและตั้งชื่อไฟล์ตามที่เราต้องการนะครับ ซึ่งผู้เขียนได้ตั้งชื่อไฟล์ไว้ว่า Thai Community ในส่วนช่อง Save as type ให้เลือกไว้เป็นไฟล์ตระกูล jpeg นะครับ
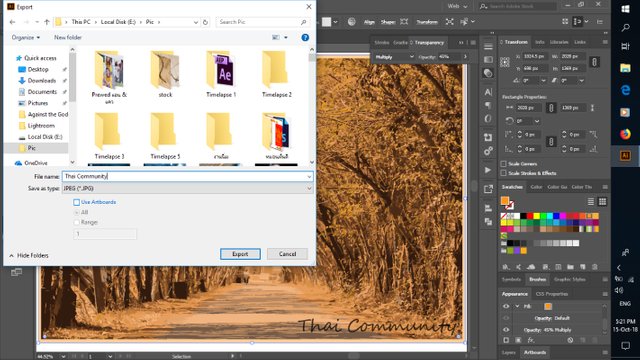
- ในหน้าต่างนี้ก็ตั้งค่าตามที่ผมเลือกไว้ได้เลยครับ
- Colour Mode ให้เลือกเป็น RGB นะครับ
โหมด RGB สำหรับภาพเพื่อใช้งานในด้านของหน้าจอดิจิตอลนะครับ หน้าจอทีวี โทรศัพท์ หรือภาพบนเว็บไซ์ ให้ใช้ค่านี้ครับ
โหมด CMYK สำหรับเอาไปใช้กับงานพิมพ์ อย่างปริ้นท์รูปภาพหรือพิมพ์ไวนิล เราจะใช้โหมดนี้ครับ
ค่า Quality เลือกที่ 10 ครับ เพื่อความคมชัดของภาพ
ค่า Resolution เลือกที่ Medium 150 ก็พอครับ ถ้าตั้งค่ามากไปกว่านี้ ขนาดรูปภาพจะใหญ่เกินที่จะนำไปโพสต์ใน Artisteem ครับ
ส่วนค่าอื่นๆ ก็ตั้งตามเห็นครับ
โดยส่วนใหญ่ในกลุ่มของ Thai Community จะใช้โปรแกรม LightRoom / Photoshop / Illustrator ในการสร้างผลงานศิลปะเพื่อร่วมส่งกับกิจกรรมของ Artisteem อยู่เสมอๆ ก็จะมีบางท่านที่ใช้แอพพลิเคชั่นในโทรศัพท์ตกแต่งภาพก็มีนะครับ หรือบางท่าน็ใช้โปรแกรมที่หนักเครื่องมาก อย่าง 3D Max / Autocad / Solidwork สร้างผลงานภาพ 3 มิติ มาร่วมส่งประกวดนะครับ ในวันนี้ผมมาแนะนำการใช้งานบางส่วนของโปรแกรม Illustrator เปลี่ยนภาพถ่ายให้เป็นภาพสีน้ำ ในวันอื่นๆ อาจจะมาแนะนำการใช้โปรแกรมอย่างอื่นเพิ่มเติมนะครับ ซึ่งแล้วแต่ว่าในตอนนั้นทางทีมงานจะสะดวกนำเสนอเรื่องราวแบบใหนบ้าง
ในส่วนของฤดูใบไม้ร่วงนั้น ในเมืองนอกหรือในเมืองที่มีหิะตกในช่วงฤดูหนาวนั้น สีสันของใบไม้ใบหญ้าจะมีสีสันที่หลายหลายมากกว่าสีเขียวของใบไม้เพียงอย่างเดียวนะครับ บางทีเราต้องเริ่มกำหนดสีของภาพถ่ายมาตั้งแต่ตอนที่กดชัตเอตร์ถ่ายภาพแล้วนะครับ ซึ่งในเมืองไทยของเรานั้น ฤดูใบไม้ร่วง คงจะไม่มีสีสันเหมือนอย่างเมืองนอก เราอาจจะต้องอาศัยช่วงเวลาใยตอนพระอาทิตย์ตกช่วยย้อมสีใบไม้บางส่วนให้เป็นเป็นสีส้มสีแดงด้วยนะครับ ซึ่งไม่แน่ว่าหากวันใหนทางทีมงาน Thai Community มีทริกหรือเทคนิคอื่นๆ อาจจะนำมาเขียนโพสต์เล่าเป็นประสบการณ์ให้กับทุกท่านครับ
เก่งมาก พี่ก็เอาภาพเก่าๆมาโพสต์ได้สินะ เอามาดัดแปลงเอา
จัดการได้เต็มที่เลยครับคุณพี่กุ้ง
อิจฉาพี่กุ้งเลยนะเนี่ย มีภาพใบไม้ร่วงในมือเยอะเลย ^^
Posted using Partiko Android
Like
Posted using Partiko Android
Thanks
Nice
Posted using Partiko Android
Thank you so much.
ยอดเยี่ยมเลยค่ะแบบนี้ มีอะไรให้ลองเล่นอีกแล้ว
ร่วมสนุกด้วยกันครับคุณป้าจิ๊ก
ขอบคุณครับสำหรับข้อมูลดีๆ
Posted using Partiko Android
เช่นกันครับผม
Congratulations @thaicommunity! You have completed the following achievement on the Steem blockchain and have been rewarded with new badge(s) :
Click on the badge to view your Board of Honor.
If you no longer want to receive notifications, reply to this comment with the word
STOPDo not miss the last post from @steemitboard:
เย้ๆมของเล่นอีกแล้ว ต้องรีบเลย แอบดูคนอื่นก่อน เดี่ยวค่อยโพส อิอิ แทงกิ่วนะคะ