Linux Mint Installation Tutorial - Full Install in 10 Minutes!

You have been scammed by using closed-source/non-transparent operating systems full of privacy invading stuff while also paying a lot for it, all these years. It's just really time to switch to Linux now, totally free, easy to use, and 100% transparent open-source software. You would really need to be a chump to pay for anything less. I have listed all the reasons why Linux in 2017 is much better than any other closed-source OS out there.
And listen Linux in 2017 is not like back in 1998 when it was all console based. You really don't have to use the console that much now, since by now it's 95% GUI based, it has a beautiful Desktop environment and you barely need to compile anything, it comes with all drivers installed, a lot of free and useful software like LibreOffice, and much more. Plus you can install it in like 10 minutes, and I guarantee you you will never go back to your old shitty OS.
Before Installation
We are going to install Linux Mint 18.2 64-bit edition "Sonya" with Cinnamon Desktop it this tutorial. Mint is probably the most popular and most user friendly Linux distribution out there that is perfect for newbies who have never used Linux before. You will be amazed.
The installation will be very easy, you will need 1 DVD (4.7GB). Notice that Mint is a LIVE OS, meaning that it can be booted from the DVD, and you can fully use it from the DVD, however if you run it from the DVD it will consume more resources, and you can't save files, so it's good if you install it on your harddrive. The Live OS feature is just a demo, so that you can test it out before install.
It's really recommended to just do a clean install, I am not really a big fan of dual boot, it could cause some issues in the long term like evil maiden attack and things like that from your weaker malware infested OS. So just back up your files and data into USB sticks, multiple if you are paranoid, and then wipe your hard-disk clean, or let the Linux Installer do a fresh install (I will show you how).
Also make sure you set in your BIOS the boot priority order to DVD:
While in the BIOS, you might also want to set a BIOS Password, so to keep intruders away from your PC:
We will also have to decide what level of security do you need, I have wrote above that you should set a BIOS Password as a low level security measure to not let anyone access low level stuff on your computer before entering that Password.
But on top of that the Linux OS will be encrypted too, so you should have 2 more passwords, the way it works is this, there are 2 passwords in Linux mint:
- Security Password/Key: Which encrypts the entire OS partition, and has to be entered before the OS starts
- Root/Login Password: Which will login into your user account, and since the first account is always Admin this will also be your Root Password, that will be needed to access system files in Admin mode.
So depending on how your OS will be configured, like if you have a spouse or share the PC with someone else, you might create them a separate user account and things like that.
I think you should definitely set a Security Password (which is optional), which you will have to enter every time you start the computer. But the Root Password is mandatory, however you can set that you don’t have to enter the Root Password at every login, so it will just login automatically. However this way the Home folder won’t be encrypted. I would encrypt my files separately with things like Veracrypt. But this is only if you use your PC exclusively, if you share your PC with someone else then you should not choose an auto-login.
So for maximum security choose a Security Password, and choose “Require Password to Login” and encrypt Home folder. This way you’ll have to enter 3 passwords at every computer start, first the BIOS that you have set, then the Security Password, and then your User Login/Root Password for your Admin acount or a Password for a non-admin secondary account. It might be very annoying to enter so many passwords, but if you want good security then definitely it’s necessary. I will show you exactly how to do this, it’s not complicated, but you should choose now what kind of security do you want.
Download & Verify & Burn to DVD
Ok now you are ready to get started, download the .iso image from the official website, the latest version is 18.2, and we will install the Cinnamon Desktop 64-bit edition, if your computer is 32-bits then install that. If you really have a slow computer then install the Xfce Desktop, which requires tiny resources like 600 MHZ and 800 MB RAM, but it has an ugly interface. If you have a decent computer (i5 or i7 processor or better with 1 GB RAM) the Cinnamon Desktop is good.
Download from here (choose the torrent):
Then verify it:
If you are not familiar how to verify PGP signatures, then here is a good tutorial:
- http://uncovering-cicada.wikia.com/wiki/Verifying_PGP_signatures
https://www.youtube.com/watch?v=Go7CBYWosLc
DO NOT SKIP THE VERIFY STEP! IF YOU DON’T KNOW FOR SURE THAT THE SOFTWARE IS GENUINE THEN THE ENTIRE HOUSE OF CARDS FALLS APART. YOU MUST MAKE SURE THE SOFTWARE IS GENUINE, OTHERWISE ALL OTHER SECURITY PRECAUTIONS ARE WORTHLESS.
Then after you downloaded the .iso file, just burn it to a DVD, there are many tutorials how to do that if you don’t know:
https://www.youtube.com/watch?v=eCRCPWhhxpo
INSTALLATION
Ok so now you have your Linux DVD, shut down your computer, make sure all your files are backed up well to a USB, and then we will do a clean install. Insert the DVD, and start the computer.
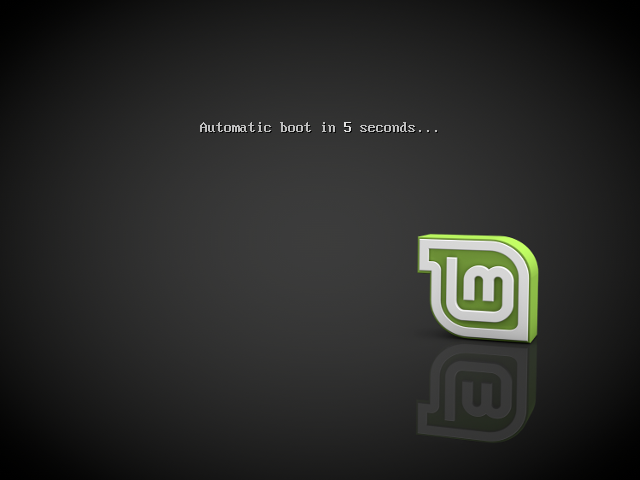
This will be the first screen you will see, just let the countdown happen, or you can press a key and choose advanced configuration:
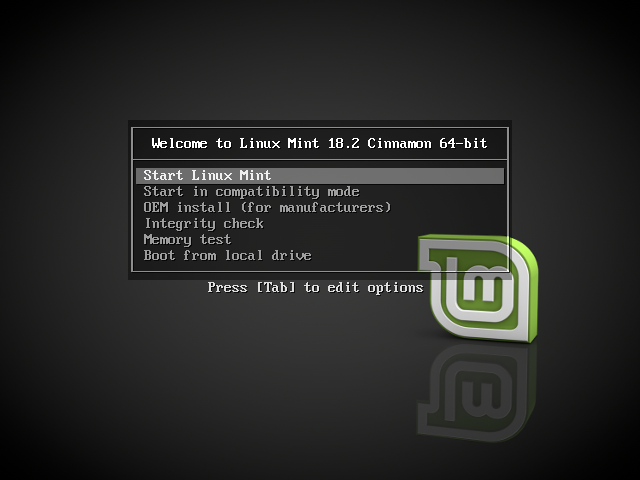
No need for this though, if see this window, just Start Linux Mint. As I said it’s a Live OS, so all of it’s functionalities run from the DVD:
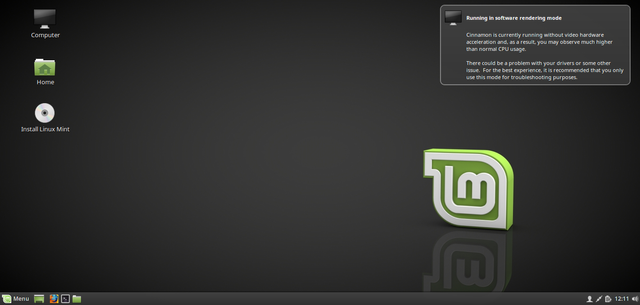
That’s how it looks like, you can probably already use it to browse on the Internet and check out things, but it’s not installed yet, so you can’t save any files since it runs from the DVD. To install it to the hard-disk click on the “Install Linux Mint” DVD icon that you see on the Desktop:
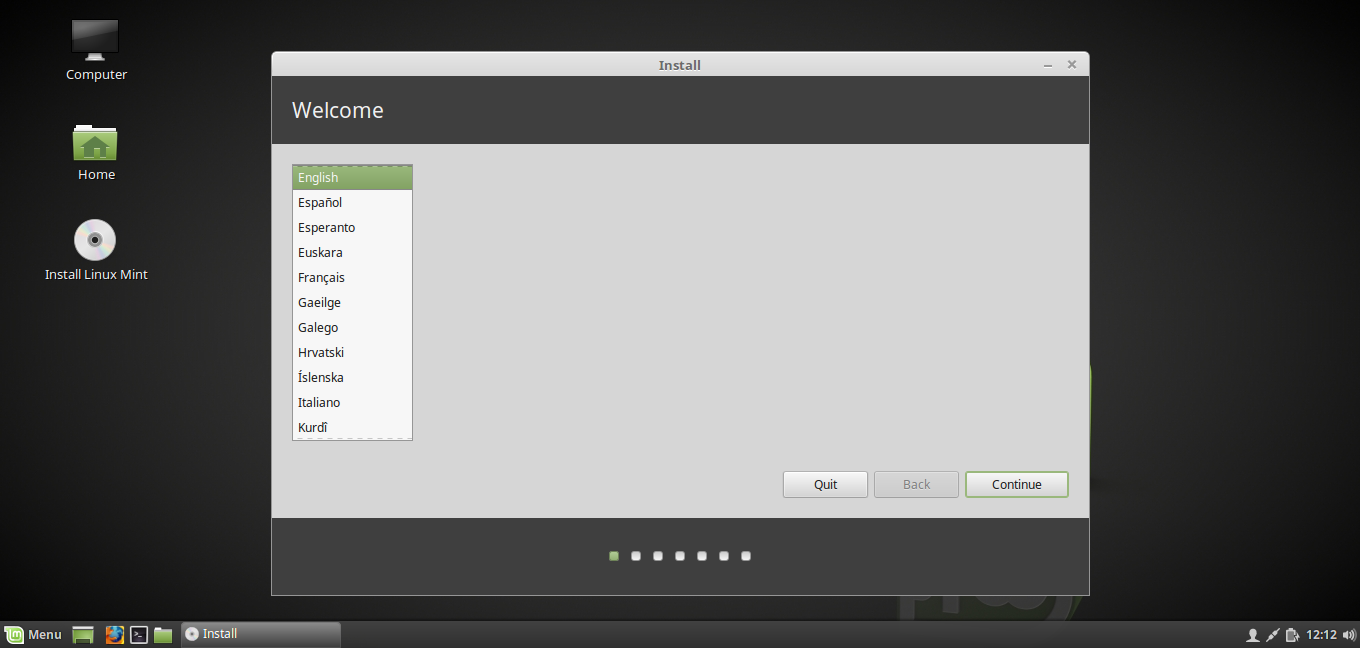
Choose your language, then click next:
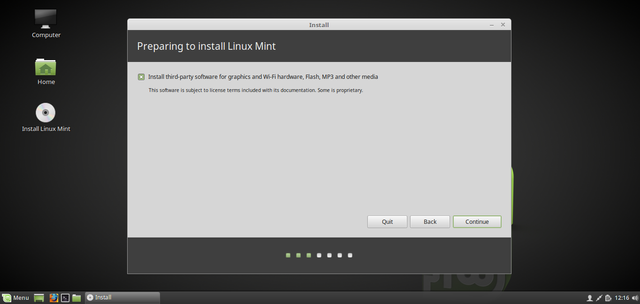
In this page, you will have to choose whether you want Linux to install proprietary software such as drivers, codecs and things like that. Click the box if you are a newbie otherwise you can download and install them yourself later.
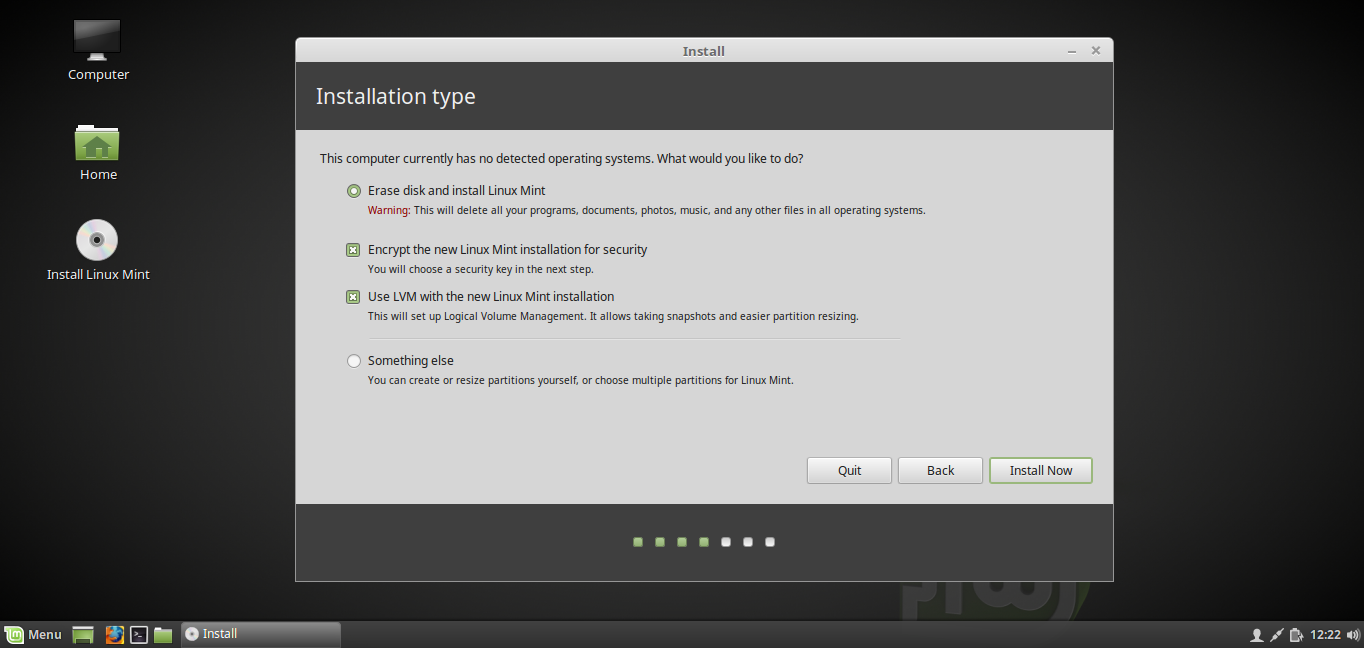
Now here you have many options. As I told above this is where you choose whether you will set a Security Key or not. I would personally configure it like this. This will erase the disk, so all your files will be lost, make sure you have backed them up. And it will encrypt the installation with a Security Key.

Enter a long and strong Security Key, you might wanna check out my other post to see what type of Password constitutes as a strong one:
You can also choose to wipe the disk entirely “overwrite empty space”, but this might take many hours if you have like >500 GB hard-disk. This erases the disk completely making all previous files totally unrecoverable from it. You could do this if you have some files on your hard-drive now that you don’t want to persist in your new OS, or if you have a malware on your hard-drive that is lurking there somewhere hidden. This will completely eliminate all files from it, but it will take many hours, so it’s your choice.

Now click Continue, after this there is no turning back, so make sure you have everything backed up.
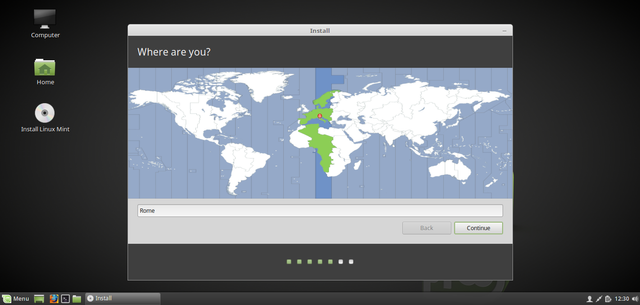
Set your location for Timezone reasons. I am not sure if you can set UTC timezone, which is preferable for trading since all market charts are referenced to UTC timezone. But you can choose Iceland, that will be like the UTC time. Otherwise just choose your country.
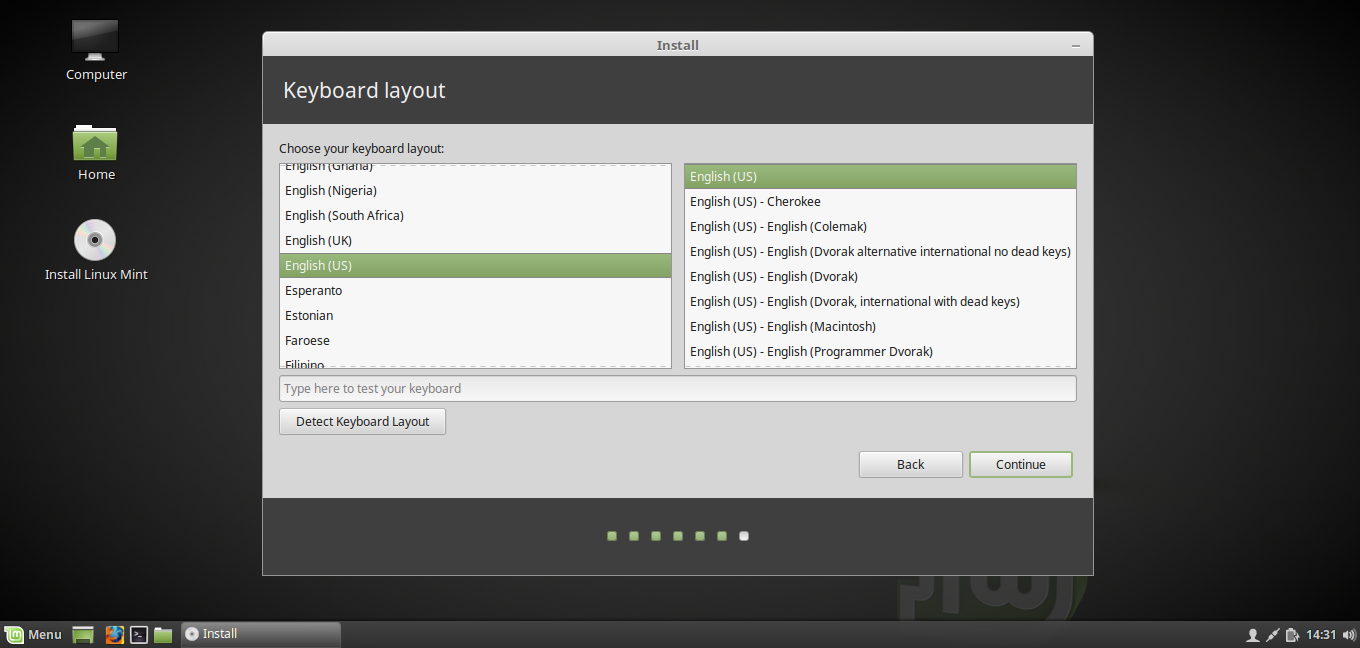
Then choose the layout of your keyboard. If you have like a normal PC it’s usually USA keyboard with the default keys, but if it’s like a fancy keyboard or one in your local language, then you have to select that. You can essentially try to detect the layout of the keyboard by pressing that button.
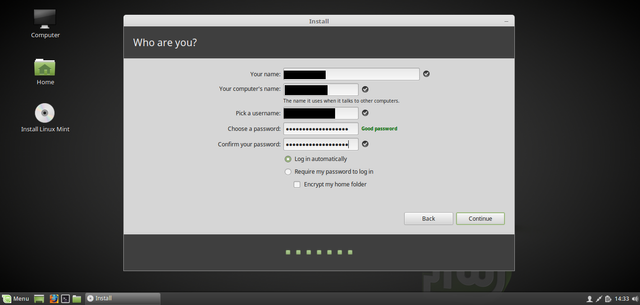
Then setup your user account. I don’t know why it asks for your name, if you don’t want your privacy endangered just write something bogus there. Usually this information remains local, however there could be some apps that could see this, so if you don’t want your privacy endangered, just write some bogus name here.
You also setup here the name of the computer which will be visible in your LAN area or if you connect to another computer locally, or your router.
Also setup your user account with Username and Password. The Password you enter here should also be strong:
This Password will be your ROOT Password, that you will need to enter whenever you remove or install some software in Admin mode. Since this is the first account, it is the Admin account for this OS.
So this Password together with your Security Password will be the firewall between your precious data and a hacker. If they get compromized, then your data could get compromized too. So secure them properly.
As I said previously I like if I don’t have to enter the Login Password at login, so I just login automatically. If you want maximum security, then choose “Require Password to login“ and “encrypt Home folder”.
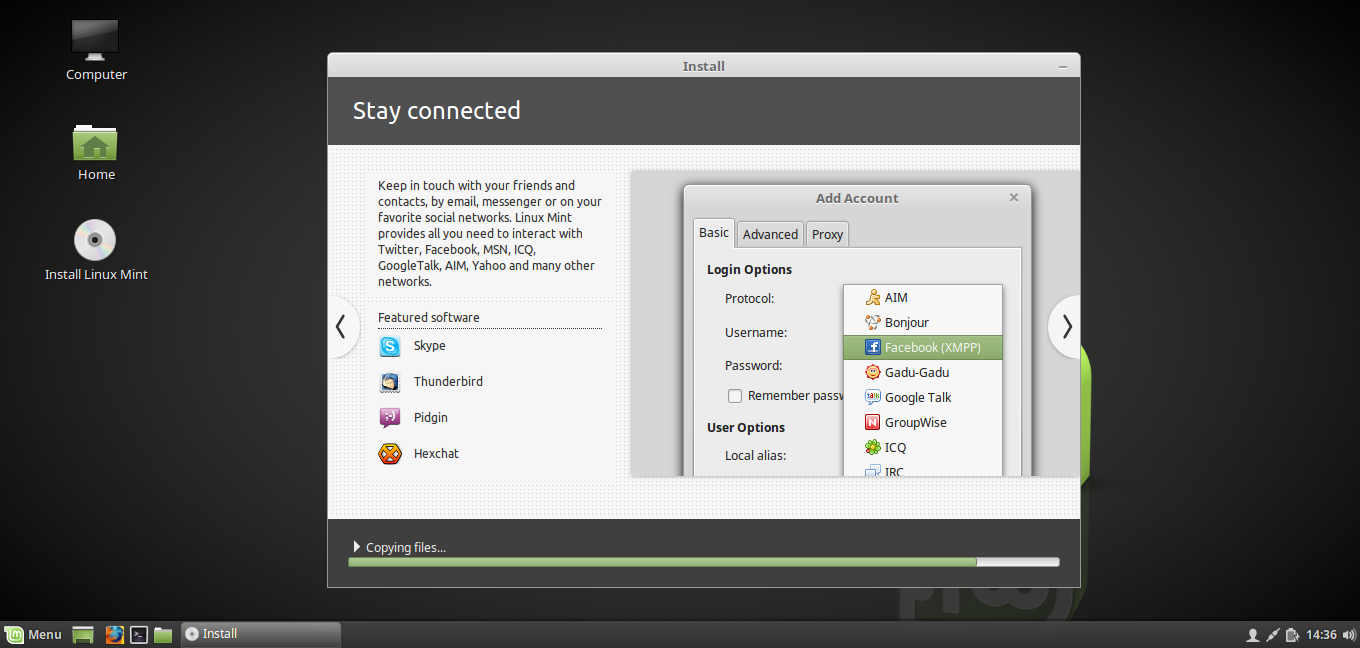
Now the installation begins, it should take 10-15 minutes, if you don’t wipe the free space on the hard drive then it will be very quick, if you do then it might take hours depending on the size of your hard drive.
Just sit back for 10 minutes and check the slideshow what it presents to you. As you can see Skype, Steam and all other popular apps work on Linux too.
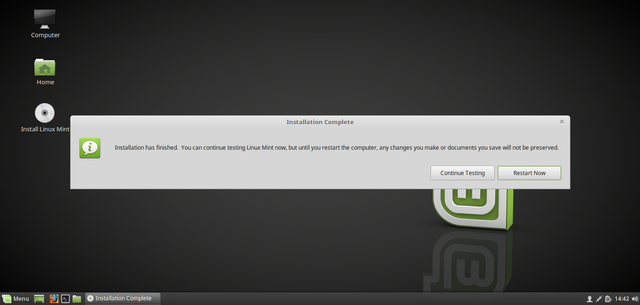
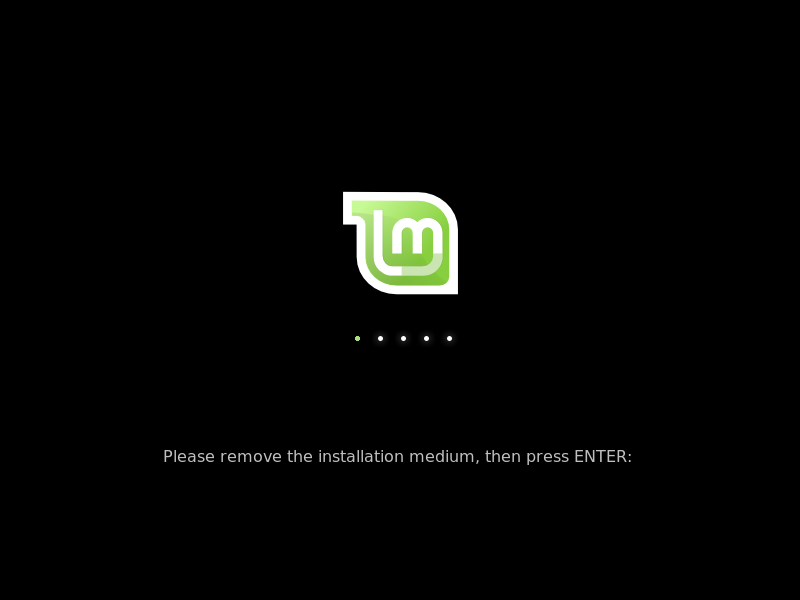
Now the Installation is complete, click on Restart, and remove the DVD, you don’t want to boot into the DVD anymore, now the Linux is installed on your hard-drive.
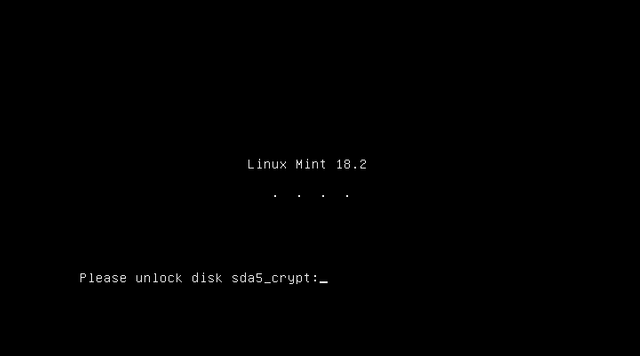
When you start your computer, this screen will come up. This is where you enter the Security Password. If you entered it successfully you get this message:
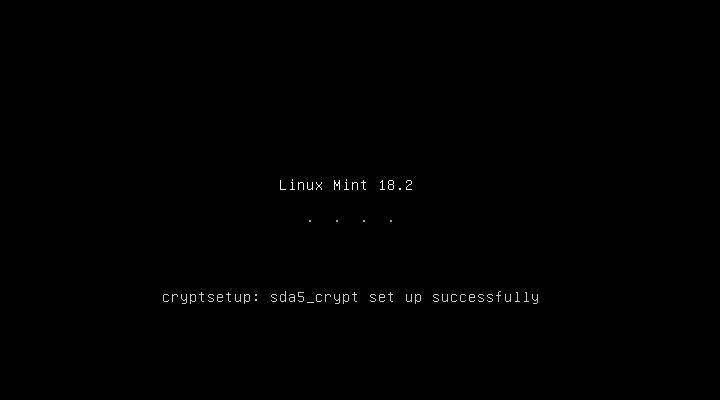
Now if you have chosen the login automatically feature then the OS loads and it will load into the Desktop automatically. Otherwise a login screen will come up where you enter your Login Password.
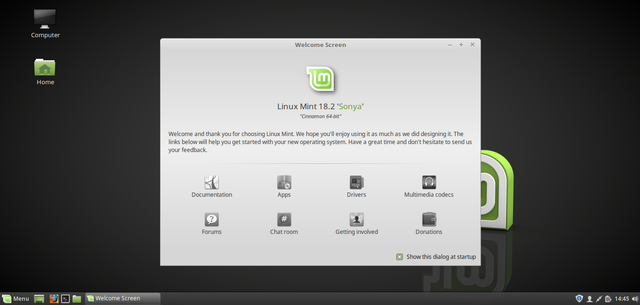
This is it. This is how your Desktop interface looks like by default, you can browse on this welcome screen or click the checkbox on the corner to not see this message again.
Now you can just start customizing your interface, there are many many things you can do, first of all make the Trash (Recycle Bin visible), just right click and select “Desktop Settings”
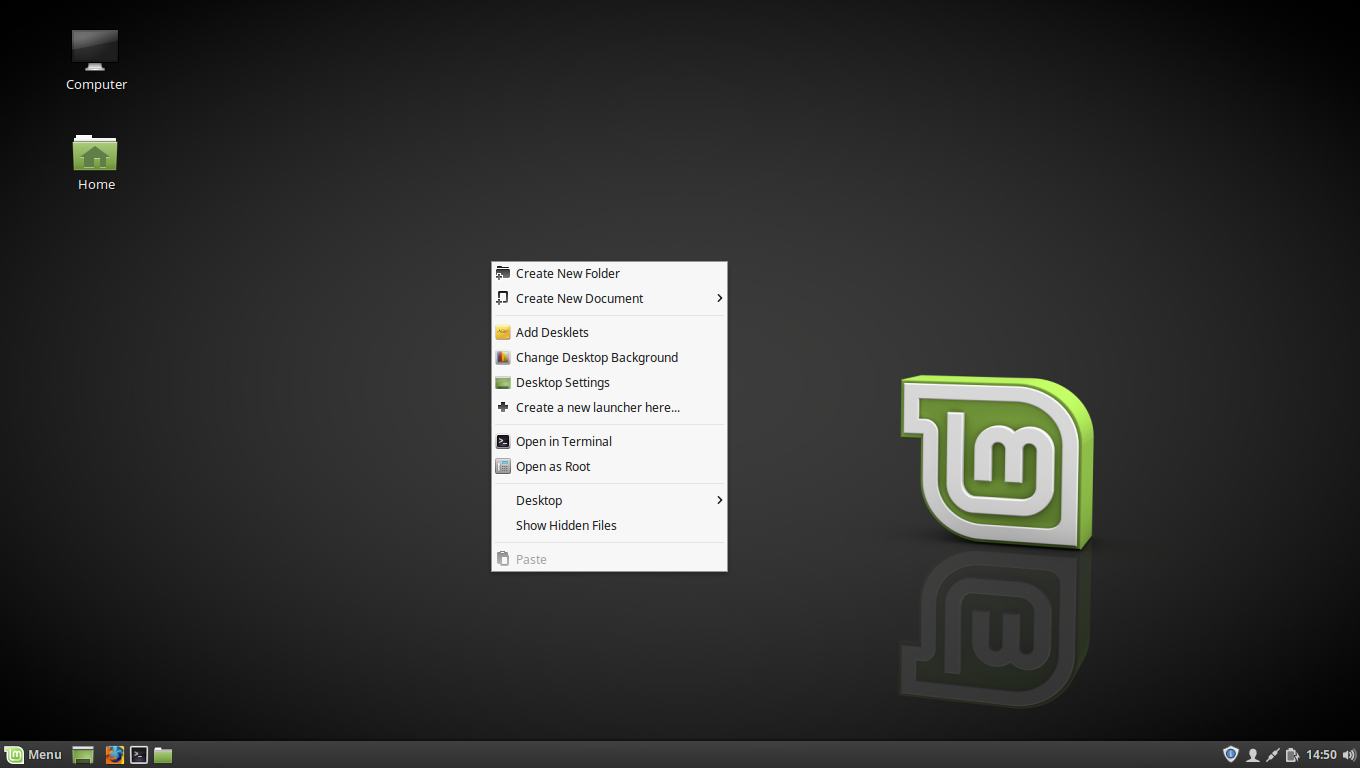
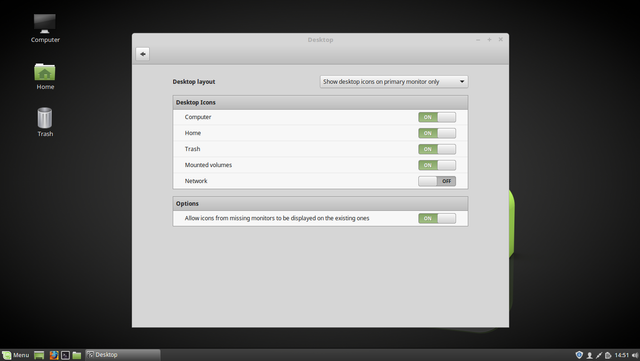
And set a better wallpaper by right click and then “Change Desktop Background” and select something from there or use your own pictures.
One important thing, you should configure your update policy, by clicking on that bottom-right shield icon, and set it to balanced.
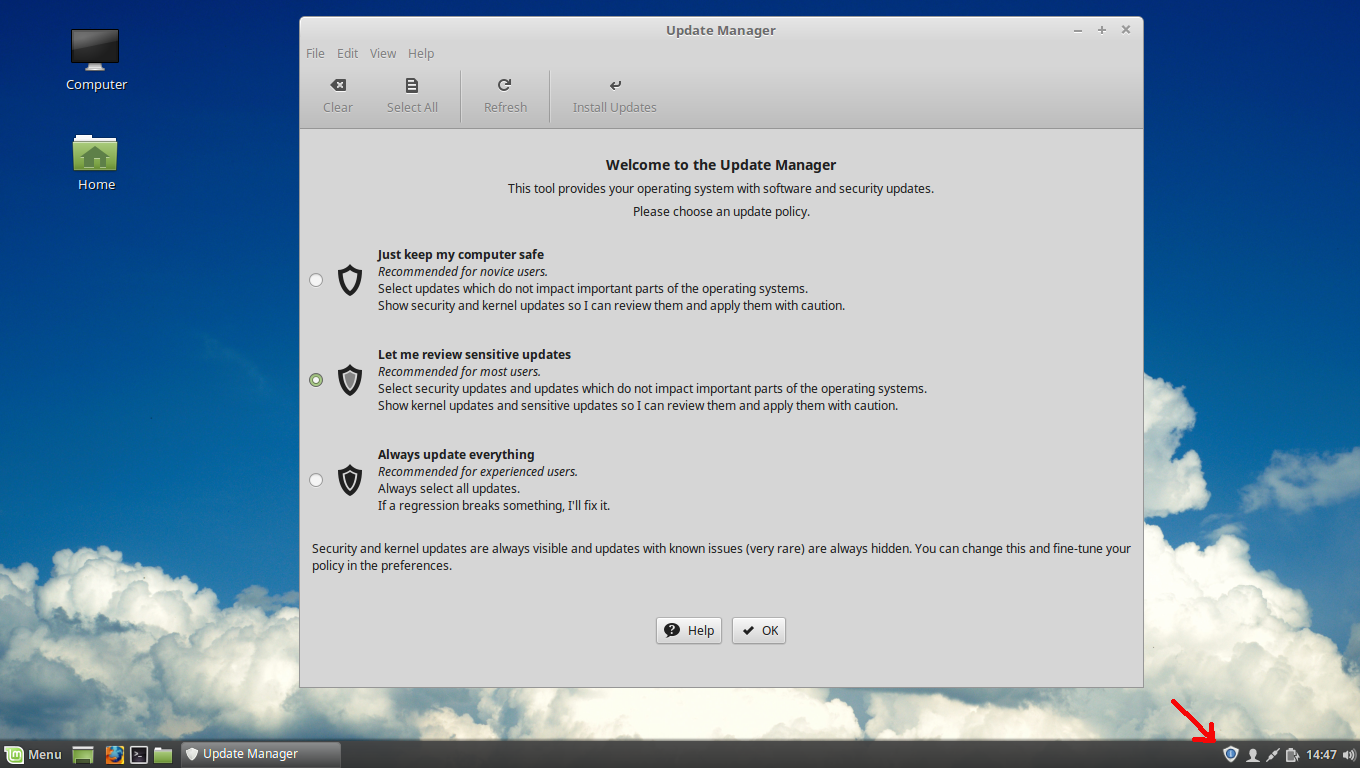
Update Policy
And if you see blue dots there then there are updates available, they are categorized from 1-5, above 3 usually means that it’s unstable, so if you want a stable OS with no buggy software then only install updates that are lower or equal to 3. And do update those frequently, it will always ask for your Root Password so malware can’t install itself without your permission. The software updates all come from trusted repositories so they will never be malware, but if you start installing custom apps, then it’s a good idea to check them before installing them. Usually on Linux most app don’t need to be installed, and executables that are not installed are less risky than those that are installed, so only install apps that you trust and you will never need to worry about viruses.
Antivirus
If you follow this security protocol, then you won’t need an Antivirus: install only apps that you trust, and are verified by PGP signature, and are open source. If you follow these rules, you won’t need an Antivirus. Optionally there is an Antivirus for Linux if you really need one:
Internet
It’s a good idea to configure the Internet too. If you are on a router, then you don’t need too, it automatically connects to a wired connection which is handled by the router afterwards.
Otherwise configure the Internet by clicking on the connection icon and select there the configuration option where you will enter your WAN ID and Password or whatever type of Internet you have. Just watch some Youtube videos about it if you are novice:
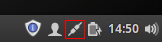
If you are on WIFI, then you have another icon there where you can select the network you want to connect too, you’ll figure it out…
Conclusion
There are many many more configurations you can do if you want, like putting the apps on the taskbar and things like that. But for this tutorial this is enough, in this tutorial you have learned how to install Mint from scratch, maybe in a future tutorial I will teach you how to configure stuff and personalize the GUI.
For example if you don’t like the Minimize/Maximize/Close buttons as small like that, there are skins that you can swap them too. There is a Windows 10 skin for Mint, that makes all icons/buttons and windows look just like Win 10 with big wide buttons and things like that.
You can also add applets to the Desktop that show the temperature of your PC, the weather, news feed directly on the Desktop, whatever…. There are many things you can do. For example if you follow the RSS feed of Bitcoin:
- https://bitcoincharts.com/headlines.rss
- https://bitcoin.org/en/alerts
- https://bitcoin.org/en/rss/releases.rss
All of these can be added to the Desktop through applets, so you will immediately see all important news whenever you start your computer.
And there are many many more things you can do on Linux, it’s just so much freedom, and it’s very easy to do, I’ll do more tutorials later, but for now just get used to Linux and play around with it now that you have it installed.
Sources:
- https://pixabay.com
- Mint Logo by Clement Lefebvre CC BY 3.0, via Wikimedia Commons
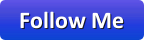
Right on - I've got two Mint installations, and only have a Windows install for certain compatibility tasks. MS Windows is by any reasonable standard, not a viable OS. It's Spam/worse even - Spyware - and I hate it with a passion.
How can such a flawed, slow, unstable thing, calling itself OS, be used by so many? People have indeed been conditioned to think that all Linux is for geeks, when in fact, the installing and running of it is smooth - and it's free. As is the often superior software - from Office applications to 3D modeling all the way to CAD and chat - for free - and much more secure than any mainstream OS.
Now, I do use a MAC for most daily tasks, but there are alternatives - beautiful, Windows like Linux installs, that get the job done cheaper, faster, and without the headache and privacy violations.
Resteemed.
Yeah if people just like the Windows GUI, then there are custom skins for that for Linux Mint. There is a complete Win 10 skin for the Cinnamon Desktop that will make all buttons and icons like like just in Win 10.
Otherwise Linux is superior in any way:
.... etc
The problem is that Linux doesn't market itself, you see Windows everywhere, every fucking manufacturer promotes it, I even see Win 10 ads on my local TV channel, it's disgusting , especially with the built-in spyware that Win 10 has and the admitted keylogger that they built in there.
People didn't even heard of Linux, while it's so much superior, even fucking schools have Win 10. And they indoctrinate kids to use Windows from the beginning not showing them any other alternative.
They are morons wasting tax payer money on shitty licenses when they could jus get Linux for free. Fucking corrupt governments intermingling with a horrible corporation.
Speaking directly from my heart... Thank you! Couldn't have said it any better.
I think it's up to us, as you did with this excellent post, to promote wherever we can.
Stigma against Linux is high though. Thing is, it runs much faster than windows on old laptops... I love it.
Oh, and the only windows version I really liked, 3.1 🤣 I used the DOS command prompt to clean house...
It went downhill from there.
I destroyed Windows 98 on a laptop by doing duel boot with Linux (I learned later that the duel-boot software that came with the Linux version had a know defect) - about 10 years ago.
Then a couple years ago, a bad hard-drive sector took down my Windows XP desktop. So I hunted around for a while on the Internet for solutions, meanwhile I got an offer to recover my data for at least $280 from a friend's tech guy. So I decided to try Ubuntu Linux.
Ubuntu is very easy to install on a bootable flashdrive. And Linux is great for recovery data from my a damaged hard drive. I recovered everything and ran my computer on (or as) a flashdrive for about a year. An install of Ubuntu on a new hard drive went flawlessly.
I will never go back. Ubuntu has its quirks, but it is so stable.
I would buy a bunch of USB stick and DVD's and back up my data every weekend if I were you. You can never be too careful with digital assets.
I was thinking of going back to DVD's. I back up onto an external personal cloud drive, but I don't trust the mechanical reliability of it.
I'd worry more about their privacy intrusion. I'd encrypt the files before uploading them.
"Personal cloud" is just a silly name for a backup drive that sends data over your home wifi.
great tutorial...up & follow & rs
Lots of thanks
Can you do a video or a blog for installing Linux Mint DUOboot with other OS like Windows or iOS?
Thanks for good article, there are however still few things that prevent wider Linux adoption. I actually want to write article about it. If you are a basic user who just browses internet and watches some YouTube videos then Linux might be actually great for you and even better than Windows because it is safer.
But that's only in case you'll not run in any problems such as driver incompatibility or non-existence. For instance there is no Linux driver for the OKI printer we have at home. Also I have quite a big problems with Multi-monitor setup with cinnamon desktop. HiDPI scaling is quite bad, I have really hard time to set it up in a way that makes my system usable in the laptop display mode and when I connect my external widescreen. X does not natively support different scaling for two displays . Maybe I can solve it by tuning and hacking xrandr and other settings for 4+ hours but some beginners would just go straight back to Windows, where the printer works and multi-monitor setup works with correct scaling right out of the box.
Also when something stops working you have the helpline (I know it sucks, but at least there is something). My mum will not be browsing forums, api docs and asking on stackexchange how to resolve that problem with laptop not being able to print with generic drivers. And for sure she will not be compiling some 3rd party utils to make it work.
I would be very happy if Linux adoption increases, but unfortunately there are still some things that need to change. But I am quite positive this is going to happen!