No updates? How to extend the life of your Android smartphone

We all love getting a new smartphone, but you do kinda feel empathy for the old one, as you contemplate trading it in or putting it up for sale. If only the manufacturer would keep supporting the handset it could easily keep it in your heart for another year at least.
This is especially frustrating when there is in essence nothing wrong with your current device, but it is starting to show it's age through lack of updates.
Enter a new world
My suggested solution is to overwrite the manufacturers provided software with a community developed version of Android that it's compatible with your handset.
For most, especially the non-technical, this process will seem like a daunting and risky task. But hopefully with the help of this guide and the community support that is out there, you will be inspired with the confidence to breathe new life into your beloved handset once more!
TL:DR;
This article is written for the technically competent to give you the knowledge and confidence to take your first steps into the world of customised Android firmware. It will take you through the required steps to unlock your bootloader, install a custom recovery, and install a custom distribution of Android, with a view to upgrading it to the latest version of Android, extend your battery life and provide you with an improved user experience.
The instructions contained within WILL void your warranty, and does come with a certain element of risk, especially if you are not technically confident, or unable to do research on the Internet alongside this guide for your specific device.

About Software
The Android that you get on your handset from the manufacturer is not exactly the same as the Android that is made available from Google. The base code of Android is open source, this means the anyone can view the source code, download it and customise it as they wish. Which is essentially what the manufacturers do.
Due to this, developers who want to run their own version of Android are free to download it and customise it for their own handset, and they do. They often do this with a bunch of other developers and put the results of their efforts online for users to "flash" onto their devices.
The ability to be able to produce these "Custom ROM's" is hinged on whether the manufacturer of either the handset or the handset components make the drivers (the software that interfaces between the hardware and the operating system) available as source code to download and integrate into these Custom builds.
This is one reason why some smartphones with have a big community of developers and a lot of options as to which Custom ROM's you can flash and others don't.
Choosing a Custom ROM
Normally you can find out of your handset has good community support by seeing if it is supported on one of the larger distributions, in these projects the community developers will develop their custom version of Android and deliver it to a large number of handsets.
This is great for users, because the more people that are involved in a project, generally the more stable and higher quality the software is.
The first distribution I would recommend checking out is LineageOS, if you handset is supported here, then it is likely to have good community and manufacturer support.
From a software perspective they have also taken the base version of Android and added some really useful features, double pressing the power button to turn on the camera, and a camera app that you can use the power button to take pictures are two great examples.
It is also sticks very closely to Google's design vision, is very smooth, has great privacy features and has good battery life.
So how do you put it on your phone?
Now for the fun part! For this you will need you phone, a PC or Mac, a USB cable to connect your phone and an internet connection.
Note that during this process, you may have to do some research about how to perform some of these actions on your specific handset. You may want to read it through first and get those specific instructions before you go ahead and modify your phone.
Disclaimer: Modifying the software on your handset with unofficial software will void your warranty, and could render your device unusable! I take no responsibility for any damage that is done to your device!
I know that sounds a bit harsh, but if you follow this and the guide provided by the project for your specific handset, you should be fine, I have flashed pretty much every handset I have ever owned and have never had any major difficulties.
And hey! Your phone is already out of warranty right? You are willing to take a risk if it means you can extend its life!
Step 1: Backup you files
As part of this process, you will have to wipe your phone, so make sure to backup everything you want to keep.
There are multiple ways to do this, so depending on whether you want to just backup your contacts and photos to the cloud, or whether you want to remember the settings from each app, you may have to do a bit of research to determine how best to do it. I suggest you start here.
Step 2: Download ADB Drivers
ADB, or Android Debug Bridge drivers, provides an interface between your computer and your smartphone for transmitting software.
Download them from the official Google download page, and extract to a folder.
To be able to connect to your phone with ADB, you also need to enable USB debugging. To do this first you need to enable developer options on your phone:
- Go to Settings > About Phone
- Tap the Build Number 7 times
- You are now a developer!
The enable USB debugging, go to Settings > Developer Options and enable Android Debugging or USB Debugging.
If you have an option in there called OEM Unlock, enable that too.
Step 3: Unlock your Bootloader
Most manufacturers lock a part or your phone called the bootloader, this contains a piece of software that initialises your phone, it is normally encrypted so that it cannot be overwritten, as without it your phone won't boot.
Unlocking it will allow us to load our own bootloader onto it, which will facilitate flashing our Custom ROM. The process of doing this will differ from manufacturer to manufacturer, some have official processes, and some don't, so do some research on the internet to find out the specific instructions for your handset. This may also be provided on the Custom ROM's page for your handset.
But for most phones where unlocking is allowed, you do the following (Note this will wipe your phone):
- Connect you phone to your computer via USB
- Make sure the connection is enabled on your phone (swipe down from the top bar and look at the USB connection options)
- Navigate to the folder that contains the ADB software we downloaded
- Open a command window (Hold Shift and right click on a space in the folder window, then click "Open command window here" on Windows)
- In the command window, type
fastboot oem unlock
Your handset's bootloader should now be unlocked! Note that it still has the same software it had on it before, it's just now we can flash a new bootloader.
For a more in-depth discussion and manufacturer specific information, start here.
Step 4: Install a Custom Recovery
Now that your bootloader is unlocked, we are able to flash custom software onto your phone. Every phone has a hidden piece of software on it called a Recovery, this is a module beside the operating system that can flash new software onto your phone.
When you download an update from your manufacturer, it sends a message to the recovery to install the update when you reboot, what we are going to do is install a special recovery system that provides an interface. This makes it much easier to put new software on the device without needing to connect it to a PC.
The custom Recovery we are going to use is called TWRP (Team Win Recovery Project), go to their download page and find the latest version for your device, and save it to the same folder as the ADB software.
Connect your phone to your computer again via USB (Note you will have to become a developer and enable USB debugging again as we wiped your phone):
- Go to Settings > About Phone
- Tap the Build Number 7 times
- You are now a developer!
The enable USB debugging, go to Settings > Developer Options and enable Android Debugging or USB Debugging.
- Connect you phone to your computer via USB
- Make sure the connection is enabled on your phone (swipe down from the top bar and look at the USB connection options)
- Navigate to the folder that contains the ADB software we downloaded
- Open a command window (Hold Shift and right click on a space in the folder window, then click Open command window here on Windows)
- In the command window, type
adb reboot bootloader
Your phone will now reboot into the bootloader and we can install the custom Recovery we downloaded:
- In the command window type
fastboot flash recovery twrp-2.8.x.x-xxx.img, replacing the last part with the filename of the Recovery file your downloaded - Wait for the software to install
- Type
fastboot rebootto reboot your phone
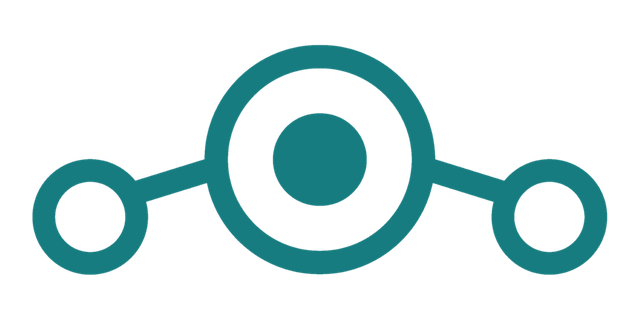
Step 5: Download a Custom ROM
Now that we can install new software on our phone, it's time to download the ROM you want to install. In this article I am recommending you start with a distribution called LineageOS:
- On your smartphone, open a browser and go to the project download page
- Use the side menu (Burger menu on mobile) to select your device
- Select the latest nightly build to download
Now some projects have stable releases, but this one just has nightlies, don't worry it will be perfectly stable.
Step 6: Download Gapps
You must have a license from Google to distribute their proprietary services with your Android distribution, so as these distributions are provided free of charge, we have to download the Google Play Store and all the other Google Services separately.
This is conveniently packaged up for you in a download called Gapps:
- Go to the Open Gapps website
- Select which architecture your phone uses (Most likely ARM, but newer phones might be ARM64, if your phone has an Intel chip, it will be x86, search the internet if you are not sure)
- Select the Android version you downloaded in step 5
- Pick which package you want (each package has different apps bundled with it), I suggest you just select Stock here
Step 7: Backup your current ROM
Now lets now reboot your phone again, this time into the new recovery we just installed!
- Turn your phone off
- Press and hold the Volume Up button and the Power Button for around 3 seconds until the TWRP logo appears
- Tap Backup
- Select Boot, System, and Data
- If you have an SD card, tap Select Storage and select it, or if you can connect an external SD card through the USB port, select USB-OTG
- Wait for the backup process to complete
This will enable you to restore your device back to its current state should anything go wrong. Note that if you backed up to the internal disk on your phone, you will need to copy the backup to another device, otherwise it will be deleted when we install the Custom ROM.
Step 8: Install your Custom ROM
Phew, we are nearly there friends! This is the last step where we actually install the new version of Android!
Staying in TWRP:
- Tap Install, and select the Custom ROM file you downloaded
- Tap Add Zips and select the Gapps file you downloaded
- Swipe to install
- One the install has completed, go back to the main TWRP screen
- Select Wipe, the default options here should perform a factory reset
- Swipe to perform the wipe.
That's it! Now reboot your phone, wait (what feels like an age), and you will have a shiny new customised version of Android on your phone, and it will feel better than new!
If your phone won't boot
It happens sometimes, perhaps you missed a step or your device/distribution requires extra steps. Firstly, boot the phone back into the recovery, and try factory resetting it again. If that doesn't work, you may have to read materials and seek help from the Android project you are trying to install.
If all else fails, you can restore your manufacturer ROM from the backup you made earlier:
- Turn your phone off (Hold the power button down if it won't boot)
- Load the recovery by holding down Volume Up whilst pressing the Power Button
- Continue holding the Volume Up button until the TWRP logo appears
- Select Restore, and point the software to where you backup is stored
- Swipe to restore
Conclusion
Hopefully all has gone smoothly, and you now have shiny new software on your phone! Take your time to look around, fiddle with all the settings, and enjoy a new experience on your electronic friend!
Did you follow this article? How did you get on? Let me know in the comments, and please upvote!
one big problem is when the internal memory is too small
If you handset supports an SD card, then in Android Marshmallow and later you can merge the internal disk with the SD card so it is treated as one disk. This will then allow you to increase the memory on your device.
Of course if you mean that you may not have enough space to put a custom ROM on it, then there will not be one available!