Краткое руководство для начинающих по размещению ставок в тестовой сети Keep Network с помощью DigitalOcean. [translated, part1]
Это перевод руководства, написаного автором Ben Longstaff, ссылка на оригинальный пост: https://medium.com/@ben_longstaff/a-beginners-quick-start-guide-to-staking-on-the-keep-network-testnet-using-digitalocean-5a74ca60adc3
Спасибо автору за его труды!

Если вы участвуете в Playing for Keeps, вам необходимо запустить узел в тестовой сети.
Это руководство не делает никаких предположений относительно вашего опыта использования децентрализованных приложений или MetaMask. По ходу дела я сделал множество скриншотов, чтобы было легче cледовать инструкции.
Ориентировочно, вы потратите около часа.
Шаги:
Создайте keystore файл
Установите Metamask
Получите ETH
Запросите токены Keep
Делегируйте токены
Авторизируйте контракты
Создайте залог ETH для tBTC
Зарегистрируйте аккаунт Infura
Запустите ноду
Создайте keystore кошелек.
Мы будем использовать его на нашей ноде.
Хоть вы и можете создать кошелек с помощью MetaMask, вы не можете экспортировать файл keystore из этого расширения. Так же, вам понадобится пароль для шифрования keystore файла.
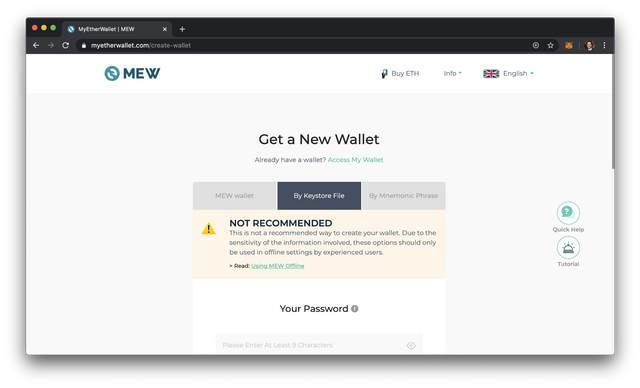
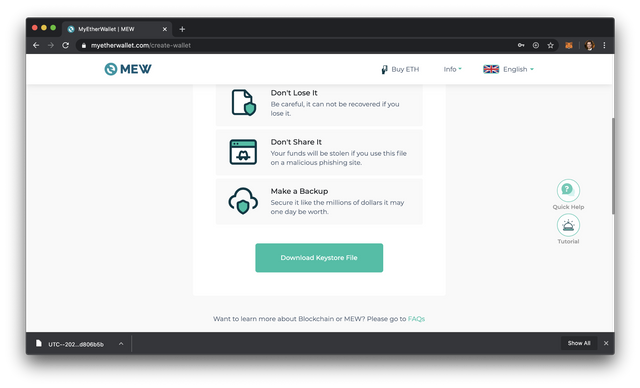
Cкачайте keystore файл, позже он вам пригодится.
- Установите расширение MetaMask для браузера Chrome
Это расширение мы будем использовать для взаимодействия с панелью управления Keep Network. Вы можете настроить новый профиль Chrome, если хотите, чтобы он был отделен от всего остального.
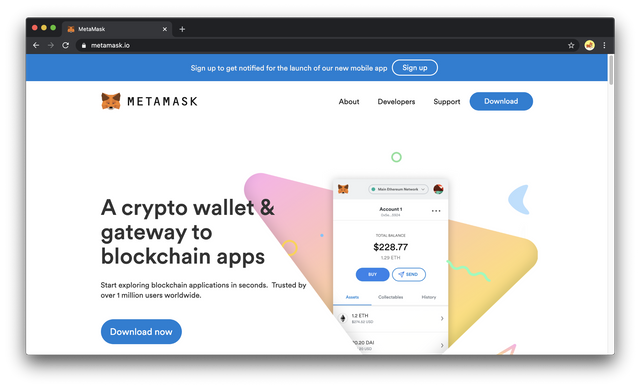
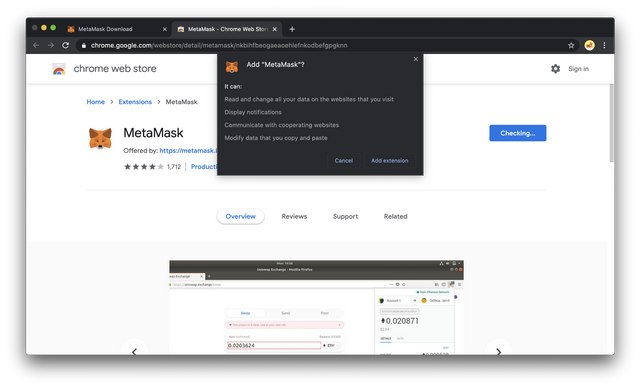
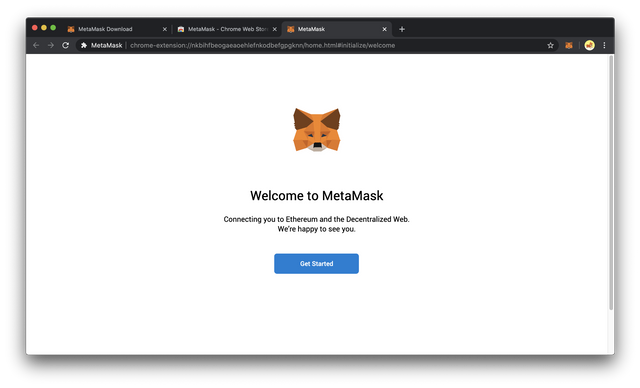
На данный момент, в Metamask не встроена функция импорта файла keystore для первого аккаунта. Поэтому создайте простой аккаунт Metamask, и функция импорта станет доступна
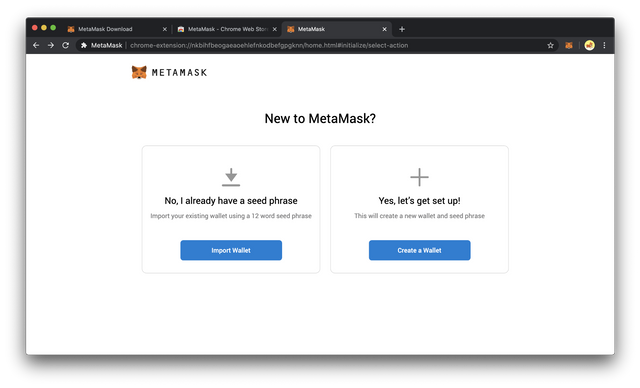
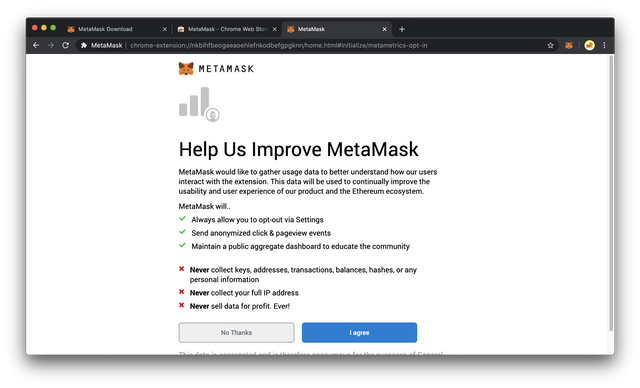
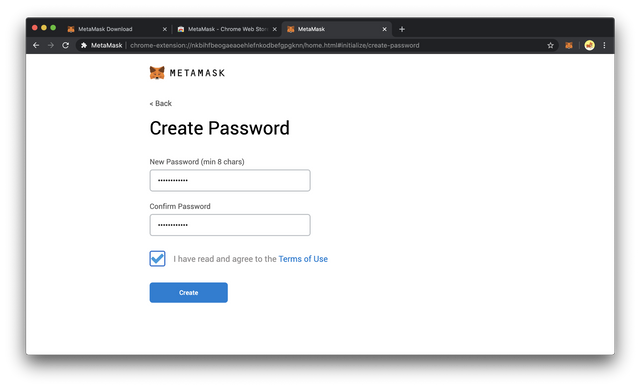
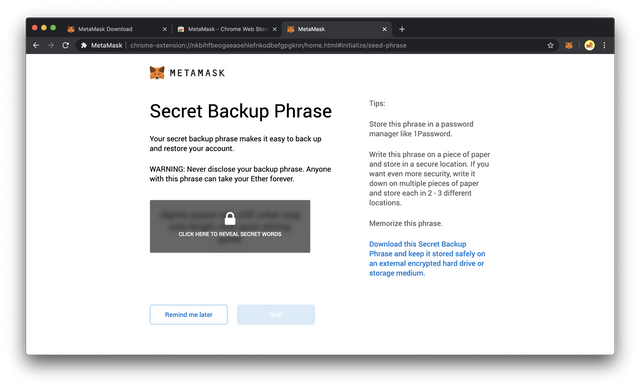
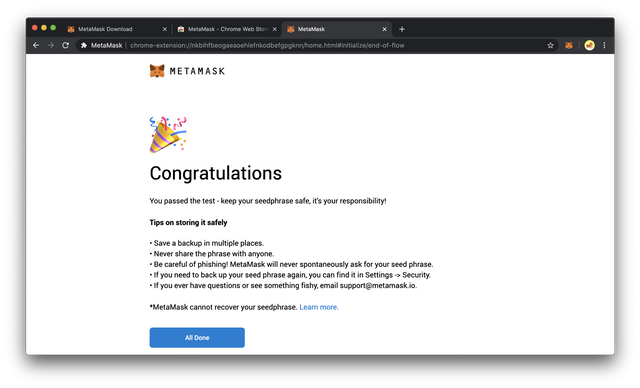
Итак, теперь мы разблокировали остальные параметры меню, мы можем импортировать кошелек, который мы создали с помощью MyEtherWallet.
Для этого щелкните кружок в правом верхнем углу MetaMask, чтобы перейти в "Мои аккаунты". Выберите опцию "Импортировать аккаунт".
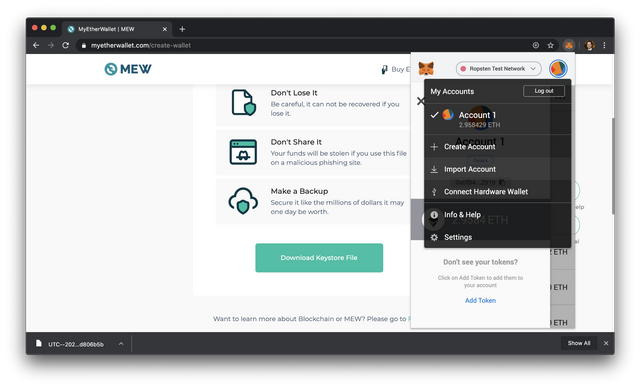
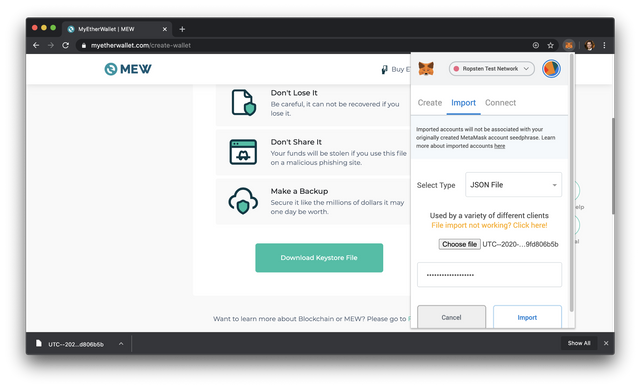
Теперь ваш кошелек, созданный в My Ether Wallet, был успешно загружен в MetaMask.
- Получите Ropsten ETH из крана.
MetaMask предоставляет краны для получения ETH тестовой сети, также есть кран для Ropsten.
- Транзакции могут появиться в кране спустя пару минут.
- Иногда ломают тестовую сеть, и она может стать очень медленной.
- По умолчанию MetaMask будет подключаться к основной сети, для тестовой сети мы используем Ropsten.
- Если вы попали в серый список на сборщике Ropsten, MetaMask будет более снисходительным.
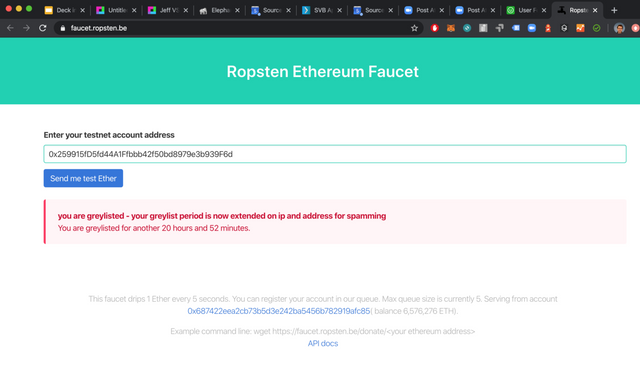
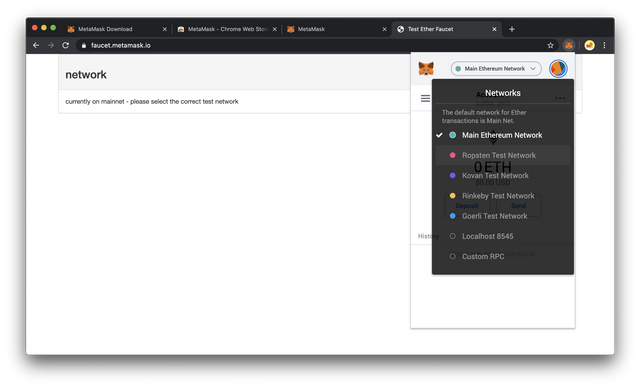
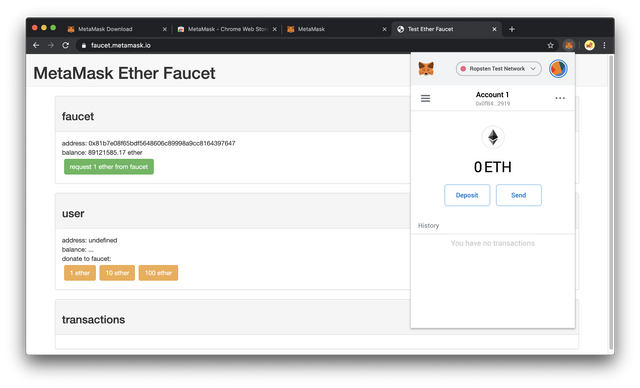
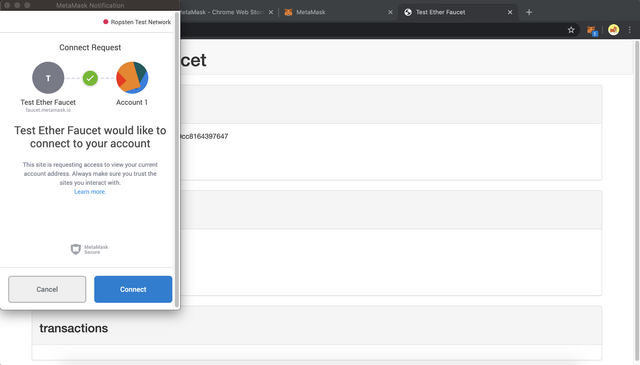
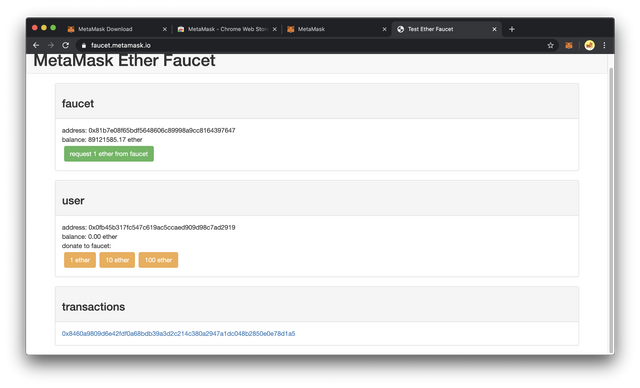
Вы можете следить за транзакцией, чтобы увидеть, когда она будет записана в блок. Обратите внимание, что ваш открытый ключ отображается в адресе под заголовком пользователя. Ваш открытый ключ будет использоваться в конфигурации узла.
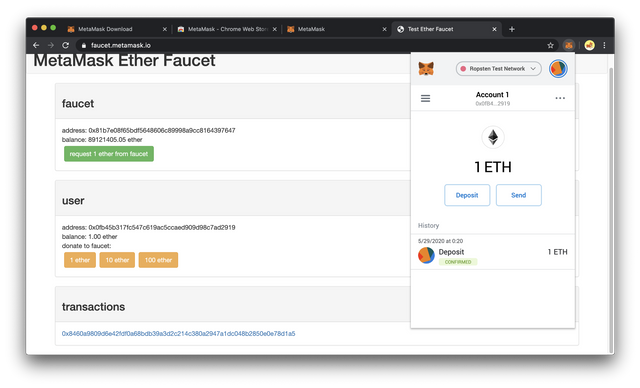
После подтверждения транзакции вы увидите ее в своей истории транзакций MetaMask.
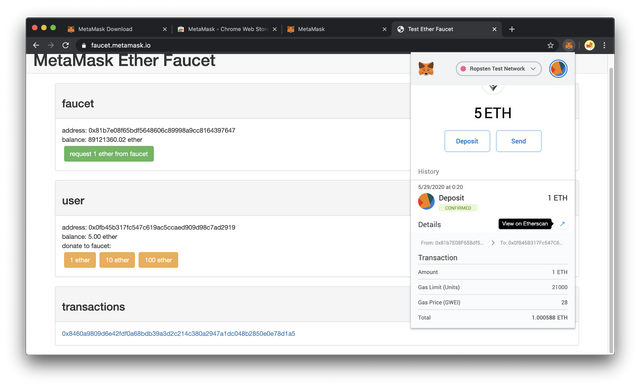
Вы можете увидеть дополнительную информацию о транзакции и просмотреть ее на Etherscan.
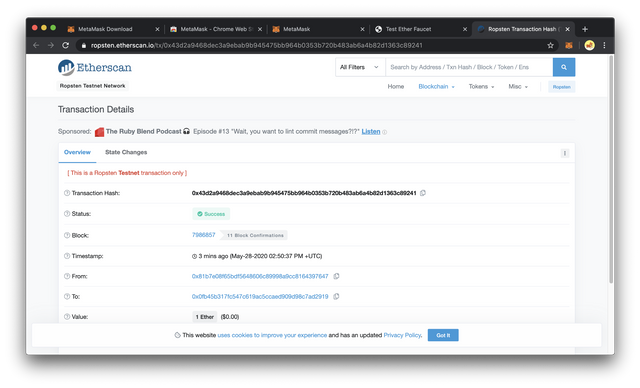
3. Получите токены KEEP из крана Keep.
Сначала вам нужно создать URL-адрес для крана KEEP, используя свой открытый ключ.
https://us-central1-keep-test-f3e0.cloudfunctions.net/keep-faucet-ropsten?account=<ваш публичный ключ>
В случае успеха это будет выглядеть так.
Пока транзакция не будет записана в блок, вы ничего не увидите на панели инструментов Keep.
В том маловероятном случае, если это не удастся, проверьте канал #staking в Discord.
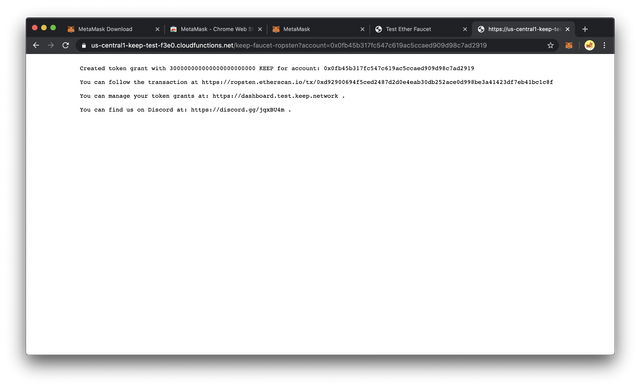
Проверьте статус транзакции на Etherscan.
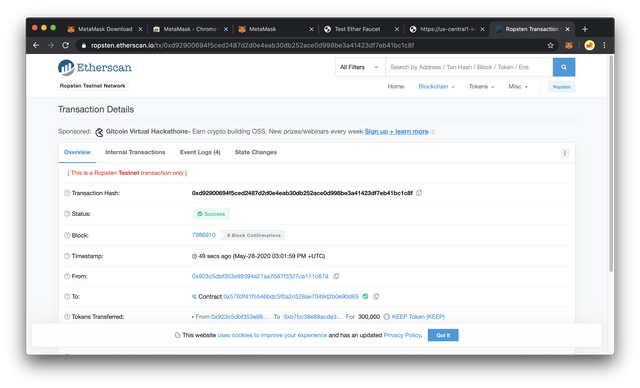
- Делегируйте токены
Перейдите в панель управления тестовой сети по ссылке https://dashboard.test.keep.network/tokens
Заметки
Если вы обновите страницу, вам необходимо повторно подключиться к MetaMask.
Вам нужно дождаться обработки вашей транзакции из крана Keep, прежде чем вы увидите грант.
Эти страницы могут загружаться медленно, поскольку они извлекают информацию из блокчейна Ethereum.
Время, необходимое для обработки транзакций, варьируется.
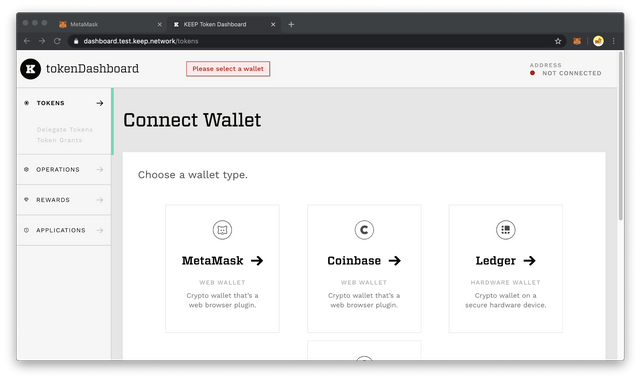
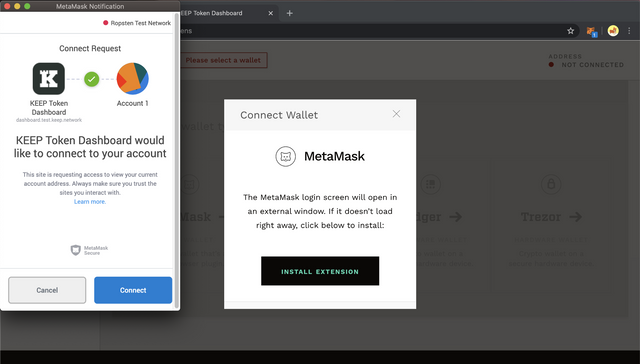
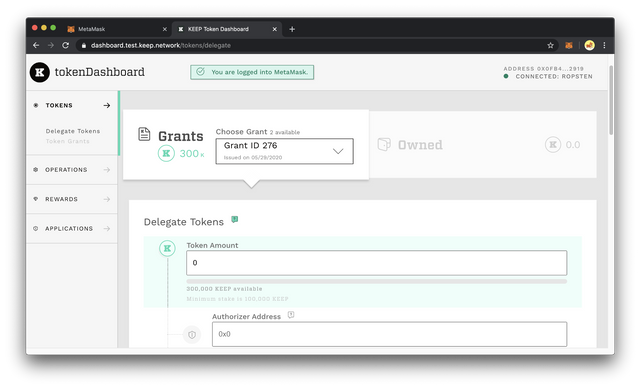
На практике адреса Авторизатора, Оператора и Получателя будут разными.
Для тестовой сети все они могут использовать один и тот же открытый ключ для адреса Ethereum, который мы создали с помощью MetaMask.
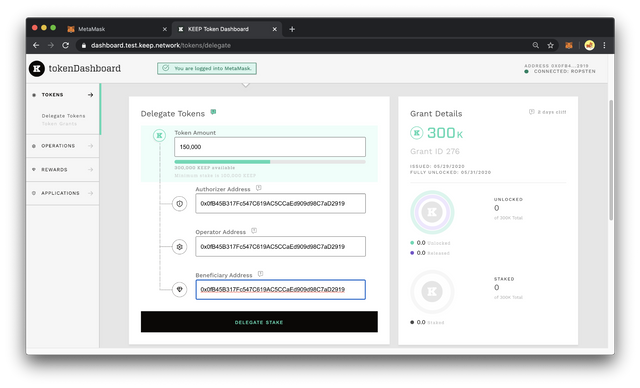
Делегируйте стейк и подтвердите действие
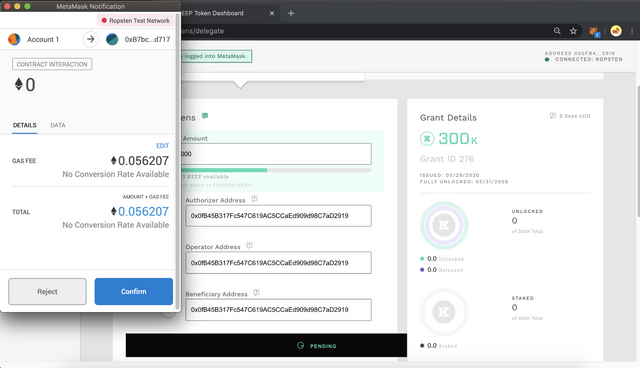
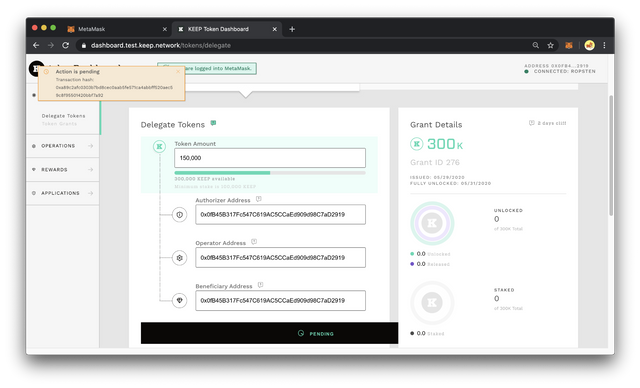
После того, как транзакция, показанная в уведомлении, будет записана в блок, вы увидите обновление в панели управления. Наберитесь терпения, это может занять некоторое время в зависимости от сетевого трафика в сети Ropsten.
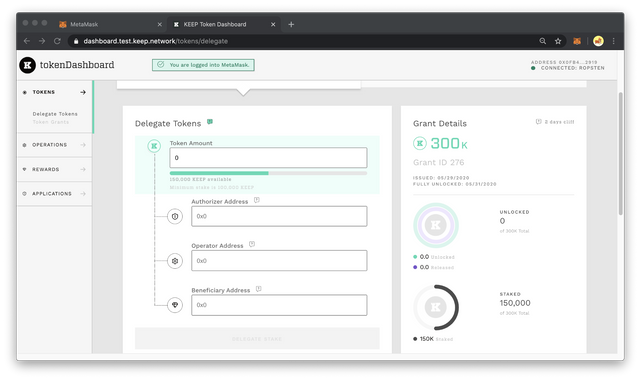
Когда делегирование будет завершено, вы увидите его при прокрутке вниз.
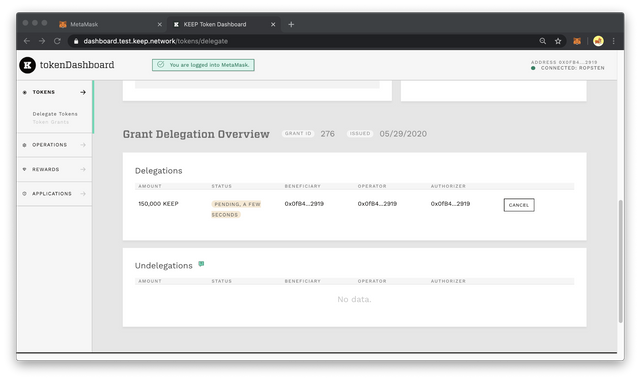
5. Разрешить контракты
Далее нам нужно авторизовать контракты. Скорость загрузки этих страниц может меняться.
Случайный маяк
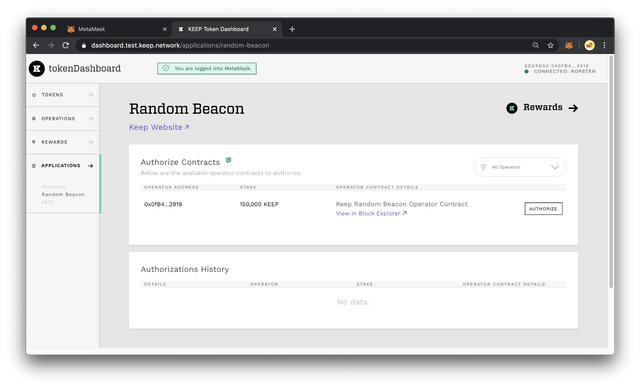
Авторизируйте и подтвердите действие
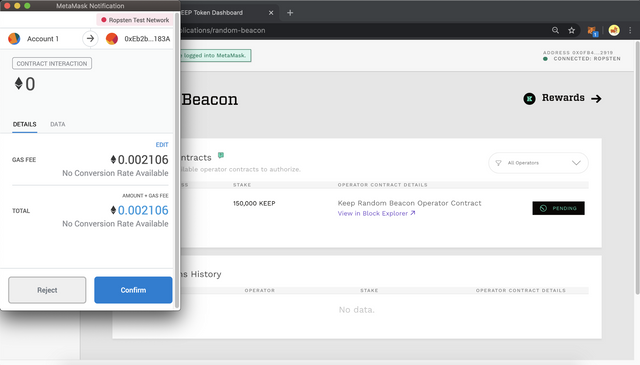
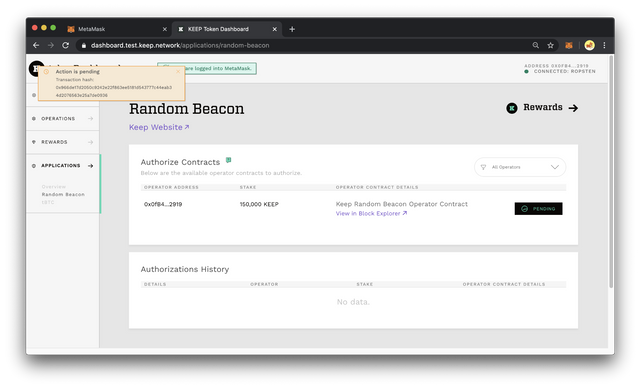
Вам не нужно ждать обновления, чтобы перейти к следующему шагу, но если он не завершится, вы столкнетесь с другими проблемами, и вам снова потребуется авторизация.
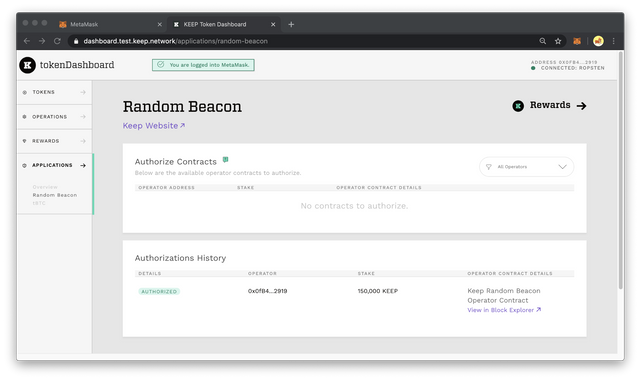
После завершения он будет выглядеть, как на экране выше.