Organization on Steroids: Voice to Zenkit Productivity Hacks Part II - Amazon Alexa & Google Home
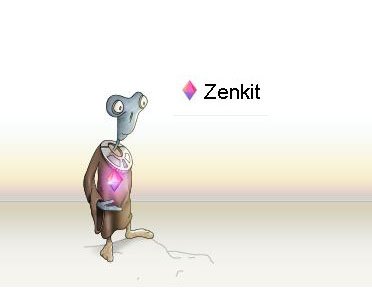
These tutorials will show you how to add items to your Zenkit Collections via voice command using your phone (Part I) and Amazon Echo or Google Home/Google Assistant App (Part II).
NOTE: The Google Home hack will also work with the Google Assistant app on your iPhone.
(If you've read Part I of this tutorial you can skip down to the actual step by step guide to use Alexa and Google Home. The following is a repeat from Part I.)
Zenkit is a productivity tool that allows you to set up projects and workflows in whatever way works for you. You can use it to organize your to-do list, a project or plan your blog posts.
It is infinitely customizable and allows you to organize your information in multiple ways that will appeal to everyone. They offer Kanban, List, Table, Calendar, and Mind-Map and ways to add multiple pieces of information to each item. Here is a quick introduction video.
Zenkit introduction video
For those of you with a Google Home or Amazon Echo you can attest to the convenience of adding things to your shopping list - just by saying "Alexa, add Cabernet to my shopping list."
Voice Use Case Examples:
- You're driving and a great blog post idea hits you that you need to capture before you forget.
- You're busy in the office and want to remember to put something in your GTD (Getting Things Done) inbox but you don't want to stop to open the app/website.
- Visually impaired people often find it easier to use voice versus typing for input.
- I'm sure you can think of a thousand examples where it would be more convenient to enter something via voice versus typing....
Zenkit has a few preset use case collections set up that you can customize to your liking. For this example, we'll use the GTD board.
To add the GTD board:
- click the + to add a new collection
- click on the blue link "Have a specific use case? Check out our templates!" at the bottom of the pop-up
- On the templates page choose "Personal" and then "GTD"
Now the magic begins.
This hack uses Google Sheets, Zapier and IFTTT which stands for "If this then that". So you will need accounts on all three. Google, Zenkit, Zapier, and IFTTT all offer a free account level which should be sufficient for most people.
Using Alexa Add Items:
We start with IFTTT
Log into IFTTT and search "Alexa"
Follow the instructions to connect your Alexa to your IFTTT account
Turn on this applet [New Alexa to-do's to a google spreadsheet]
(https://ifttt.com/applets/284284p-add-new-alexa-to-dos-to-a-google-spreadsheet)
Follow the instructions to connect IFTTT to Google Sheets
Navigate to "My Applets"
Choose the 'Add new Alexa To Dos to a Google Spreadsheet' recipe
Click the gear icon at the top of the recipe
The recipe will default to a Google sheet inside the "Amazon Alexa" folder called "To Dos"(it will make a new spreadsheet if you don't already have one.)Click inside 'Formatted Row Box' and delete {{CreateTime}} ||| and ||| {{EntireList}} because all you need is {{AddedItem}}
Scroll down and click "Save"
Tell Alexa to add "find sharks with laser beams attached to their heads" to your To-Do list.
Open Google Sheets, navigate to the To-Do sheet inside the IFTTT (or Amazon) folder and confirm the entry. (You may have to wait a few minutes as these recipes don't run instantaneously.)
Rename the column where the entry landed to "GTD Items"
On to Zapier
Sign into Zapier and use this Zap Create Zenkit Items from New Rows in Google Sheets
Click "Create Zap"
Defaults to "New Spreadsheet Row" - click "Continue"
Connect Google Sheets, Test and Save
Set up Google Sheets Spreadsheet Row
(This step may not appear)Test Google Sheets - click "Fetch & Continue"
(This step may not appear )Test Google Sheets - "Test Successful!" - click "Continue"
Pick A Sample to Set Up Your Zap - click "Continue"
Zenkit Action - defaults to "Create Item" - click "continue"
Connect to Zenkit, Test and Save.
Set up Zenkit Item. Choose Collection "GTD"
Choose Title - "GTD Item"
Choose List - "Inbox"
The rest of the fields should be blank. Click "Continue"
Send Test Item to Zenkit - Click "Send Test to Zenkit"
Test was successful - go check your GTD board in Zenkit - click "Finish"
Awesome! Your Zap is working.
Now when you add items to your To Do list via Alexa they will land in your inbox on your Zenkit GTD board.
Using Google Home to Add Items:
Again we start with IFTTT
Search Google Home (Google Assistant)- Click on Google Assistant.
Choose Log notes in a Google Drive spreadsheet. And turn on the recipe. This will take you to Configure.
Change the "Say a phrase with a text ingredient" to phrases specific to the GTD board.These are the default settings.
These are customized settings.
4. Further down you will see 'add row to spreadsheet'. This will default to a spreadsheet named "Google Assistant Notes." For this example we'll keep the default. Click "Save"
5. Say to Google Home (Assistant) - "Hey Google, add to GTD 'Hunt down Darth Vader.'" To which he/she will respond "Adding hunt down Darth Vader to your notes."
6. Open the google spreadsheet "Google Assistant Notes" and change the second column (column B) header to "GTD Item."
On to Zapier
- You are going to repeat the same steps as above in the Alexa instructions for the Zapier part. There are just a few differences.
You will choose as the spreadsheet "Google Assistant Notes"
Worksheet will remain "Sheet1"
2. For the collection choose "GTD"
For the Title choose "GTD Item"
For the List choose "Inbox"
3. Continue through the process as above and voila!
Now when you ask your Google Home Speaker or your Google Assistant App to add something to GTD it will land in your GTD inbox.
WARNING: Often times if you go back and edit a Zap it will break. If your Zap is not working turn it off and rebuild it.
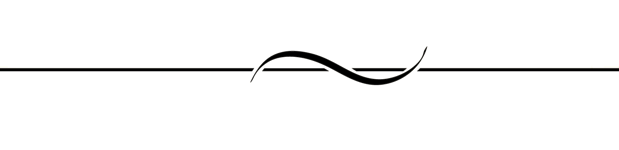
Thanks To:
@penderis for doing his superhero stuff
and
the awesome people over at Steemit Creators' Guild especially @ravenruis for proofreading and @jrswab for running such an awesome Discord.
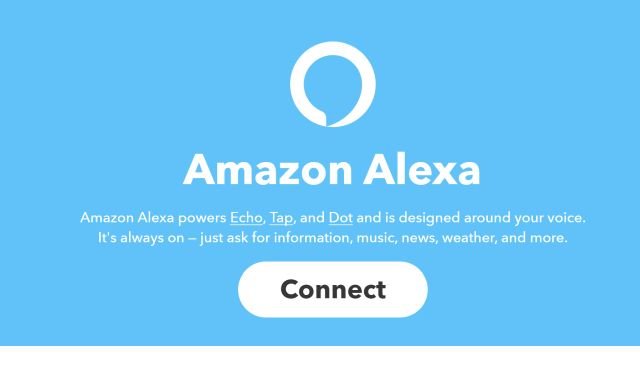
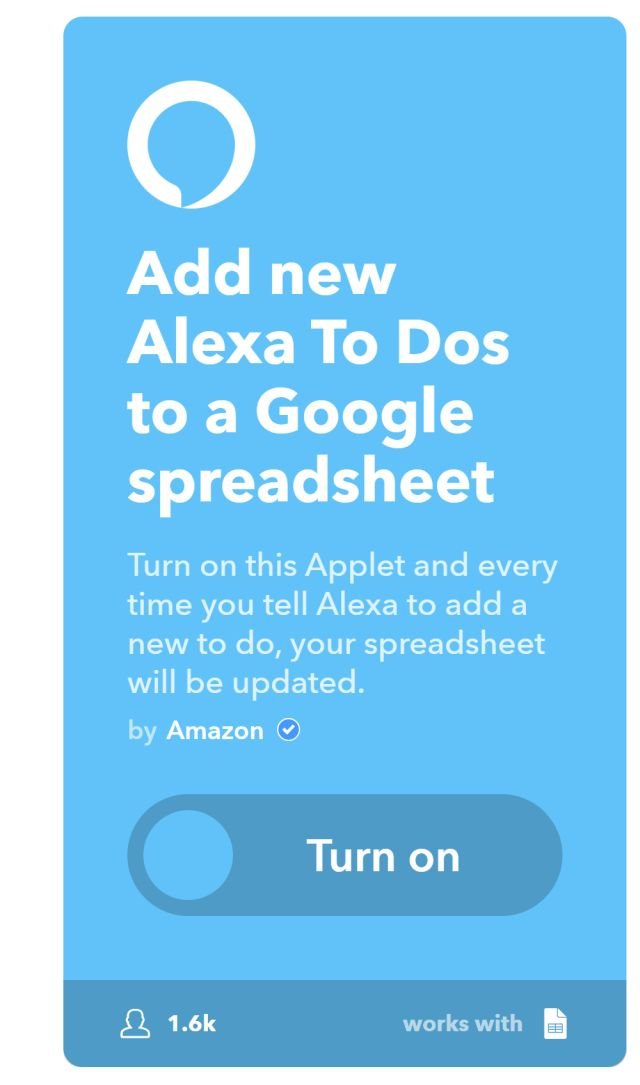
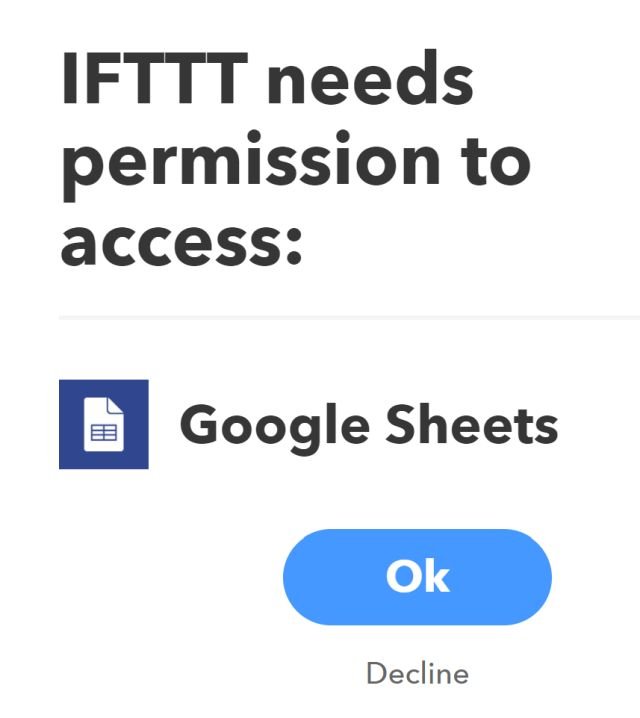

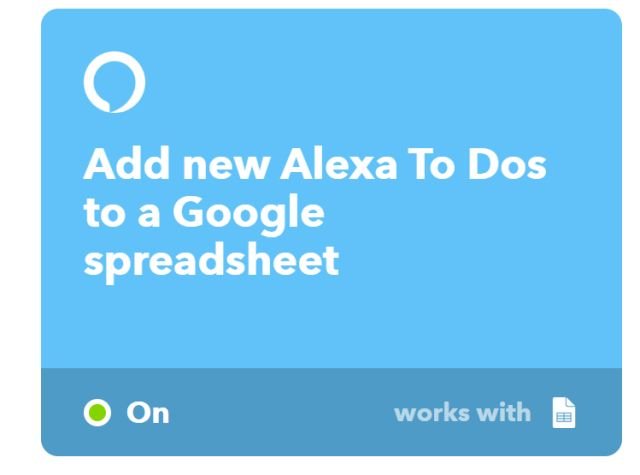
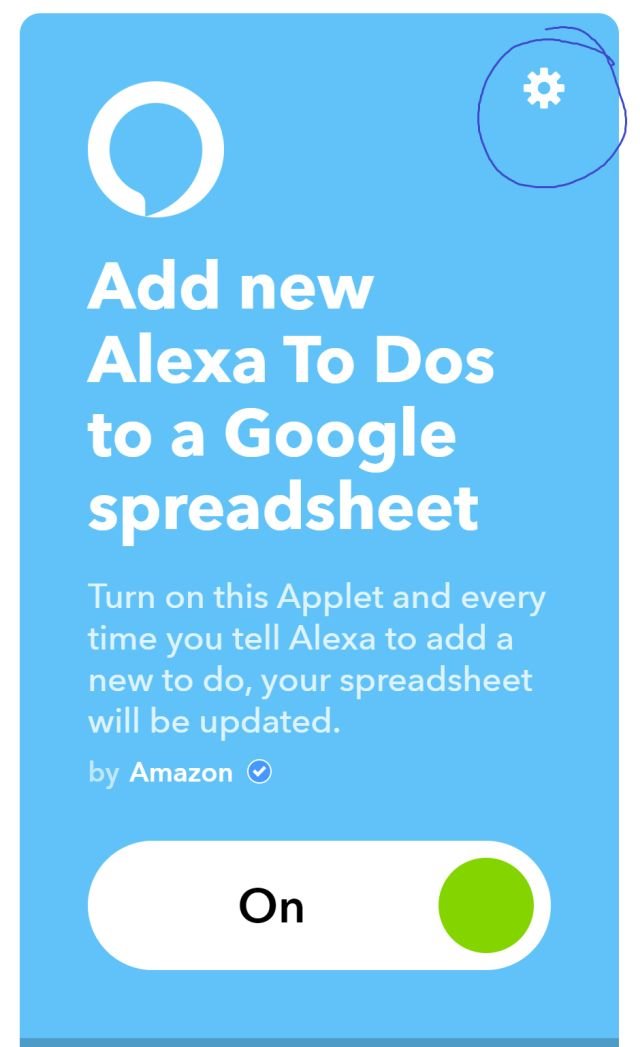
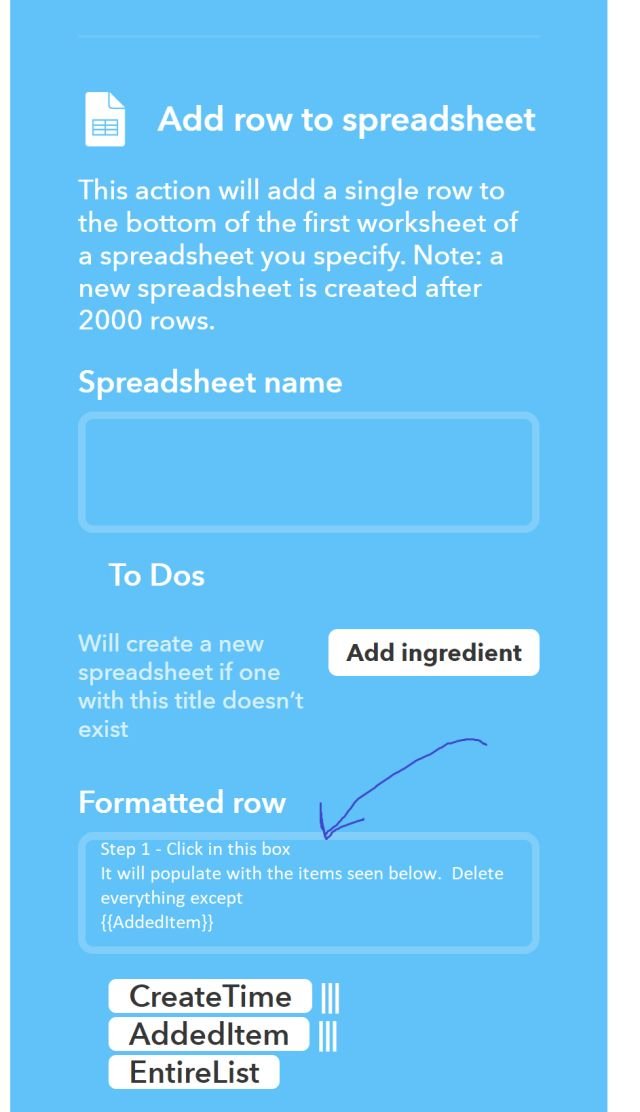
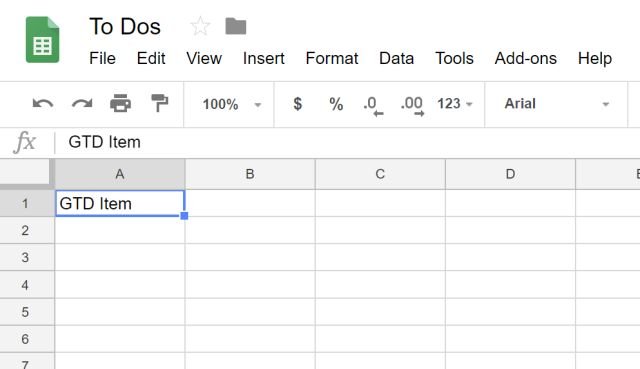
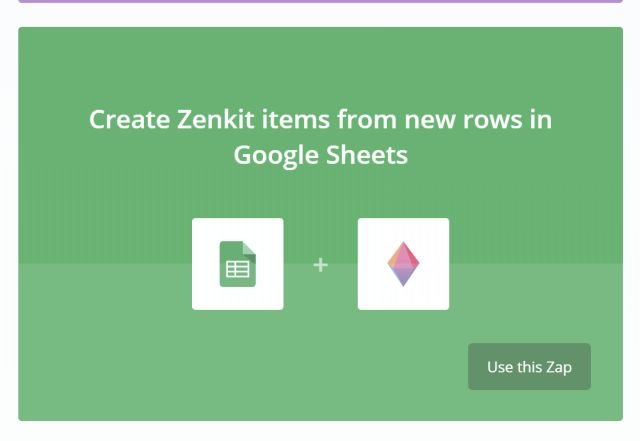
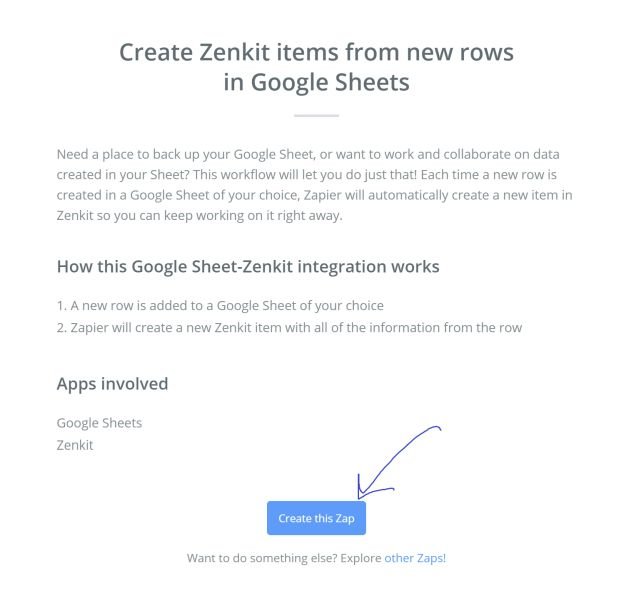
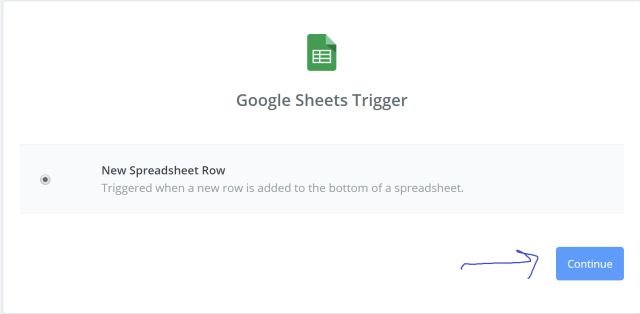
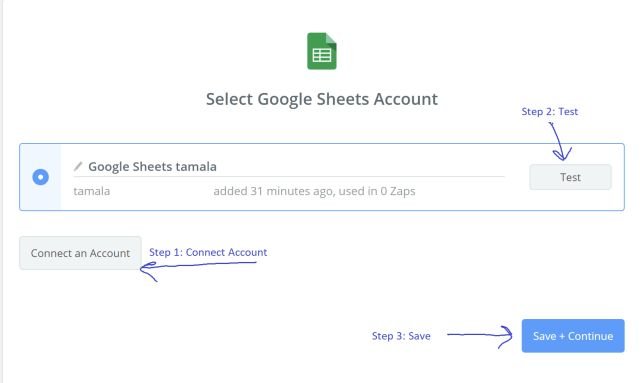
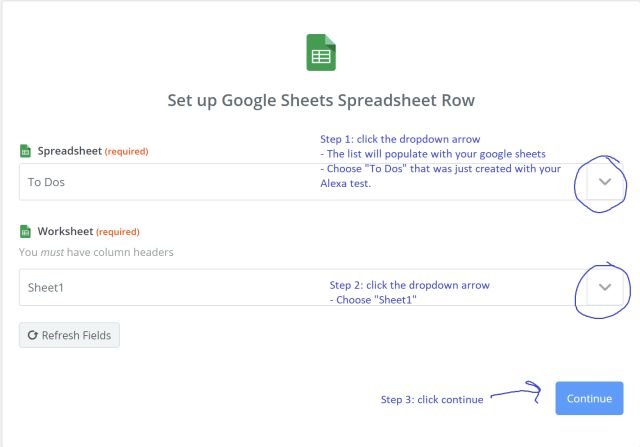
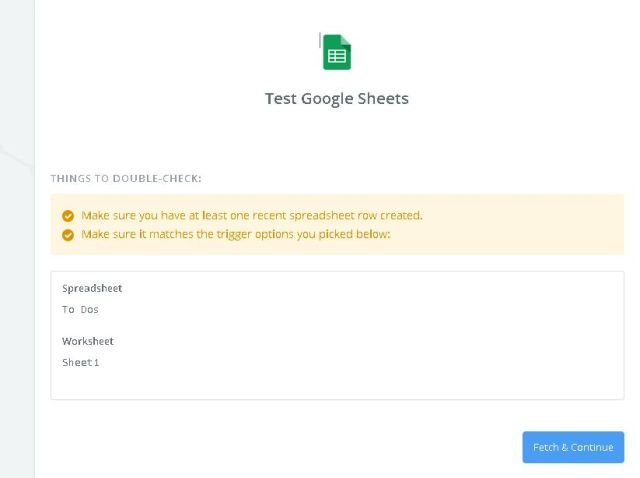
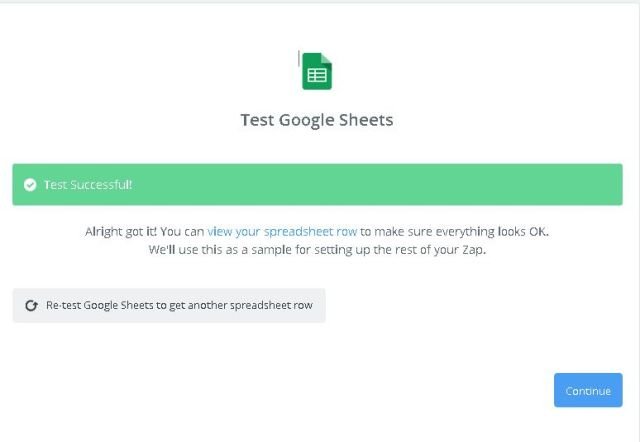
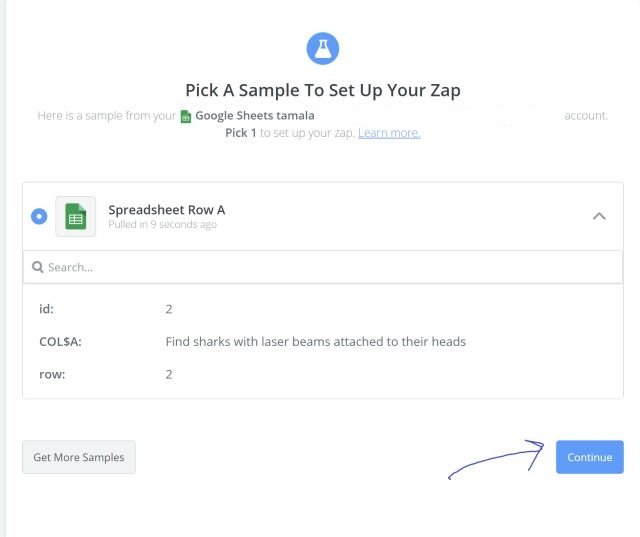
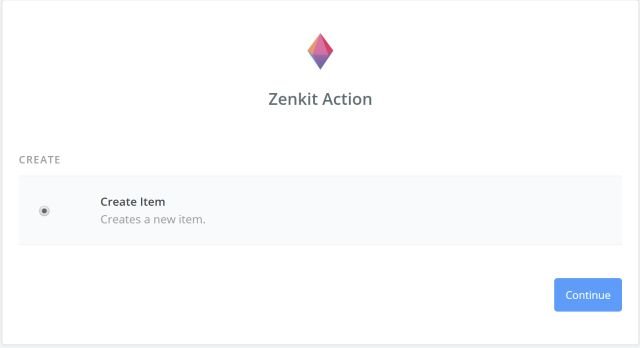
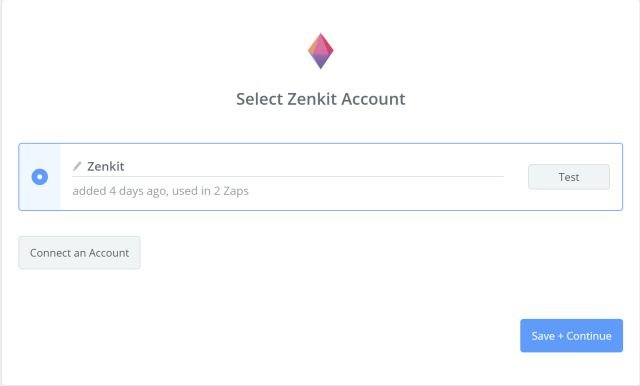
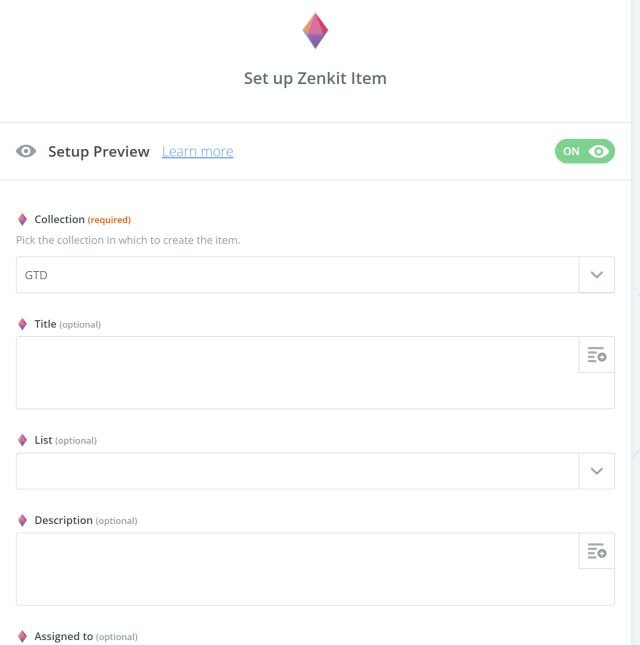
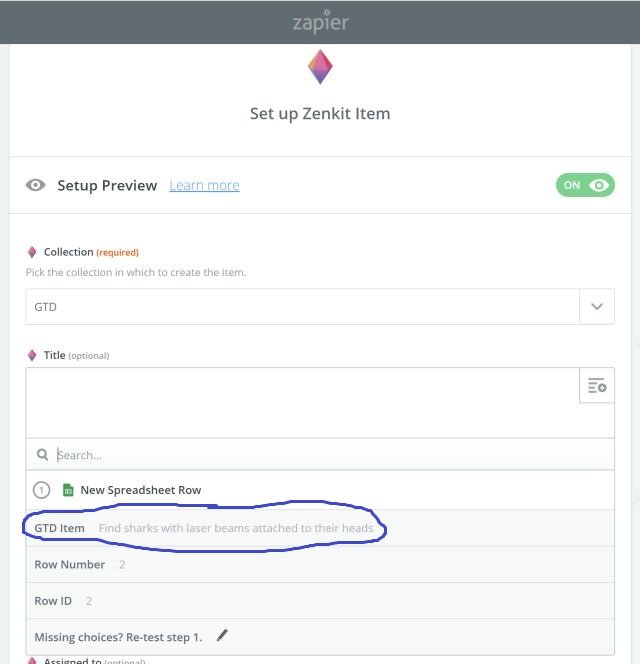
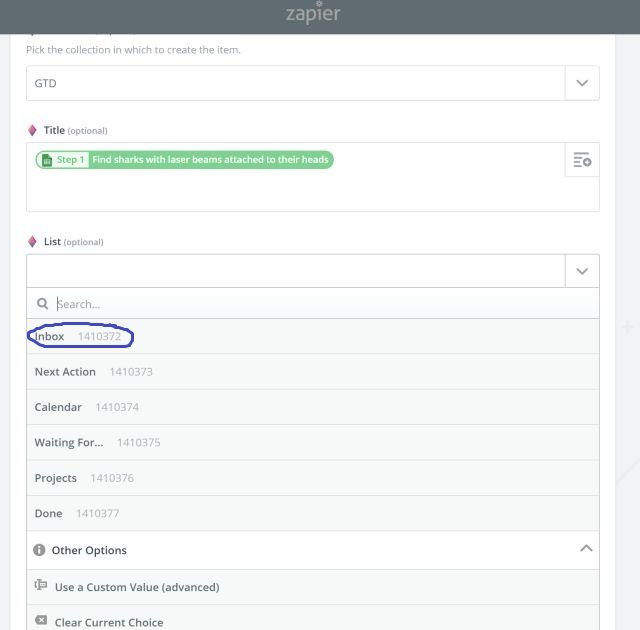
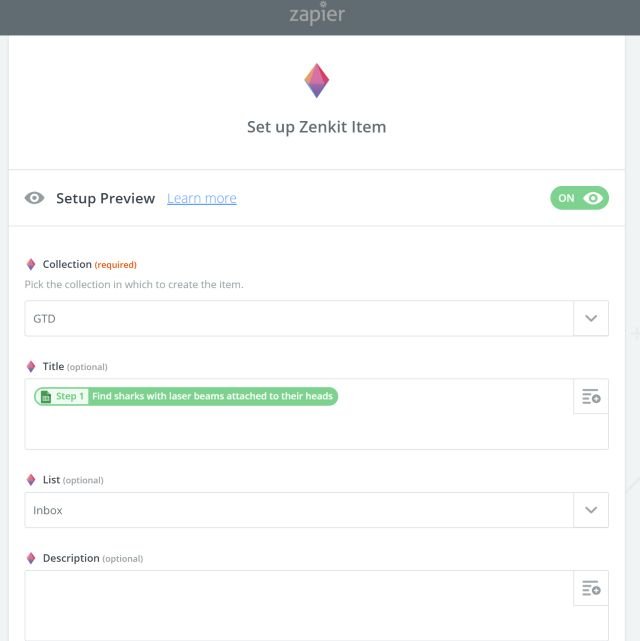
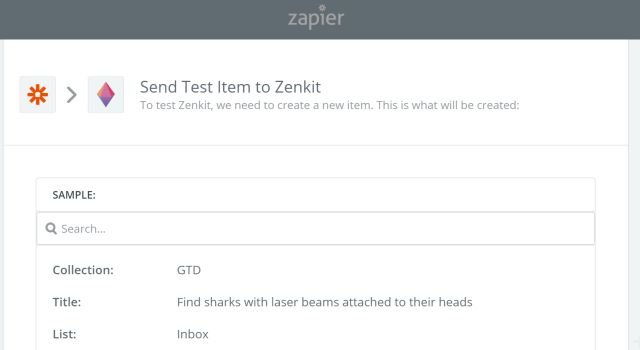
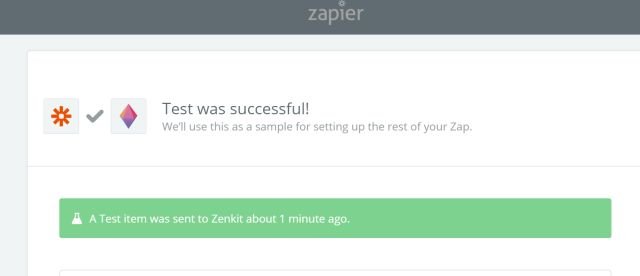
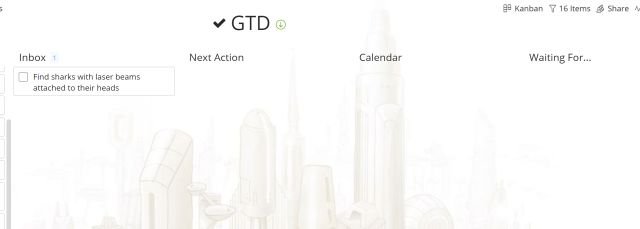
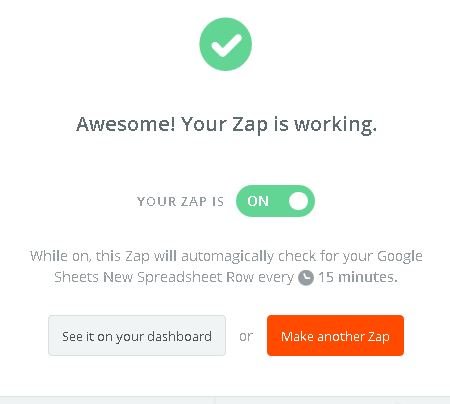
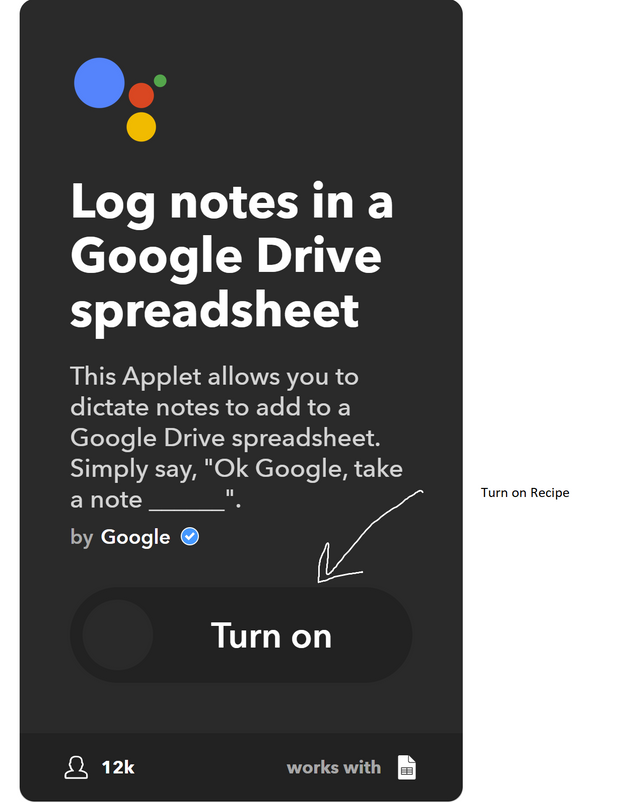
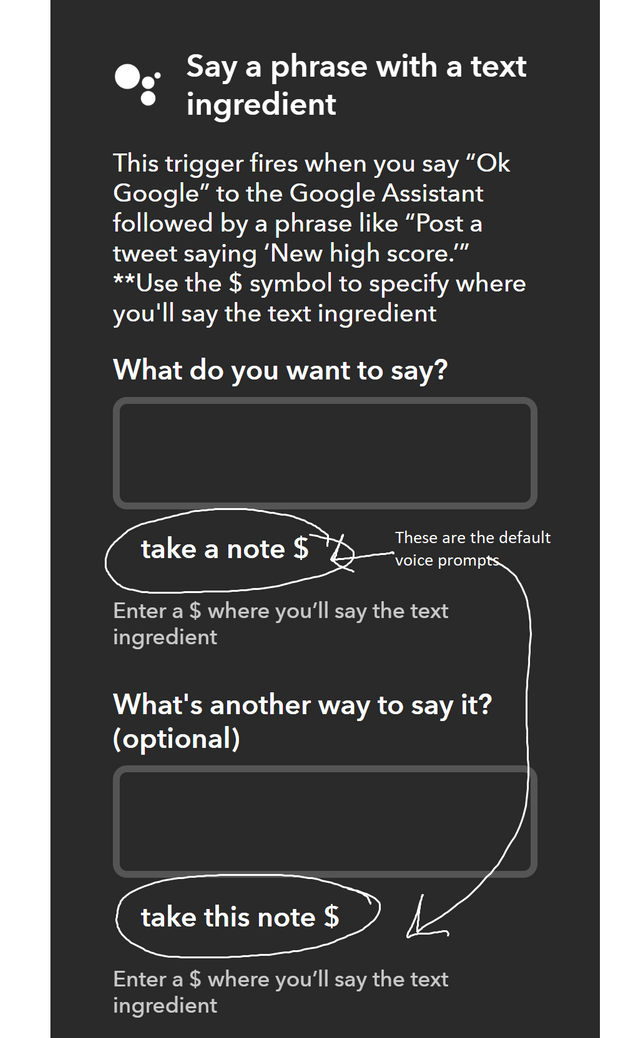
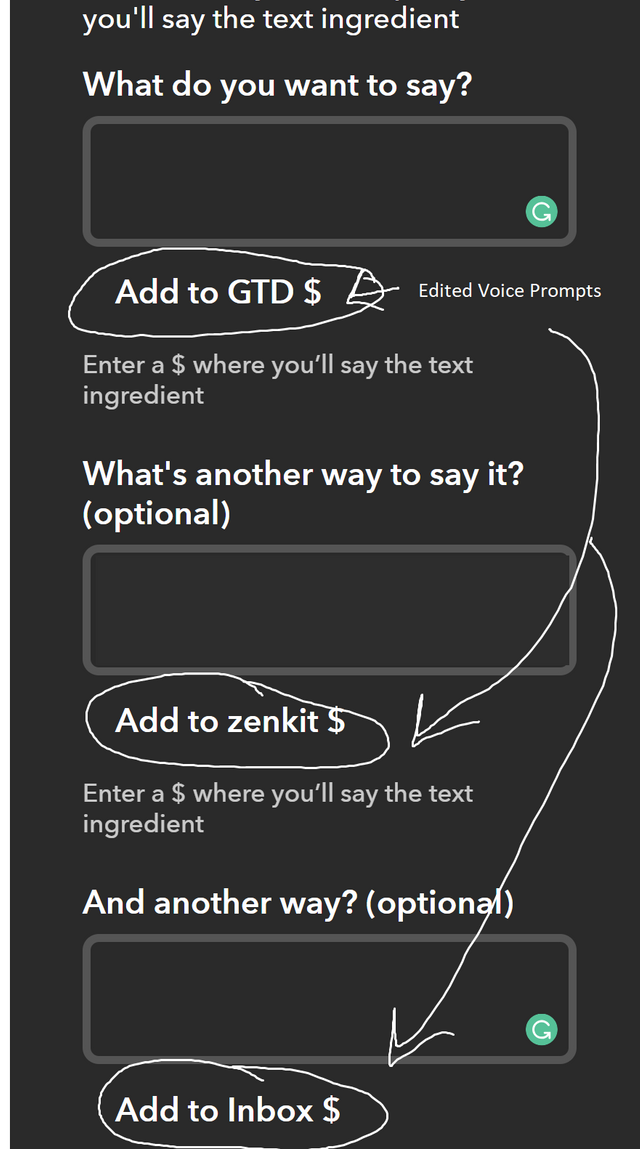
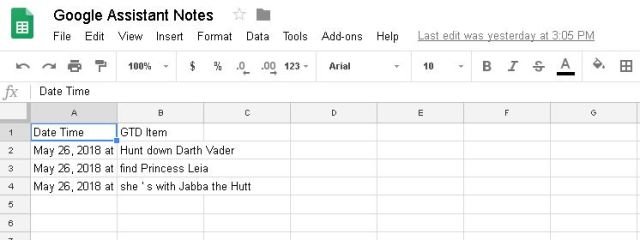
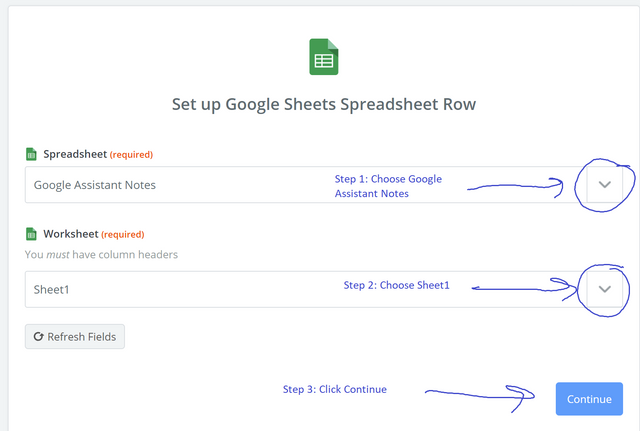
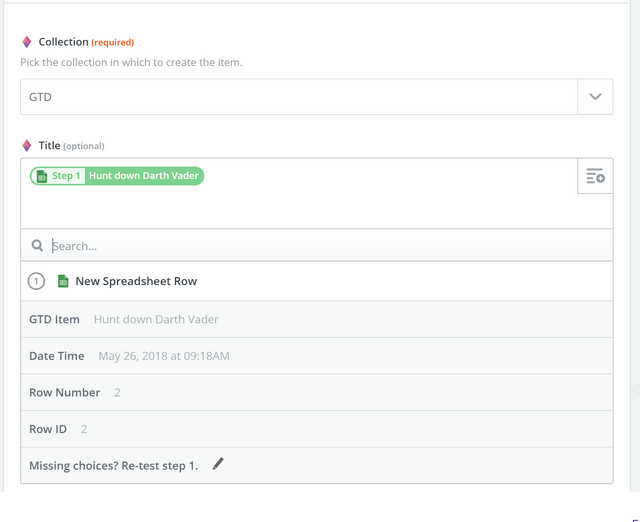
Damn @tamala... you went for it.
This is a fantastic post. I didn't even know there was this much functionality loaded up into the application. The ability to send content over to the app via voice is seriously handy given its structure and the uses it has for organisation.
So that's what you do on all your vacations? :P
Congratulations @tamala! You have completed some achievement on Steemit and have been rewarded with new badge(s) :
Click on the badge to view your Board of Honor.
If you no longer want to receive notifications, reply to this comment with the word
STOPCongratulations! This post has been chosen as one of the daily Whistle Stops for The STEEM Engine!
You can see your post's place along the track here: The Daily Whistle Stops, Issue #160 (6/9/18)
The STEEM Engine is an initiative dedicated to promoting meaningful engagement across Steemit. Find out more about us and join us today.