Learn Google SketchUp Basics - Know the Tool
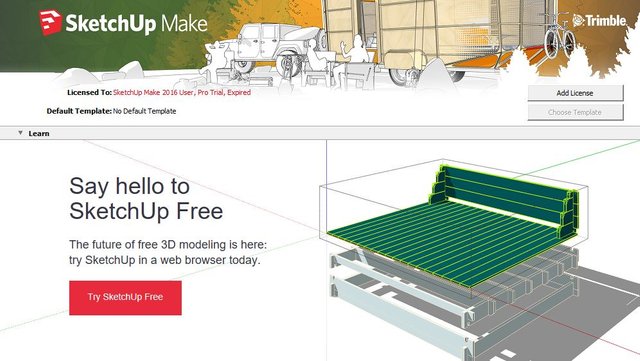
For those who have not heard it must ask, ''what is sketchup?'', Some think sketchup tutorial is software part of AutoCAD easy to use, operating in 3D environment. This allows users to sketch projects with precision and easy three-dimensional shapes, whereas the sketchup is stand-alone and not part of AutoCAD.
What is google sketchup?
- Freeware app from Google.
- Create / process 3D models.
- From simple ones (chairs, tables) to very complex ones (cars, planes, high rise buildings)
- From art to engineering drawings.
- Have a feature to share 3D images with fellow Sketchup users around the world.
- Move 3D images into Google Earth.
Opening for the first time
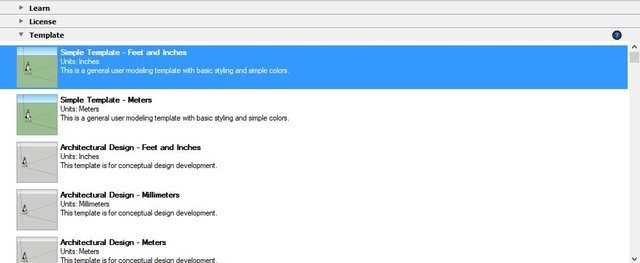
- Select the appropriate template.
- One difference between templates one to another is the unit of measure used.
- We can change the template anytime, so do not be afraid to choose wrong.
The main tool from Google SketchUp.
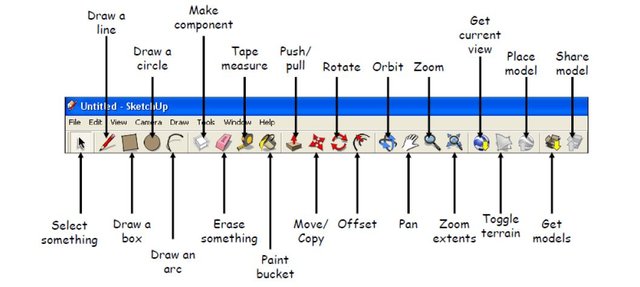
Sketchup is 3D
There are three main tools when working in 3D:
- Orbit tool: used to "look around".
- Zoomtool: used to "zoom in and out".
- Pan tool: used to "move the right / left or up / down" view.
Coordinate System
- SketchUP is 3D → using XYZ coordinate system
- Each coordinate has its own color:
- Red for X coordinates
- Blue for Y coordinates
- Green for coordinates Z
Edge and face
- Each SketchUp model is formed from some Edgedan Face (s).
- Edge is a line that connects two points. Can be a straight line (line) or curved line (arc).
- Face is a field formed from some Edged with closed loop. (each edge is connected to the other edge so there is no edge edge)
- If one Edgeyg restricts a Face removed, then Face will disappear.
Make Edge
- There are two tools that can be used to make the edge (line), the Linedan Arc tool.
- A combination of several edges that make up a Closed Loop will form a face.
- The picture below is a face formed from 5 pieces of linedan one arc.
Make Face
- In addition to forming a closed loop from several edges, there are three tools SketchUp provides to create a face.
- Rectangle tool to create box faces
- Circle tool to create a circle face.
- Polygon tool that can be used to create a face with many sides.
Freehand Tool
- Freehand tool can be used to draw freely.
- If the created image does not have an intersecting edge, then the result is a set of edges only.
- While there is an intersecting edge, it will form a face.
The color of the cursor point
- Google SketchUp uses different coloring at the cursor point to indicate the location of the cursor relative to the object.
- Red color: shows the cursor is on an edge.
- Color Cyan: indicates the cursor is at the midpoint of an edge.
- Green color: indicates the cursor is at the end point of an edge.
- Blue color: indicates the cursor is in the face field.
Push/Pull Tool
- Push / Pulltool This is something great from Google Sketchup.
- As the name implies, this tool works by 'pressing' or 'pulling' a face.
- This tool has the ability:
- Form a 3D model of a face.
- Make holes in 3D models.
- Change the shape of the 3D model.
Copy/Paste
- To do Copy / Paste on Google SketchUp, the way is almost the same as other applications2.
- To copy, select the object to be copied and then press Ctrl-C.
- To paste, press Ctrl-V.
Component
- A model formed from multiple edges and faces can be converted into a component.
- How to change to component:
- Select the object you want to change
- Right click on the object then select Make Component.
- Name the component, then Create.
- To return a component to its original form (a model consisting of edge and face):
- Right click on component then select Explode.
- Using components, will make copydan edit easier, especially on components that have been copied to some. By editing one component, all the same components will change.
Move Tool
- Move tool can be used to move an object.
- How to use this tool:
- Select the object to move
- Click the Move tool on the toolbar
- Click and drag on the object to be moved to the new location.
- This tool can also be used to create a copy of an object. In the same way as above, it's just that when you click the object, press Ctrl key.
Follow me Tool
Follow Me tool works like Push / Pulltool, only this tool can be used to do push or pull by following a certain line.
Posted from my blog with SteemPress : http://www.rizkiavonna.com/learn-google-sketchup-basics-know-the-tool/
Congratulations @rizkiavonna! You have received a personal award!
Click on the badge to view your Board of Honor.
Do not miss the last post from @steemitboard:
SteemitBoard World Cup Contest - The results, the winners and the prizes
@rizkiavonna you were flagged by a worthless gang of trolls, so, I gave you an upvote to counteract it! Enjoy!!
thank you @flagfixer
Congratulations @rizkiavonna! You received a personal award!
Happy Birthday! - You are on the Steem blockchain for 2 years!
Click here to view your Board
Congratulations @rizkiavonna! You received a personal award!
You can view your badges on your Steem Board and compare to others on the Steem Ranking
Vote for @Steemitboard as a witness to get one more award and increased upvotes!