¿Qué es la virtualización? / Aprende a crear tu propia máquina virtual con VirtualBox - Parte n° 1
Saludos Steemians, el día de hoy les enseñare los aspectos fundamentales para crear sus propias máquinas virtuales con el software Virtualbox.
Para muchos usuarios, la posibilidad de tener dos o más computadoras a su disposición es una ayuda fenomenal, bien sea para crear pequeños experimentos de "laboratorios”, tener una "sandbox" donde podamos correr programas nuevos, juegos, probar diferentes sistemas operativos, o inclusos softwares de pruebas un tanto perjudiciales, sin que estos afecten nuestra computadora principal donde por lo general tenemos información de mucha importancia.

Es por ello, que para no ir a la tienda y comprar una pc de bajo costo para cada uno de estos experimentos que se nos ocurran, ya que será un costo excesivo y que además que posiblemente pueda ser usado solo por cuestión de tiempo, que mejor que crear y borrar maquinas sin costo alguno (:
La virtualización ha sido un paso gigantesco en nuestra era tecnológica de la informática, ya que nos permite ahorrar recursos y tiempo, además de maximizar el rendimiento y espacio en empresas y lugares de trabajo que demanden muchos CPU para la ejecución de tareas y servidores en un fin común.
Sin más que decir, les enseñare el paso a paso para una configuración correcta del Oracle VM VirtualBox Manager.

1 - Descargando VM Virtualbox.
a- Lo primero que debemos hacer es ingresar en la página del fabricante y descargar el software a través del siguiente link: https://www.virtualbox.org/wiki/Downloads.
b - Una vez ingresado en la web de virtualbox, nos dirigimos a la última versión del programa que nos ofrece la plataforma, la cual es la 5.2.12 y escogemos nuestro host, si eres usuario de Windows realizas la descarga de Windows Host, y así depende cual sea tu sistema operativo nativo.
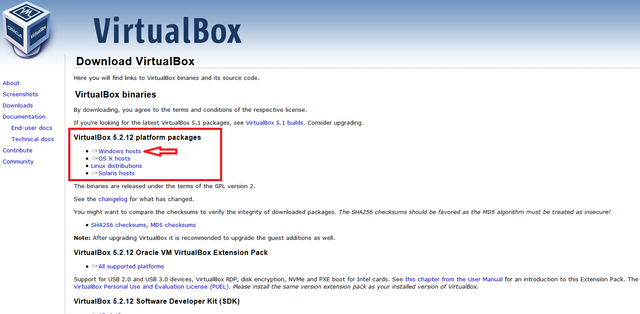
c- Damos clic en el host y guardamos la descarga del software.
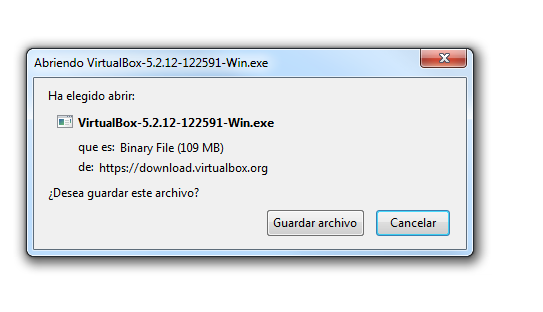

a- Una vez descargado el archivo, le damos clic para su ejecución y nos mostrara la siguiente imagen de bienvenida, hacemos clic en "Next".
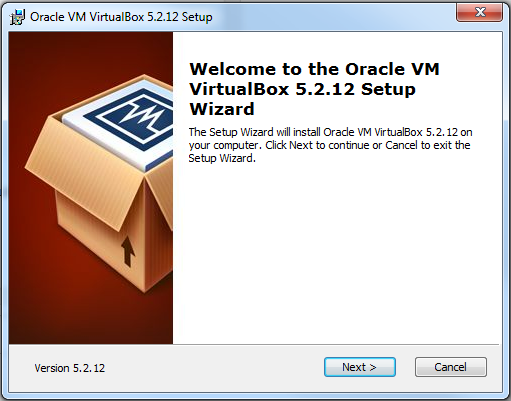
b- La siguiente pantalla nos muestra si queremos instalar los drivers en el disco duro automáticamente, a lo cual le decimos que si, dándole clic al botón de "Next".
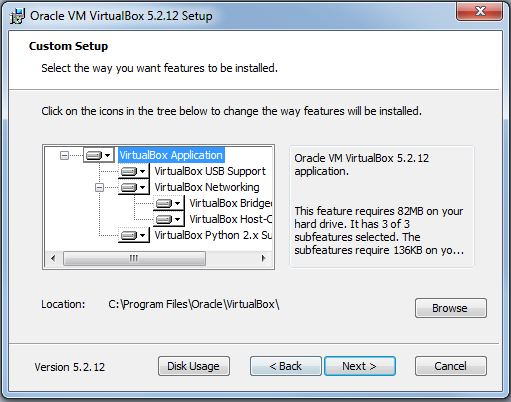
c - Solo queda personalizar los atajos y accesos directos del programa a nuestro gusto, personalmente los dejo en "default" (aunque en ocasiones quito los accesos directos del escritorio), y listo damos clic en siguiente.
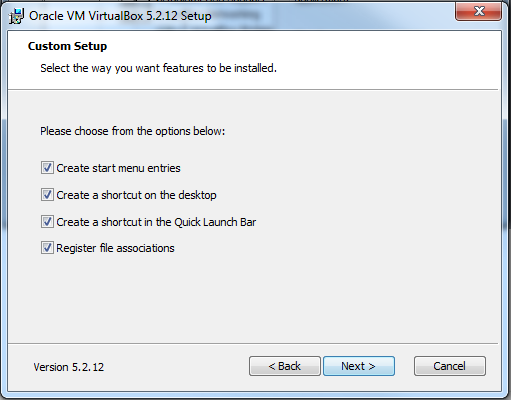
d - Nos aparecerá un mensaje de alerta, diciéndonos que nuestras interfaces de red se reiniciaran por un momento, no se preocupen esto es normal y solo tomara escasos segundos.
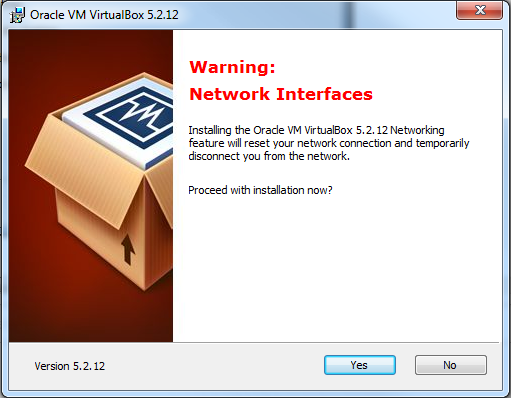
e - Ya tenemos pre-configurada lo que sería la instalación, ahora vamos a ello, damos clic a instalar.
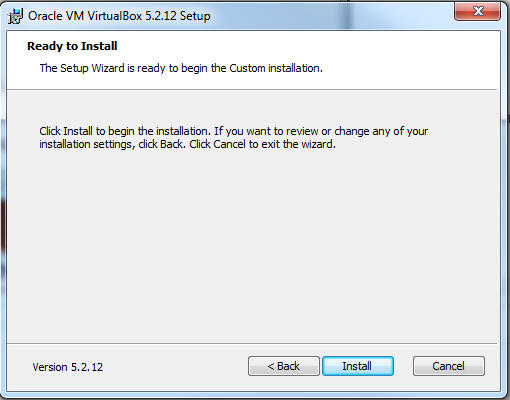
f - Solo tomara algunos segundos para que se instale totalmente el programa .
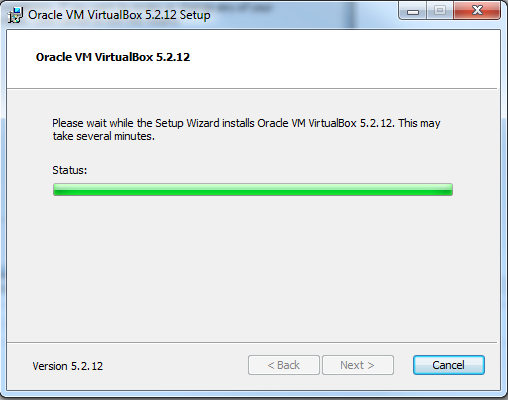
g - ¡¡Listo!! Ya está correctamente instalado, damos clic en "finish" y se ejecuta automáticamente VM Virtualbox.
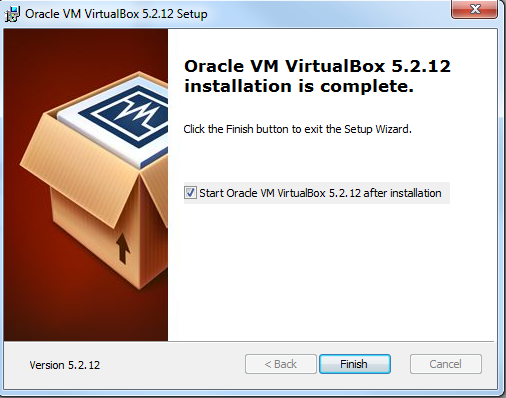

3 - ¿Qué sistema operativo queremos instalar en nuestra máquina virtual?
a- Antes de empezar con la creación de la máquina virtual, tenemos que tener ya en mente dos cosas fundamentales:
- ¿Qué función queremos darle a esa máquina?
- ¿Qué sistema operativo se desempeñara de mejor manera para esa función?
b - Ya cuando hayamos respondido las dos premisas anteriores, sabremos que SO (Sistema Operativo) instalar, digamos que por ejemplo solo queremos crear una máquina con windows 7 , para probar un sistema de archivos compartidos en nuestra red local.
c- Como ya tenemos nuestro objetivo claro, lo primero que debemos hacer es crear - formatear esa máquina virtual desde 0, partiendo de tener nuestro windows7 en formato .ISO (el formato .ISO o formato de imagen simplemente almacena de forma exacta el contenido de un archivo, en este caso el sistema operativo que queremos instalar).
e - Podemos descargar el windows7.iso desde la web de microsoft ( con una licencia comprada previamente) a traves del siguiente link: https://www.microsoft.com/es-mx/software-download/windows7 o conseguirla en algun foro de tantos que hay en internet, esto bajo la responsabilidad que amerita de ustedes como usuarios.

4 - Instalación del SO en nuestra máquina virtual.
a - Ya una vez obtenido nuestro windows7.iso podemos crear y formatear nuestra máquina virtual, lo primero es abrir el VM VirtualBox y observar las funciones que nos muestra.
b - En el menú superior podemos visualizar las opciones de New ---> Settings ---> Discard ---> Start (estas opciones serán las fundamentales para la ejecución de las maquinas), lo primero que haremos es darle clic al botón de "New".
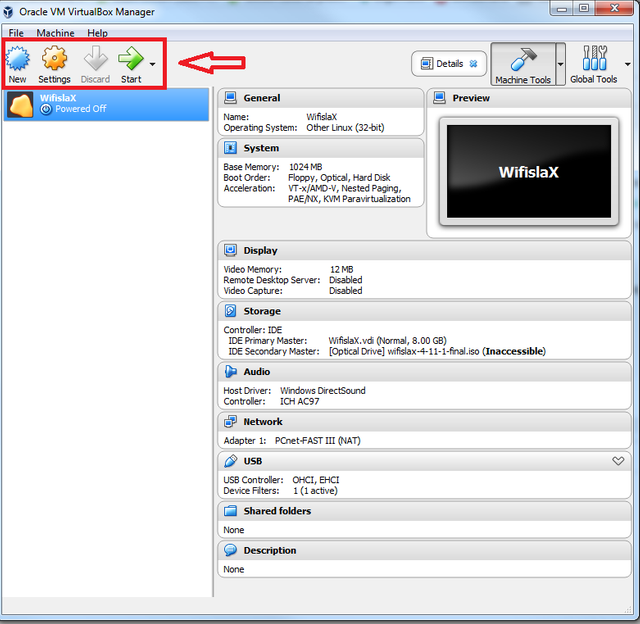
c - Una vez de darle clic al botón de "New" se nos abrirá el siguiente apartado, donde debemos especificar las siguientes características que tendrá nuestra máquina:
- Nombre de la Máquina Virtual ( El que ustedes deseen)
- Tipo de SO a instalar ( En este caso por ser un Windows 7, escogeremos Windows)
- Versión del Windows ( Buscamos y escogemos la versión exacta del Windows a instalar, en este caso Windows 7 de 32 bits)
Es muy importante saber que las versiones de 32 bits son recomendables para máquinas virtuales creadas con 3gb o menos, mientras que la versión de 64bits es recomendada para los maquinas con más de 4gb de ram para aprovechar toda la capacidad.
Debemos estudiar bien nuestros recursos de la maquina principal, ya que nosotros apartaremos un porción de ellos para dárselos a la máquina, y esta se puede poner lenta, mi caso es una computadora con 8gb de ram, por lo tanto no tengo problema en delegarle 2gb o 4gb sin que me afecte el rendimiento.
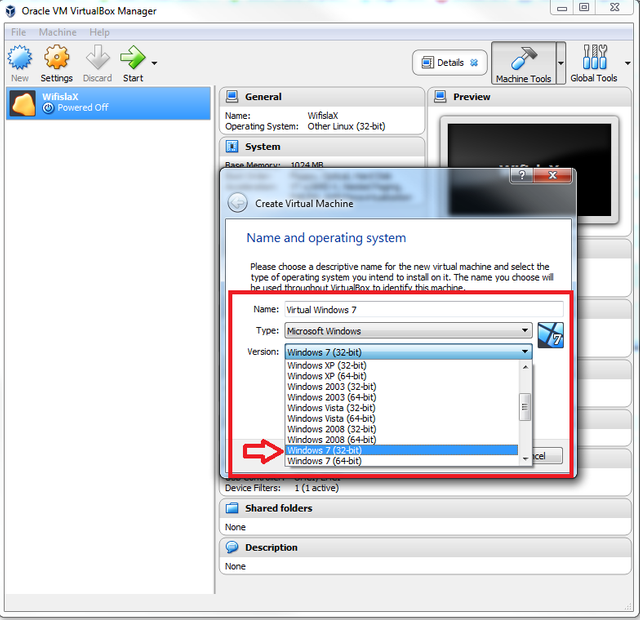
d- Una vez escogido de manera correcta el SO le damos al botón de "Next".
e - El programa nos indica cuanta memoria ram le vamos a ceder a nuestra máquina virtual, como mencione anteriormente debemos saber hacer buen uso de nuestro hardware, en mi caso por tener 8gb y ser un sistema de 32bits, le cederé 2gb de Ram, asi que arrastro la barra de medición hasta 2048mb.
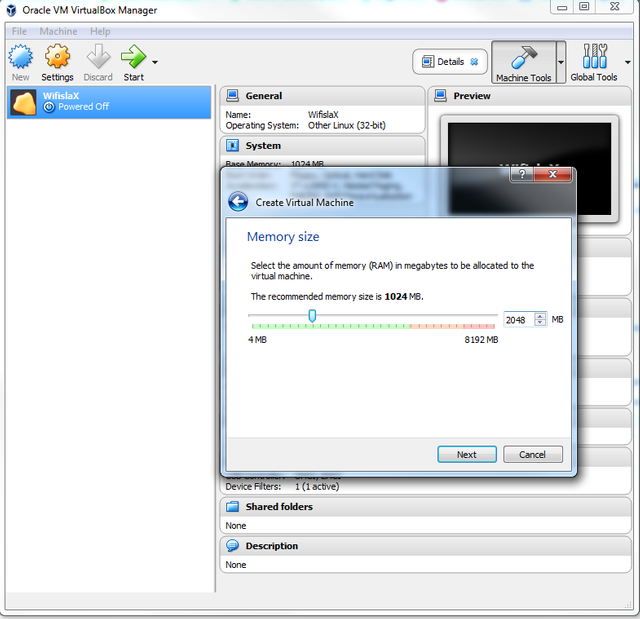
f - Una vez escogido la cantidad de memoria, damos clic en "Next", y se nos pasara a la siguiente pestaña:
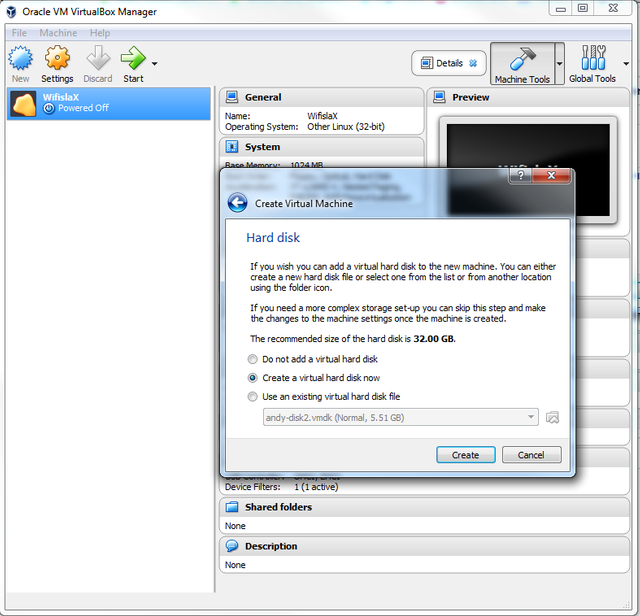
g - Esta es la sección de Disco Duro, aquí podemos hacer uso de 3 opciones, en la cual escogeremos la segunda.
- No agregar el disco duro por los momentos
- Crear un disco duro virtual ( Recomendado por ser nuestra primera vez)
- Usar un disco duro virtual ya antes creado ( En este caso no es aplicable, debido a que no tenemos otro)
El programa recomienda un minímo de 32gb de disco para un mejor rendimiento, aqui podemos hacer uso a gusto depende de lo que queramos realizar con la máquina, pero como esta será de prueba como unos 50gb es más que suficiente.
h - Escoger que tipo de disco duro usar, VM VirtualBox nos ofrece tres tipo de disco duros todos compartes características similares y algunas diferentes entre ellas tenemos:
- VDI: Formato nativo de virtual box
- VHD: Formato nativo de Microsoft Virtual Pc ( Otro Sotfware de Virtualización)
- VMDK: Formato también nativo de virtual box con extras en mejoras de rendimiento.
Siempre recomiendo usar VDI ya que se ajusta con facilidad a los requerimientos que queremos, y hace que las exportaciones sean sumamente sencillas y rápidas.
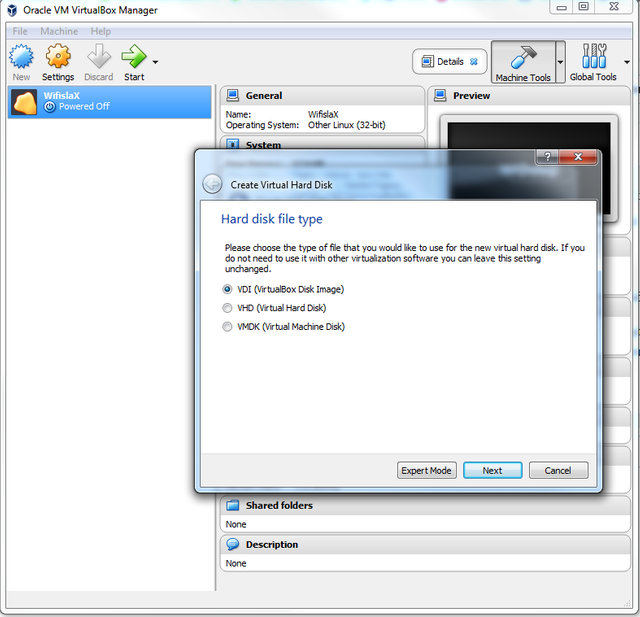
i - ¿Disco duro dinámico o fijo?
Los disco duros dinámicos: solo van usando el espacio de almacenamiento según sea los requerimientos que tenga el sistema, de igual manera debemos darle un máximo de GB para que no se sobrepase
Los discos duros fijos: pueden tardar más en crearse en algunos sistemas, pero a menudo es más rápido de usar, de igual manera debemos darle un máximo de GB para que no se sobrepase.
En este caso escogeremos un disco duro dinámico y damos clic en "Next".
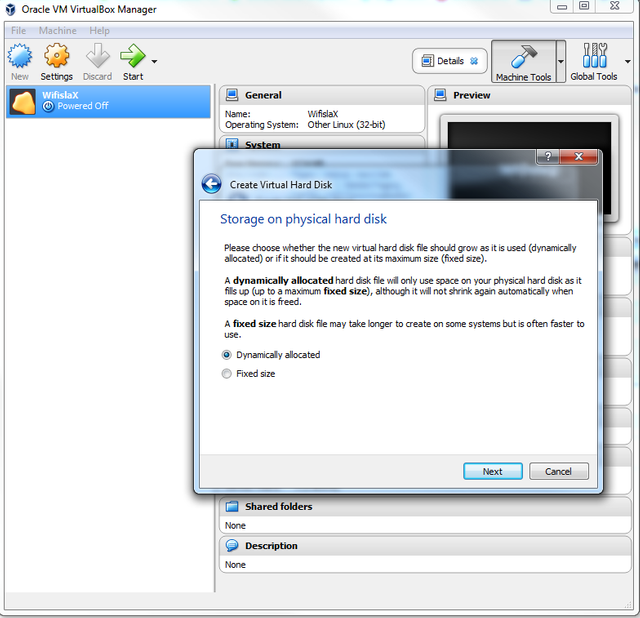
j - Ahora escogeremos cuantos GB de almacenamiento tendrás disponibles, le pondré un tope de 50gb y damos clic en "Create".
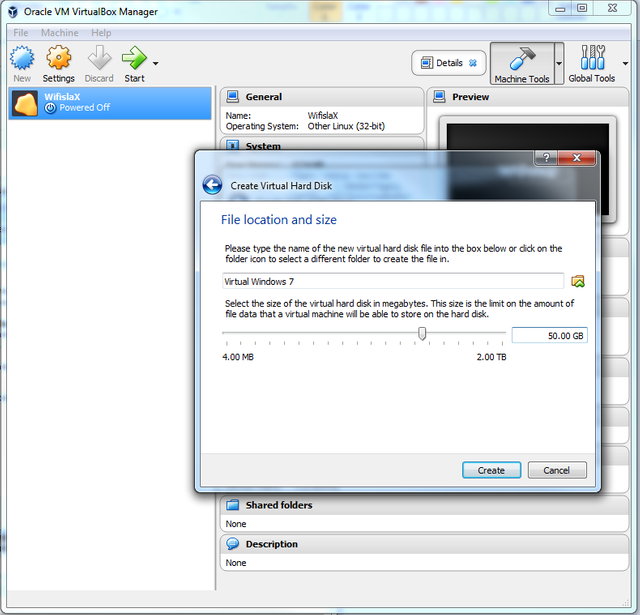

¡Listo amigos ya tenemos de manera perfecta la configuración de nuestra primera maquina virtual!.
En el próximo capitulo les traeré todos los pasos a seguir para terminar con la configuración, y poner la maquina en marcha, faltan algunos pasos como agregarles la ISO del sistema operativo y formatear la máquina para que ya este lista y en funcionamiento.
Bueno amigos, este ha sido todo por hoy espero hagan uso de esta excelente herramienta, que sin duda es un gran avance para los usuarios que tienen esa chispa de innovar y crear cosas nuevas, a todos aquellos que nos siguen en la comunidad, los invito a que prueben sin miedo alguno (:
Cualquier duda o sugerencia los veo como siempre en la caja de comentarios.
Fuentes: Imagenes y contenido de mi autoría.

Posted from my blog with SteemPress : http://www.javicabrera.com.ve/2018/06/que-es-la-virtualizacion-aprende-a-crear-tu-propia-maquina-virtual-con-virtualbox-parte-n-1
GO GO con steempress