5 + 1 ways to free up space eg MacBook
One of the common problems with MacBooks is that, at some point, you realize that you don't have much free space on the HDD and most of the time you don't know what it could handle, so I thought of writing here how you could free up space on your MacBook. It should be mentioned from the outset that, as happens almost every time you clean a laptop, there are two big and wide methods: manual file cleaning or automatic cleaning. I will write down some methods of manual cleaning below, with the amendment that you may not be able to clean everything else on your MacBook and then I will tell you what software you can use for automatic cleaning , with the mention that I will also be competing for two premium software to help you clean your MacBook. But let's start with the manual method.
Shut down all applications running and restarting your MacBook
It may sound silly, but the explanation is quite logical: there are applications that keep a so-called cache, where they save all kinds of things (images or other temporary files that have the impression that you want to access them later). . Those applications are set to clear the temporary memory when you close them or when you restart your laptop. Because the MacBook is made so that you don't have to close it too often, and since frequently used applications are always on, that cache may be busy. A reboot could free up even 2 GB of disk space.Delete old backups made through iTunes
If you're used to backing up your Apple gadgets through iTunes, you may have a few older backups that you no longer need. You could delete them because they take up a lot of disk space. To do this, open iTunes, go to the top menu of iTunes - Preferences - Devices and you'll see there a list of all the Apple devices you've synced there and how many backups each has. You also delete the backups that you no longer need.
And if we are still on the chapter of iTunes, it should be mentioned that he also sometimes saves the update software of your devices, but does not delete them, so you could delete them. To do this, open a window in Finder, then go to the top menu at Access - Access Folder ... and type in the newly opened box ~ / Library / iTunes /, then look for the iPhone Software Updates, iPad Software Updates and iPod folders Software Updates and deletes what is in these files.
- Delete email attachments
That's how I freed about 20 GB of space on my MacBook. I do not use the Mail application, because it is more convenient for me to keep GMail open in the browser, but I have tested the Mail application for a few days and it seems that it was enough to save my email attachments in my laptop. You can check email attachments by opening Finder, then going to the top menu at Access - Access Folder ... and writing ~ / Library / Mail in the newly opened box. If you open the folder there (my name is V3) you will get a list of all the email addresses you have entered in the Mail application. In the folders there are also the attachments from your emails. I'll show you a helpful print screen.
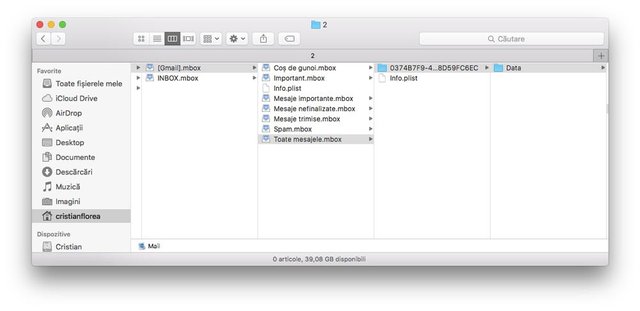
It's no problem if you delete that weirdly named folder (where the email attachments are hidden), because it will still generate another similar one when you open the Mail application again.
Look for files that take up a lot of space on your MacBook
Apple has introduced a smart search into your operating system, which can be useful if you want to free up disk space. You can search for files larger than or equal to the size you set. For example, if you want to search for files larger than 1 GB and delete them, you can do so using smart search. To do this you must follow the steps:Open Finder, then from the top menu click Access - Residence (Shift + ⌘ + H);
Press ⌘ + F to enter the search menu;
In the file type select "Other ..." and then check "File size", as in the pictures below.
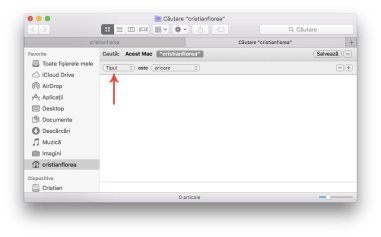
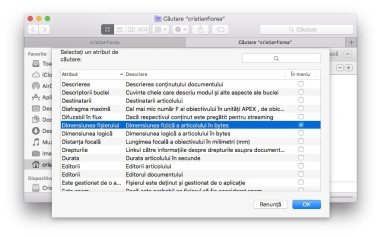
- After you have checked the "File size", press OK, then select "is larger than" and select the desired size. I set to search for files larger than 1 GB, as in the picture below.
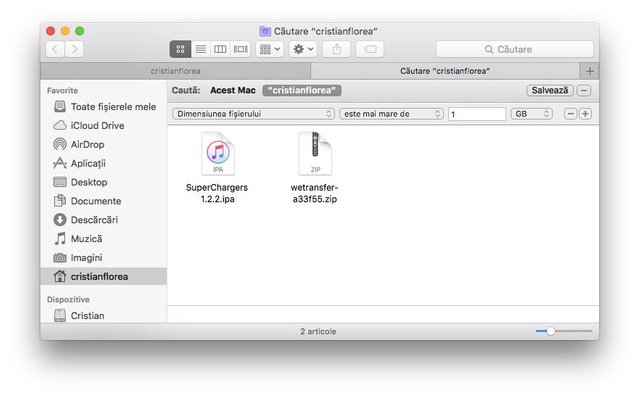
- Empty the trash, clean the Downloads folder and delete the applications you don't need
I know it's a basic recommendation, but most of the time I forget to do that, and most of the files there are hidden, in the trash, in the folder where I download most of the stuff or among the installed applications that I forget and which I forget anyway i never use them.
Not the whole list but still there are great options. Bookmarked and shared!