How To Expedite Posting And Editing In Steemit
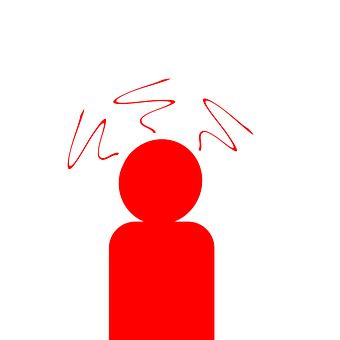
A. Copying And Pasting Is A Ball And Chain Upon Creating A Steemit Article
Many of us first type up our Steemit article in Microsoft Word or in WordPerfect and then we copy and paste it to the creation window in our Steemit account to post a new article. Lately, because of the new format that Steemit acquired not too long ago, this task has become challenging and can even be time-consuming for us.
First of all, we are confronted with the dread of a bunch of Microsoft Word-related gobbledygook appearing at the top of each piece of text that we copy and paste to our new Steemit article. I have not used this method in WordPerfect, but I can imagine that users of Wordperfect undergo similar aggravations. It may not seem like such a pain to delete all of that excess gobbledygook from your computer screen, but the aggravation does not end there.
The text will always appear incorrectly laid out at the right margin. Also, like most of us who like to include pictures in our Steemit articles, we have to click onto the Raw HTML formatting to be able to center them. Then comes this major headache known as the "<br/>" codes.
At that point in time, you are left with two choices on how you are going to deal with the problem with the right margin. You can either go back into the Editor and get rid of the excess spacing on the right margin or you can stay in the Raw HTML format and remove each and every "<br/>" code one by one. This task could take a whole day to complete depending on how long your Steemit article is going to be.
Well, I have a better and faster way of tackling this headache. When you are copying and pasting the text of your article from Microsoft Word into the creation window of your Steemit account, you can select "Paste as plain text" instead of "Paste." In doing so, most everything will appear in the creation window for your new Steemit article the way it should appear. The only downside of performing this task in this manner is that you will have to italicize everything that needs to be italicized afterwards. A good way to do so accurately is to create a list of everything that needs to be italicized so that you can do so after you have copied all of the text of your article into the creation window of Steemit. Oh, how I wish that Steemit would come up with a feature that allowed me to underline the titles of books, movies and so forth.
Now, wait a minute. Just when you thought that your life couldn't get any worse, you just posted your Steemit article and you happened to find a few typographical errors in it. However, when you click onto the "Edit" option to begin editing it and correct those same typographical errors, you notice that problems appear in the appearance of your Steemit article in the form of the sentences being too short at the right margin and even embedded videos disappearing from your Steemit article altogether. Do not worry. I have an excellent way to tackle this problem.
B. Editing In Steemit Can Also Be A Ball And Chain
There is a hard way to edit a Steemit article that you have posted, and there is an easy way to do so. I already told you what the hard way was, but you will want to know what the easy way is to do so. If you go into your Steemit account on the Steemd website at steemd.com and you click onto the Steemit article that you wish to edit, you are going to notice that your article will show up with all of the Raw HTML codes in accordance to how your Steemit article appears after you have posted it.
What you can do is copy and paste that entire Raw HTML-coded article of yours to the Notepad application. Then you will want to click onto "Edit" at the bottom of your article in Steemit. Change the article over to the Raw HTML format and then delete everything. Then you copy and paste the Raw HTML-coded contents of your saved article from the Notepad application into the creation window of your Steemit account. When you check the appearance of your article down below afterwards, you will notice that everything is where it belongs in the article and that there are no embedded YouTube videos missing from it.
Now, here is where the fun begins. Make any changes that you wanted to make on the article to correct typographical errors, add text, program new links and so forth. After you have done everything that you want to do to make changes on your article, click the "Update Post" icon to make these changes permanent. That is, until the next time that you wish to make changes to your Steemit article.
C. Typing Your Steemit Article Directly In The Creation Window Of Your Steemit Account Is The Easiest Way To Avoid Problems
Yeah, I know what you're going to to say. It takes too long and too much effort to type your Steemit article directly into the creation window of your Steemit account. If you plan on posting a long article, then I cannot fairly blame you for wanting to create the article initially as a Microsoft Word or WordPerfect document and then copying and pasting it to the creation window afterwards. However, if you are planning to post an article that is short and sweet, typing it directly into the creation window may be the best way to do it.
Upon typing your article directly into the creation window of your Steemit account, you are going to cut back on the time that you need to perform corrections on it if you use the copy-and-paste method with a word-processing application. Then again, I've gotten wind that Steampeek has a much more efficient way of getting your articles posted. I will be trying that blockchain site out in the near future.

D. My Conclusion To This Topic
Posting articles onto Steemit or editing them does not have to be a ball and chain. Follow the method that I have described herein and you will find yourself becoming more productive as a Steemian. Let's all do whatever we can to help each other out to make this writing platform a positive and lucrative experience.
This Article Is Copyright-Protected.