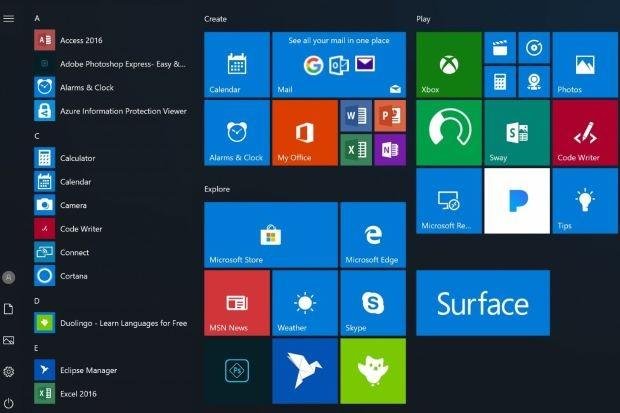How to Install Windows 10 On Your PC
Tutorial that I will share this time on how to install (reset) windows 10. As you know that windows 10, Microsoft's operating system is inviting special attention for computer users.
Many of them are upgrading from their old operating system to windows 10. It is perfectly natural, considering the interface of windows 10 is very elegant and cool.
Display windows 10 is a blend of windows 7 and windows 8. You need to know also, how to install it is almost similar to how to install windows 8. My advice, read the tutorials well let it run out later there will be no problem when the installation process of windows 10 .
Before installing windows 10 operating system, there are some things you need to consider, including as follows:
Prepare DVD installer windows 10 his first well, because this tutorial using DVD for installation media.
To boot first from DVD, please first set boot device priority in BIOS menu.
If the installed laptop, plug the charger immediately, do not let the battery runs out time to install.
As usual, prepare some snacks or can also listen to music, because the installation process of windows 10 long enough. Installation process for about half an hour and half hour was very long for me, hehehe nginstallnya nyantai only while nibbling.
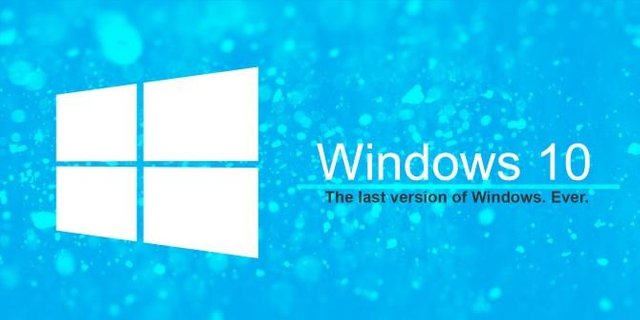
How to setup BIOS to boot from DVD?
As I've said before, you'll need BIOS settings to boot the first time from DVD. Because the default computer / laptop boot first from HDD, then you should replace it in the following way:
- Turn on or restart your computer / laptop. After that, press the DEL (Delete) button repeatedly until the BIOS display as shown below. Oh yah, not all computers / laptops use the DEL key to enter the BIOS menu loh, there are some of the most commonly used buttons like F1, F2, or Fn + F2 depending manufacturernya. Next move to Boot tab using ◄ ► button.
Suppose you want to re-install and upgrade / downgrade from your old windows operating system to windows 10, simply delete Drive 0 Partition 2 (C partition :) and Drive 0 Partition 1: System Reserved, later automatically, the two partitions you deleted into Unallocated Space (unpartitioned).
Well, next please create a new partition again and make Drive 0 Partition 2 as the location of the installation, then select Next to continue. That way, the data on other partitions remain secure (not deleted). More details, see the following gif images (If you use your phone while reading this tutorial, make sure you use Chrome or Mozilla browser to move the gif image perfectly