"SEC | S20W2 | Data Analysis with Google Sheets: (Advanced Excel formulas, and pivot tables.)
En esta oportunidad vengo a presentar mi participación para el interesante concurso, donde nos invitan a desarrollar conocimientos sobre "Fórmulas avanzadas de Excel y tablas dinámicas.".
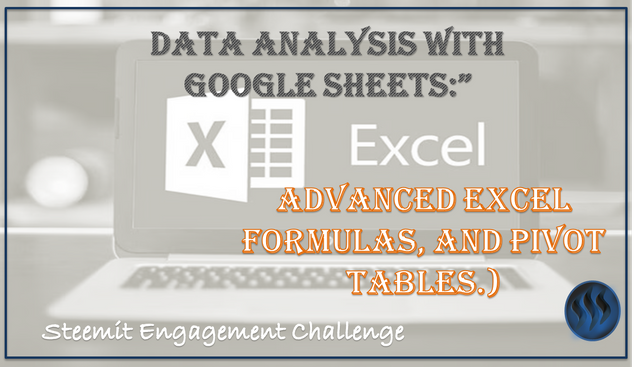
PIXABAY
| Explique lo que entiende por fórmulas avanzadas de Excel y muéstrenos dónde se encuentran las fórmulas avanzadas, como la función de búsqueda y la función lógica, en Excel con capturas de pantalla claras. |
|---|
Las fórmulas avanzadas son todas aquellas funciones que dependen de dos ó mas condiciones de datos para generar cálculos u operaciones más complejas dentro de una hoja de cálculo.
En Excel 2010, podemos verlas en la pestaña fórmulas, de la siguiente manera
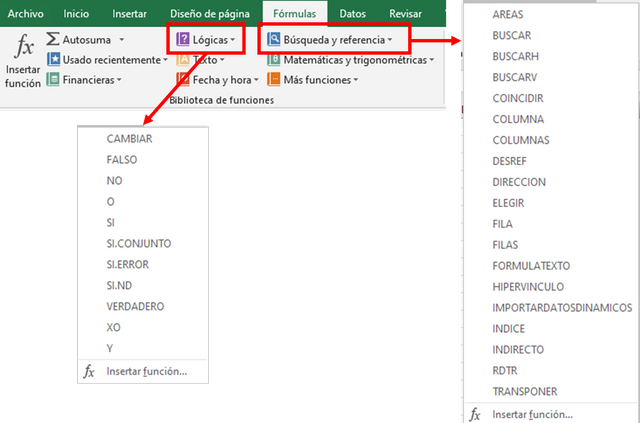
En Google Sheets, podemos encontrarlas de las siguientes maneras:
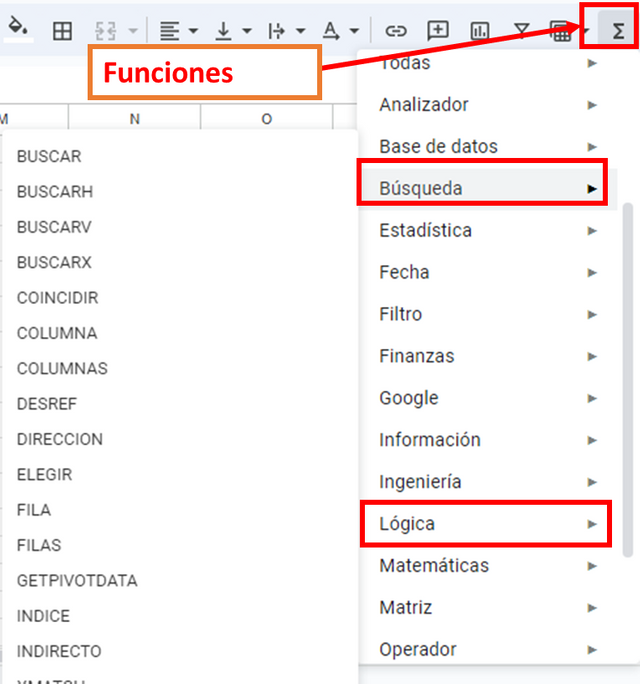
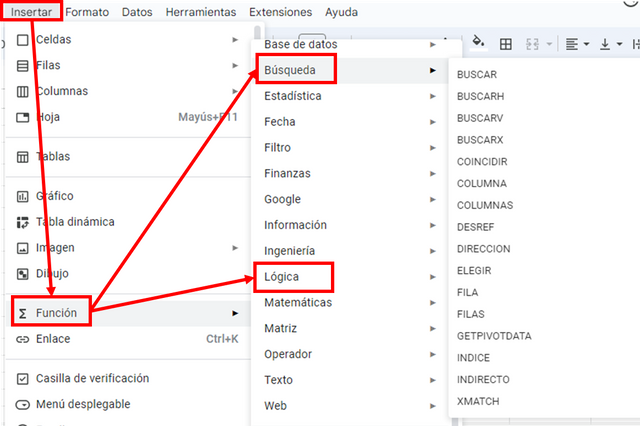
Pueden haber otras fórmulas en otras categorías, por ejemplo, en la categoría de Matemáticas y Trigonométricas donde podemos encontrar la fórmula "Contar.Si" y otras más.
| Escriba la fórmula de la función IF para calcular el puntaje total, promedio y la calificación de los estudiantes que figuran en la siguiente tabla. |
|---|
| Students | Maths | English | Physics | Chemistry |
|---|---|---|---|---|
| Simonnwigwe | 75 | 50 | 84 | 60 |
| Josepha | 76 | 60 | 55 | 90 |
| Kouba01 | 60 | 98 | 85 | 90 |
| Adeljose | 70 | 60 | 50 | 60 |
| Ruthjoe | 60 | 45 | 80 | 51 |
| Lhorgic | 45 | 90 | 70 | 65 |
| Dove11 | 70 | 60 | 55 | 75 |
| Ruthjoe | 58 | 70 | 85 | 73 |
Suma: para realizar la suma de las calificaciones, debemos posicionarnos en la celda donde queremos visualizar el valor total(en mi caso "F4", y procedemos a usar la fórmula "=SUMA(B4:E4)". Luego de verificar el resultado, arrastramos hacia abajo la fórmula, para lograr la suma de las calificaciones de los demás integrantes.
Promedio: Para conocer el promedio de las calificaciones de cada integrante, nos concentramos en la celda "G4" y usamos la fórmula "=PROMEDIO(B4:E4)", siempre cuidando de seleccionar los valores correspondientes. Al confirmar el resultado, procedemos a arrastrar la fórmula hacia abajo para conocer los demás promedios.
Grado: Para conocer la calificación (en letra), tomando en cuenta las condiciones de la tabla de relación, y sabiendo que el valor promedio lo tenemos desde la celda G4, debemos usar la siguiente fórmula avanzada:
=SI(G4>=70;"A";SI(G4>=60;"B";SI(G4>=50;"C";SI(G4>=45;"D";SI(G4>=40;"E";"F")))))
Si nos vamos a la hoja de cálculo, lo podemos ver de la siguiente manera:
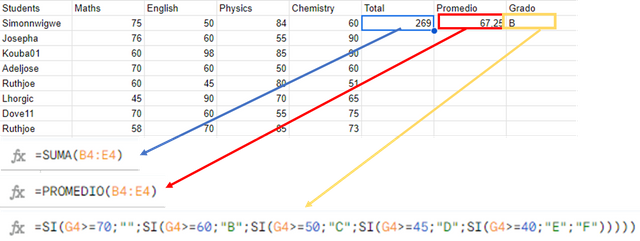
Seleccionamos el conjunto de celdas (F4, G4,H4), y las arrastramos hacia abajo, para conocer los demás resultados, esto quedará como vemos a continuación:
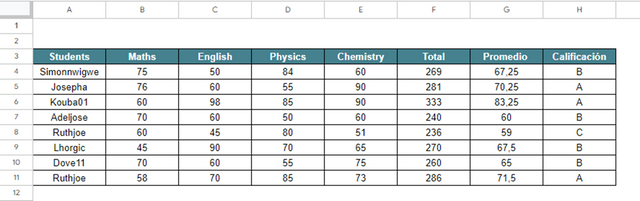
| Analice brevemente cuatro operadores de función SI que haya aprendido y cuéntenos sus funciones y cuándo debemos usarlas. |
|---|
La función SI, es una buena opción para distribuir una tabla de datos, dándole una etiqueta o categoría particular, como por ejemplo
- Si usamos la tabla creada donde mostramos la calificación de un estudiante en una determinada asignatura, aplicamos la fórmula: SI(C16>=70;"Sobresaliente";SI(C16>=51;"Regular";SI(C16<=50;"Malo"))) para darle otra categoría a la tabla y poder manejar la información según las denominaciones Sobresaliente, Regular y Malo.

Ésta función, se puede combinar con la función "Contar" para generar una operación especial llamada "Contar.SI" con las que podemos contar, según las condiciones que deseemos, como por ejemplo, "=CONTAR.SI(B4:E11;">=70")", es decir, que esta función me mostrará cuantas calificaciones hay igual o mayor a 70 dentro de la tabla. También se puede combinar con "Sumar.SI".
La función SI, también puede presentarse de manera sencilla, desarrollando una sola condición, cómo por ejemplo; "=SI(G4<50;"Reprobado";"Aprobado")", esto quiere decir que, si la calificación es menor de 50 el alumno; está reprobado, de lo contrario; está aprobado.
| Según los datos proporcionados a continuación: cree una tabla dinámica que muestre (vea) las ventas totales por producto, arrastrando el producto a las áreas de Filas, la Región al área de Columnas y las Ventas al área de Valores. Queremos ver los pasos que sigue para agregar su tabla dinámica. |
|---|
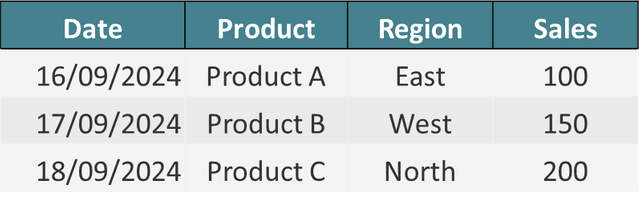
Lo primero que debemos realizar es, seleccionar la tabla de datos, luego nos vamos a "Insertar" y buscamos la herramienta "Tabla Dinámica", al hacer click, nos mostrará una ventana donde nos orienta a generar la tabla en un determinado rango, la mejor opción es crearla en una hoja nueva.
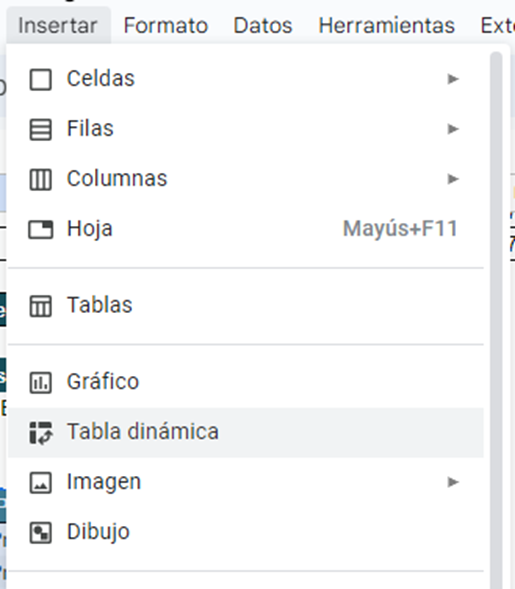
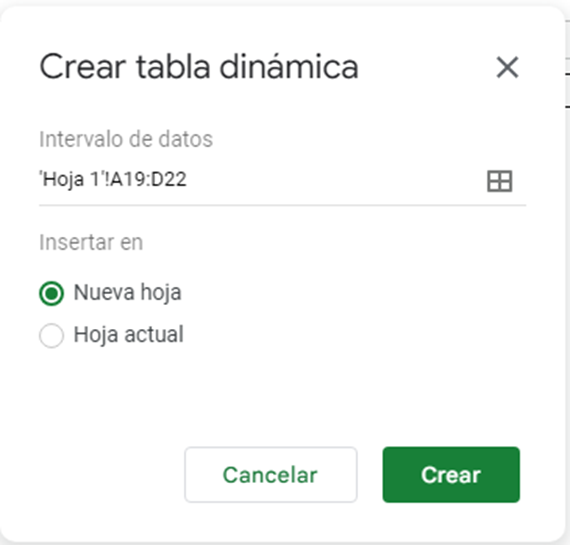
Seguidamente, nos muestra las variables y los campos de información para generar las combinaciones de datos, según nuestras necesidades, sólo debemos arrastrar cada variable en un campo. Es importante saber que datos o resultados deseamos ver para poder usar de manera correcta los campos.
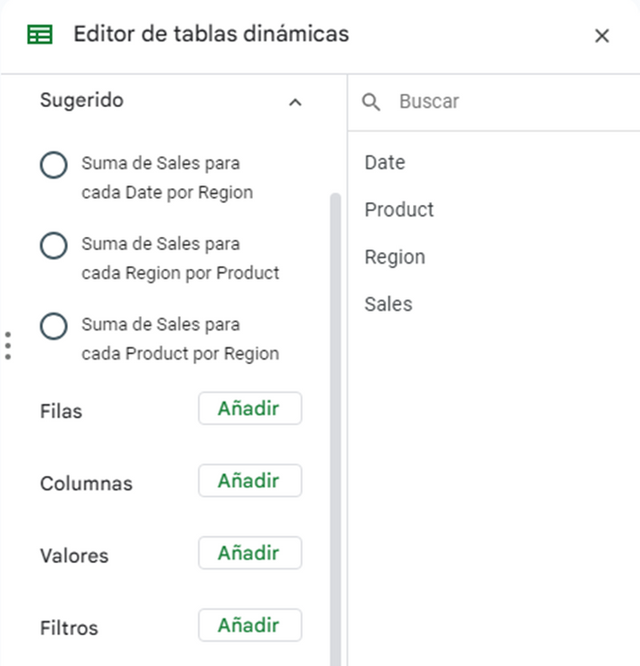
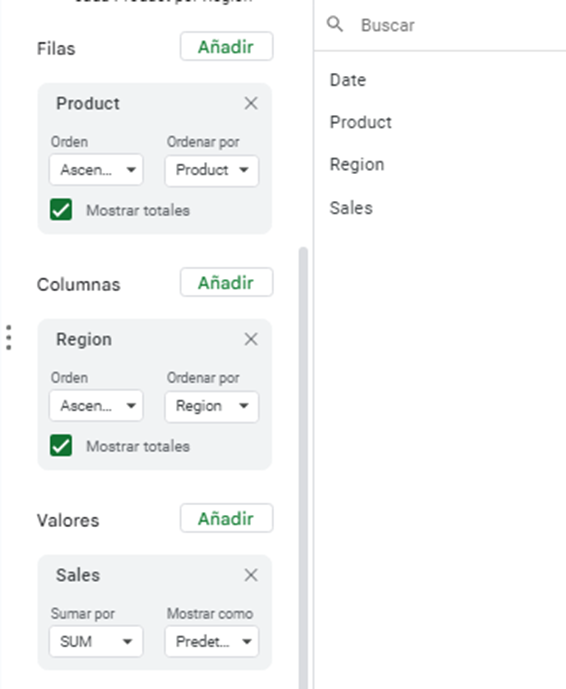
Luego de cumplir con los requerimientos, la tabla dinámica nos muestra el siguiente resultado:
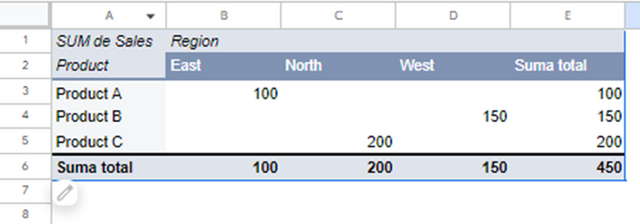
Pueden ver el resumen de mi trabajo aquí

Esta ha sido mi participación para este interesante concurso.
Les agradezco el apoyo y la atención que me han prestado.
Todas las imágenes están tomadas con la cámara de mi teléfono.
Invito a @mleclaret, @leka25 y a @devi2021 a participar en este concurso.

No me puedo despedir, sin antes, invitarlos a unirse al #Club5050, donde la finalidad es acelerar el crecimiento de nuestras cuentas para brindar mayor apoyo en nuestras comunidades.
Para ser parte del #club5050, solo debes asegurarte que durante el periodo del ultimo mes tengas mayor cantidad de Steem encendidos, que Steem retirados.
World Of Xpilar

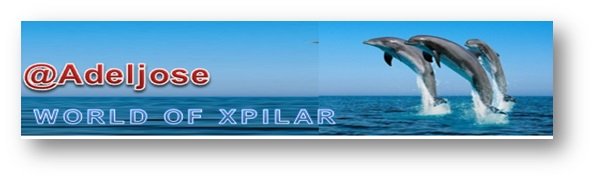
Hola saludos amigo @adeljose espectacular ese curso el excel es una herramienta súper importante que ha pesar del tiempo que tiene se mantiene para manejar diversas funciones como a nivel empresarial como personal... siempre es bueno aprender
Saludos amiga @eliangeantequera
El Excel es una herramienta muy importante, por lo tanto, hay que saberla manejar, la utilizamos mucho en el ámbito profesional.
Gracias por la visita y apoyo.
Upvoted. Thank You for sending some of your rewards to @null. It will make Steem stronger.
Postingan yang sangat informatif, banyak sekali informasi yng saya dapat dari postingan anda, semoga anda sukses dalam kontes ini