Buen día, queridos steem lovers. Antes de empezar pido perdón por estos últimos tres días que pase desconectado; viaje a la capital a resolver unas diligencias, pero no los aburriré con los detalles.
El día de hoy quiero compartir con ustedes la animación de una alcancía (también llamado hucha, en algunos lugares del continente). La verdad la encuentro irónica debido a que soy muy mal ahorrador. Espero me sirva como recordatorio de lo importante que resulta hacerlo. ¡Disfrutadla!
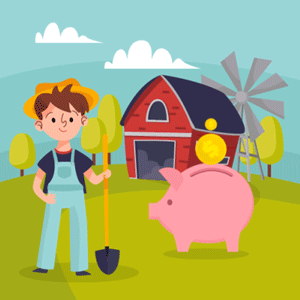
¿Qué necesitamos?
Necesitamos tener instalado After Effects.
Al final les dejaré el link de descarga.
Proceso de creación:
PARTE 1: Composición
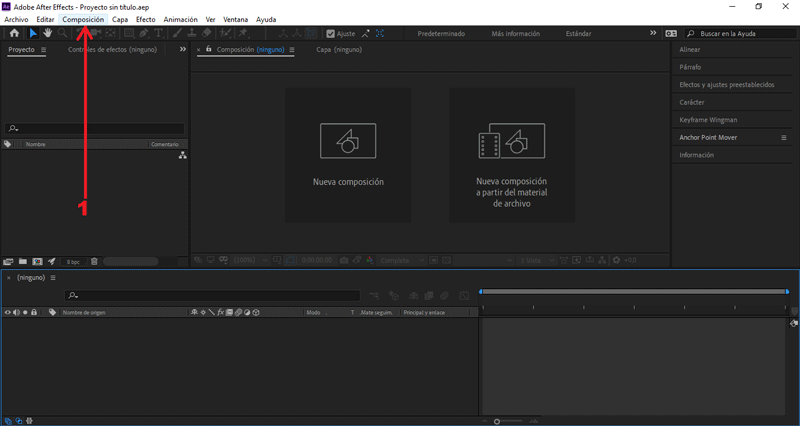 Empezaremos creando una nueva composición.
En la ventana emergente modificaremos los valores de la composición.
Empezaremos creando una nueva composición.
En la ventana emergente modificaremos los valores de la composición.
En mí caso el tamaño es 750px x 750px, color negro.
PARTE 2: Importar archivos
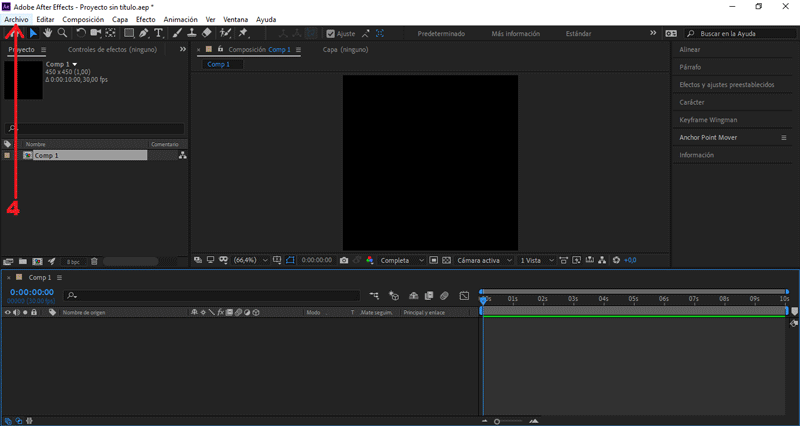
Presionamos Archivo/Importar/Archivos...
Seleccionamos la imagen, presionamos importar.
Arrastramos el archivo «BG» hacía la mesa de trabajo.
PARTE 3: Duplicar y crear máscara
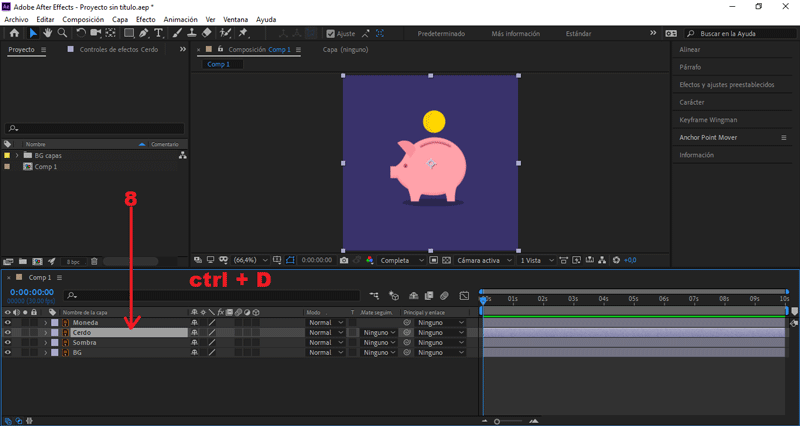 Teniendo seleccionado la imagen «Cerdo», presionamos ctrl + D.
Teniendo seleccionado la imagen «Cerdo», presionamos ctrl + D.
Le colocaré como nombre «Cerdo - interior».
Teniendo seleccionado «Cerdo - interior», crearemos una máscara.
Usando la la herramienta pen tool, en el apartado superior.
Procedemos a delinear el espacio por donde entrará la moneda.
Movemos la capa «Moneda» bajo la capa «Cerdo - interior».
En la línea de tiempo.
PARTE 4: Editar desplazamiento de la moneda
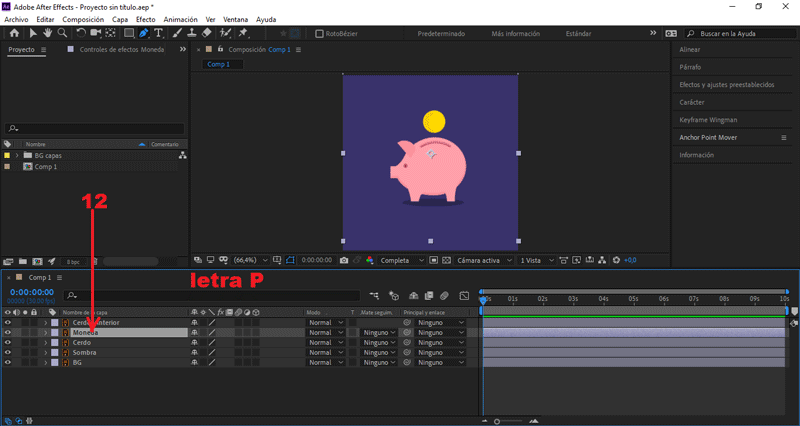 Teniendo seleccionado la capa «Moneda», presionamos la letra "P".
Teniendo seleccionado la capa «Moneda», presionamos la letra "P".
Se abrirán los frames de posición.
Nos posicionamos en el (seg) 0.10, cambiamos Posición Y a 160.
Creamos un frame, presionando el símbolo del reloj.
Nos posicionamos en el (seg) 0.20, cambiamos Posición Y a 300.
Seleccionamos los fotogramas:
Presionamos clic derecho, Desaceleración/Aceleración suave o F9.
Nos posicionamos en el (seg) 0.10, presionamos la letra "B".
Se reducirá el tiempo de visualización (inicio) a dicho (seg).
Teniendo seleccionado la capa «Moneda», presionamos la letra "S".
Se abrirán los frames de escala.
Nos posicionamos en el (seg) 0.10, cambiamos Escala a 0.
Creamos un frame, presionando el símbolo del reloj.
Nos posicionamos en el (seg) 0.20, cambiamos Escala a 100.
Seleccionamos los fotogramas:
Presionamos clic derecho, Desaceleración/Aceleración suave o F9.
PARTE 5 Simular rebote del cerdo
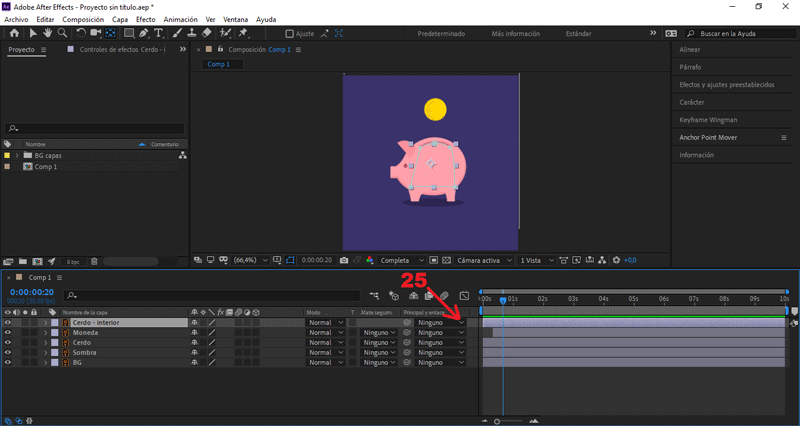 Seleccionamos la capa «Cerdo - interior»:
Seleccionamos la capa «Cerdo - interior»:
En el apartado Principal y enlace, cambiamos Ninguno a Cerdo
Teniendo seleccionado la capa «Cerdo», presionamos la letra "S".
Se abrirán los frames de escala.
Nos posicionamos en el (seg) 0.27, creamos un frame en Escala.
Presionando el símbolo del reloj.
Nos posicionamos en el (seg) 1.00, cambiamos Escala Y a 90.
Nos posicionamos en el (seg) 1.03, cambiamos Escala Y a 100.
En «Moneda», nos posicionamos en el (seg) 1, presionamos la letra "N".
Se reducirá el tiempo de visualización (fin) a dicho (seg).
Teniendo seleccionada la capa «oneda», presionamos ctrl + D.
Tenemos que duplicarlo 3 veces.
PARTE 6 Exportar nuestro GIF
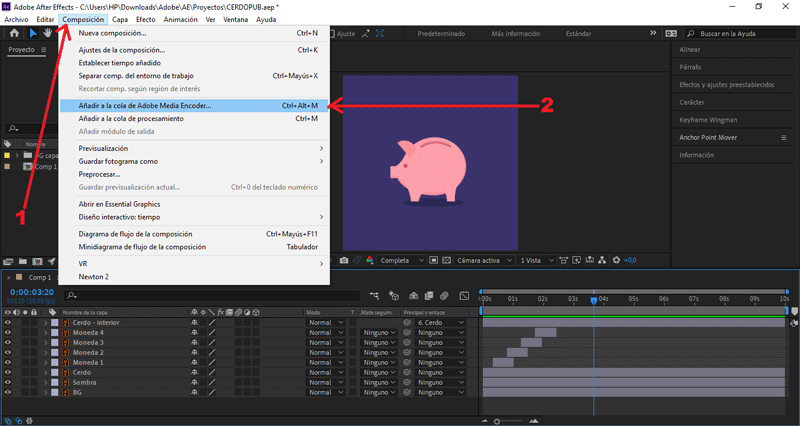
Presionamos Composición/Añadir a cola de Adobe Media Encoder...
Nos aseguramos que el formato de salida sea en .gif animado, y le damos al botón de exportar.
Y éste es el resultado final:
 Hasta aquí el tutorial, espero les resulte útil. @rpcaceres se despide. ;)
Hasta aquí el tutorial, espero les resulte útil. @rpcaceres se despide. ;)
Imágenes usadas:


Descargá el material usado:


Publicado desde mi blog personal, usando SteemPress :
https://rpcaceres.000webhostapp.com/2020/03/crea-tu-propio-gif-con-efecto-piggy-tutorial-after-effects-128
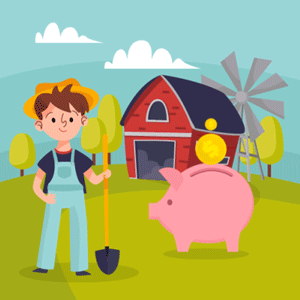
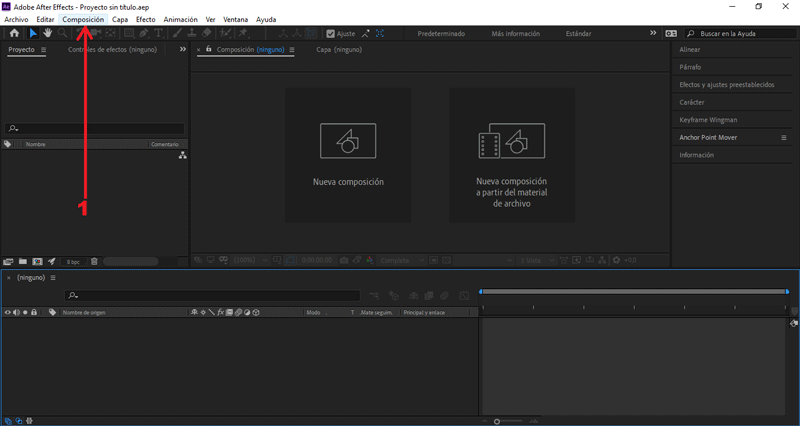
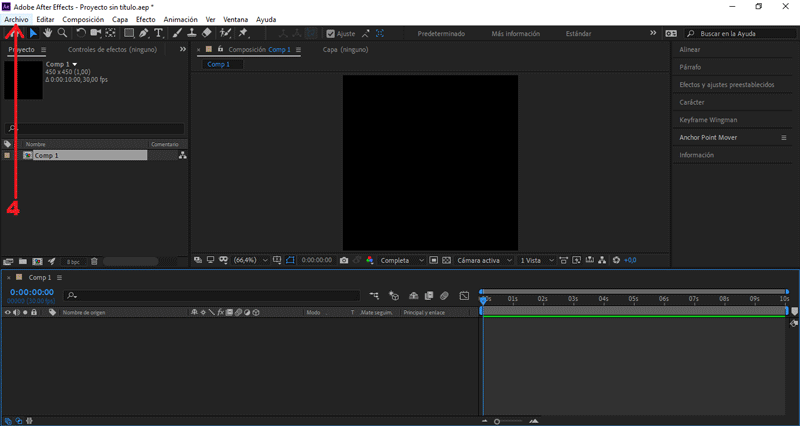
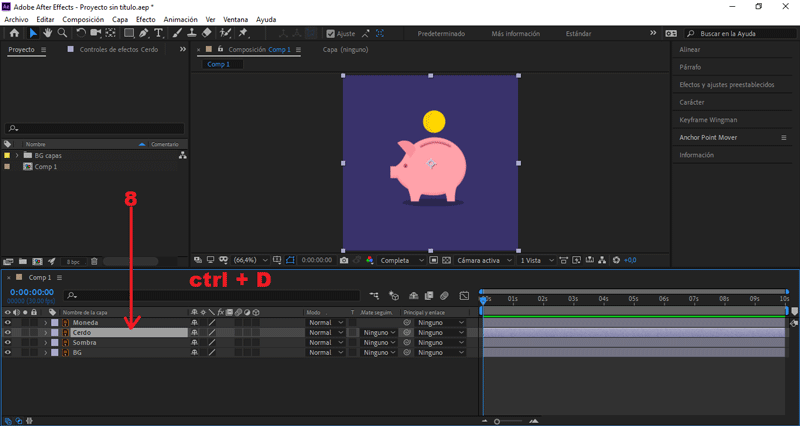
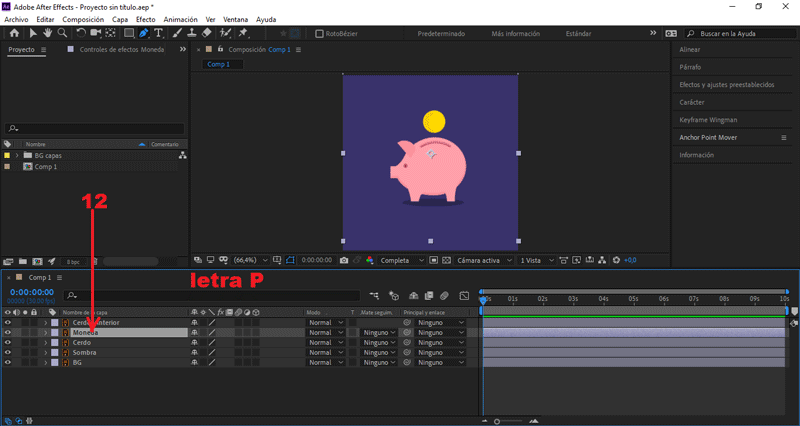
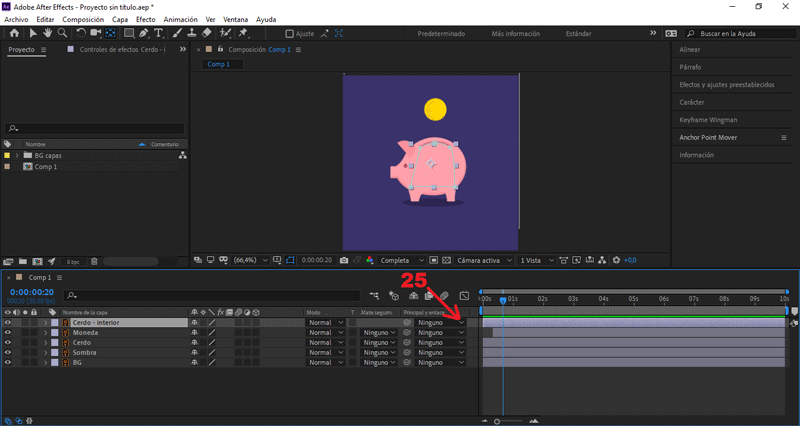
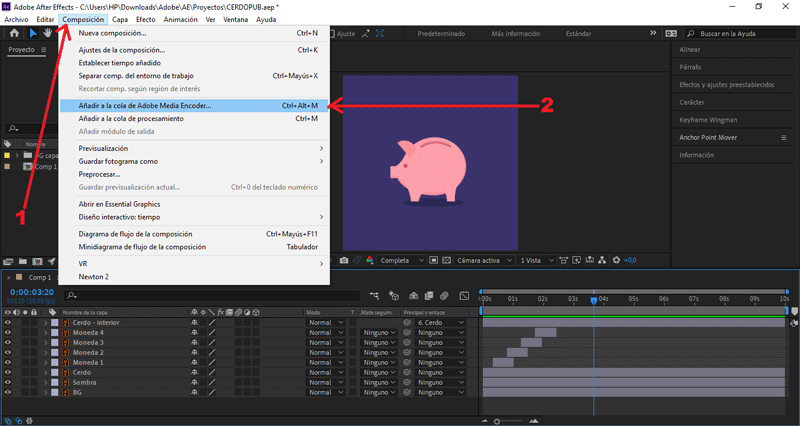



Es un gran honor contar con su apoyo... ¡Muchas gracias! ;D
buen tutorial hermano...
Votado por el trail @team-mexico
Servidor en Discord TeamMexicoPRO ¡Te esperamos!
Delegaciones para @team-mexico ¡Ayúdanos a crecer!
50 SP - 100 SP - 500 SP - Mas información.
.png)
Curado manualmente por @alfarofranudy
Muchas gracias, queridos amigos @team-mexico ;)