CREA TUS SEPARADORES CON HERRAMIENTAS SENCILLAS QUE YA CONOCES

HÁGALO USTED MISMO
Hola amigos de Steemit.
En publicaciones pasadas describimos una forma de incrustar un sencillo separador en una publicación, tan sencillo como colocar al principio de la línea tres guiones seguidos --- o la etiqueta <hr> y obtendremos una línea de izquierda a derecha.
El resultado es una línea visible pero que resulta ser demasiado tenue para nuestro gusto o propósito.
Para lograr resaltar las separaciones de tus párrafos en Steemit, puedes buscar en Internet con el navegador de tu preferencia y elegir el separador que más te guste, descargarlo, luego sigue los procedimientos para insertarlo en tu publicación y listo, el problema surge cuando estas imágenes o vectores están protegidos por los derechos de autor, cosa que debemos respetar, o que te exijan algún un pago por el producto.
Pero también puedes ser muy creativo y personalizar tu publicación diseñando tus propios separadores, es fácil, no se necesita ser un experto diseñador gráfico para hacer un separador, por supuesto que tienes que tener algún conocimiento sobre el manejo de alguna herramienta de diseño gráfico, que seguramente ya los has manejado con anterioridad.

Lo primero que debemos hacer es pensar y diseñar nuestro separador, te recomiendo que hagas un dibujo antes, para que tengas una idea de lo que quieres hacer, comienza con algo sencillo, y no olvides que cualquier dibujo que hagas ahora lo podrás mejorar luego.
Prepárate para hacer un separador muy simple, que te servirá para aprender a utilizar las aplicaciones de Microsoft, Paint y Power Point, haz algo simple para comenzar, la idea es practicar y aprender a utilizar estas herramientas de dibujo, verás que con los conocimientos que adquieras podrás transformar una imagen en un gráfico de calidad profesional. Pero primero conozcamos nuestras herramientas.

PAINT
Es un programa que traen todos los sistemas operativos Windows de Microsoft. Su principal utilidad es crear y editar dibujos, fotos, imágenes... De una forma sencilla.¿Lo conoces? Si la respuesta es no, aquí te dejo un link de Paint para que aprendas lo necesario de esta herramienta que aquí te presentamos.

INICIAR PAINT
Este programa lo podemos encontrar abriendo el menú de inicio de Windows, abres la opción que dice todos los programas y en la carpeta de accesorios encontraras el icono que te dará acceso al programa.
Seguidamente se abrirá el programa y verás que en la pantalla principal se distinguen dos áreas principales, una barra de herramientas y un área de trabajo.
Si necesitas saber cómo se usa el paint y sus diferentes herramientas, te invito a que te animes a practicar con el y explorarlo. Luego... ¡a hacer tu separador!
.jpg)
POWER POINT
Es un software que te permite crear presentaciones en las que puedes incluir animación, narración, imágenes, videos y más.
INICIAR POWER POINT
Si quieres saber más de este programa aquí te dejo otro link para que conozcas a Power Point.

El truco está en tratar las formas con Power point, utilizalo para dar efectos y ensamblar una buena imagen, y Paint para editar la imagen y darle un formato JPG, BMP, GIF y PNG al a imagen.
Edita y digitaliza la imágen para tu publicación con estas herramientas y la harás más interesante y atractiva. Puedes añadir fotos, imágenes prediseñadas, capturas de pantalla... que te ayuden a expresar tus ideas con mas claridad.
El enlace entre estos dos programas es tan sencillo como copiar y pegar, todo depende de que utilidad o efecto necesites.

LAS IMÁGENES Y OBJETOS
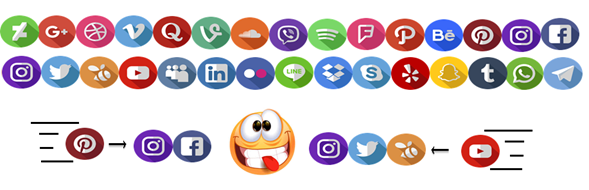

EL DISEÑO
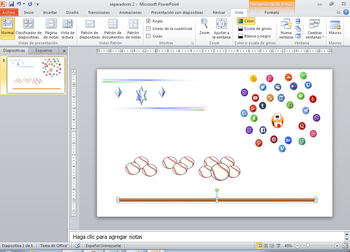
Coloca las figuras en la forma en que quieres que aparezcan alineadas, prueba varios modelos hasta que des con la forma en que quieras tu separador, verifica que sea tu mejor diseño, en caso de que sea una linea sencilla solo debes ajustar su tamaño, darle un poco con color, sobra y brillo, trata de aprovechar las ventajas que te dan tus herramientas, puedes mejorar el formato de tu separador organizandolo, ajustándolo, dándole el mejor estilo, el tamaño apropiado, un buen contorno y el mejor efecto.
Para exportar este objeto debes seleccionarlo y copiarlo con las opciones del porta papeles p manualmente, el copiado manual se hace presionando simultáneamente las teclas, `Ctl` + `C`, luego ir a Paint.

EL TAMAÑO
Lo primero que tienes que hacer en Paint, es darle el tamaño necesario a tu separador, fíjate en la regla que muestra este programa, está ubicada la parte inferior de la barra de herramientas y encima del área de trabajo, su medida esta expresada en pixeles.
un separador necesita el tamaño correcto, esto lo puedes hacer con arrastre o configurandolo haciendo click en el icono del menú de la barra de herramientas que dice Cambiar tamaño.
Selecciona la opción de cambiar tamaño por pixeles, quita la selección de mantener el aspecto y coloca los valores. Horizontal=980 y Vertical=25 pixeles respectivamente y luego el área de trabajo tomara el tamaño apropiado, 980x25 Pixeles.
Para visualizar mejor el área de trabajo puedes usar las opciones del menú Ver de la barra de herramientas, Acercar y Alejar.

Para pegar o importar el objeto a Paint, este debe estar cargado previamente en el porta papeles y puedes descargarlo con las propias opciones del porta papeles o manualmente, presionando simultáneamente las teclas, Ctl + V, enseguida veras al objeto en el área de trabajo.
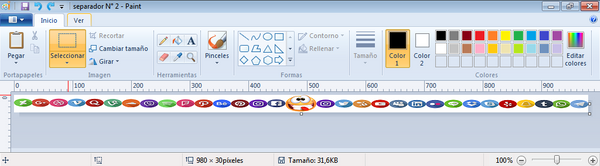
En Paint, puedes cambiar o ajustar el tamaño para que el objeto no se distorsione, puede cambiar el color del fondo, colocar o borrar detalles que hagan falta... luego procede a guardarlo, colocale el nombre de tu preferencia y muy importante el formato con el que guardaras tu separador, preferiblemente JPEG, el cual es el mejor formato para trabajar en internet.
Una vez que tu diseño esté listo, guárdalo en la pc para que lo uses en Steemit o cualquier otra publicación.





Estéticamente hablando, nada es mas atractivo que un post bien ordenado, con ideas innovadoras y textos interesantes. Si colocas tus ideas principales y secundarias en un escrito, es propicio hacer alguna separación entre los párrafos, para que se distinga la idea principal de la secundaria, allí es donde entra tu creatividad e imaginación para separarlas con belleza y estilo, utiliza tus propios separadores.
Se innovador, crea tus propios separadores e imágenes y así podrás decir que la publicación es verdaderamente tuya.


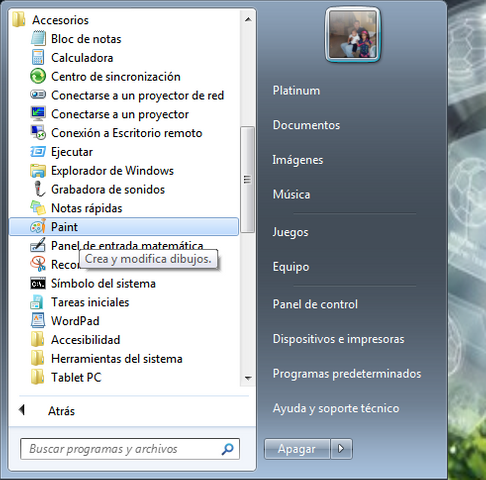
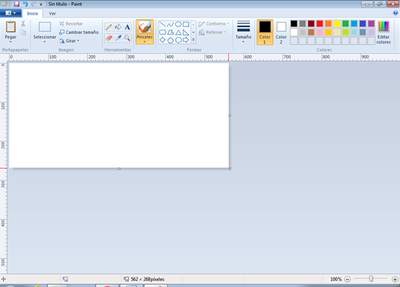

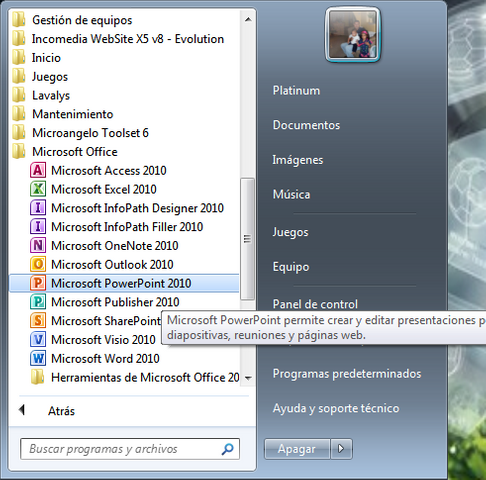
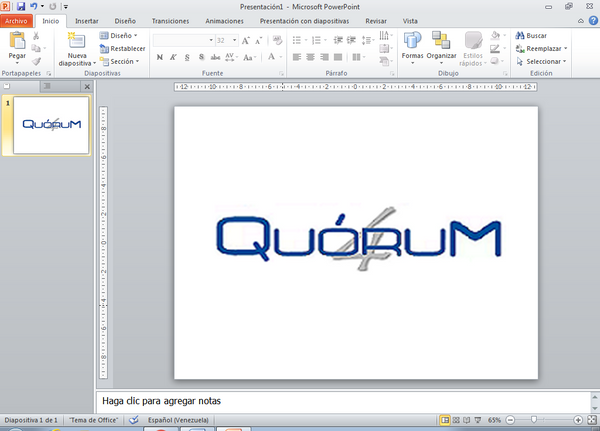
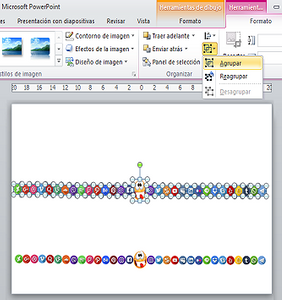
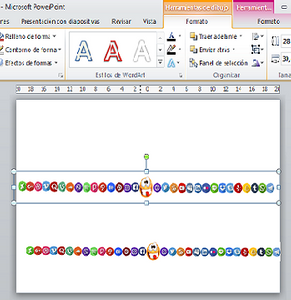
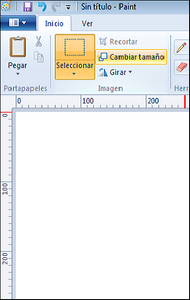
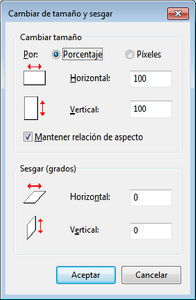
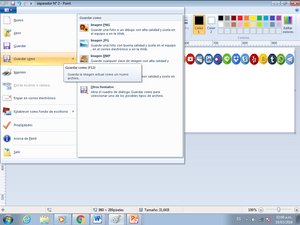
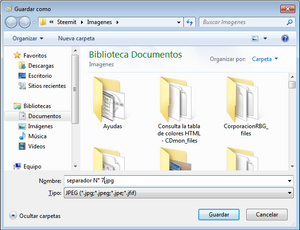
hola muy útil tu tutorial, ya empezare hacer mis separadores, no había encontrado la forma de hacerlos pero veo que es sencilla con solo power point o paint se hacen , no lo sabia, gracias por enseñarnos estas cosas... Saludos!
Buen post. Yo también realice mis propios separadores, le da mucha personalidad a tu publicación, aunq
me gustan los diseños mas simples... Quisiera acotar algo a tu post. Una vez que tengas el separador listo en PowerPoint, hay opciones dentro del mismo PowerPoint que te permiten eliminar el fondo de tu separador, dejándolo de color transparente, de modo que se vea bien en ambos ambientes de Steemit (que los cambias en el "Toogle Night Mode")... Éxito! Saludos!
Hola, muy buenos días @vero.abreu, tienes razón, gracias por el consejo, eso se lo haré saber a mis amigos de Steemit en un próximo post.
espero leerlo, nice work!
Gracias @ quorum4 por tu aporte, yo hice unos super sencillos porque soy aprendiz y trato de no usar imagenes de otro para evitar lo de la fuente, sien embargo me ha tocado en mis reflexiones colocar la fuente de la imgen original, eso hasta que aprenda bien. Gracias por motivar a la creatividad. Saludos!
Muy completo tu post amigo y lo mejor de todo que deja una enseñanza real para lo que hacemos ... Saludos
Hola @quorum4 gracias por las ideas, siempre he querido hacer mis separadores voy a practicar con tus ejemplos. 👍
Muchas gracias aporte excelente
Muchísimas gracias por explicar esto detalladamente, especialmente las medidas justas para crear los separadores. Estoy segura que sera de mucha ayuda para muchos aquí en la comunidad, Gracias por compartir!
muchas gracias por compartir este tutorial, esta facilicito, mañana mismo me pongo a hacer un separador original para mis post.
Muy buen post, la verdad soy nuevo en steemit y cada nueva herramienta que nos permita crecer y mejorar nuestros post bienvenido sea! Ya tienes mi voto y reestem para que esta información la aprovechen mas personas! Sabes hacer gift animados? Me gustaria aprender a hacerlos
Quorum, he visto varios post tuyos. Que BUEN contenido tienes, ¡te felicito! Sentí la necesidad de seguirte para aprender un poco más y mejorar la presentación de mis publicaciones. En lo que empiece a usar lo que he aprendido de ti, te hago llegar algún post para que me des tu opinion :) Saludos!