TUTORIAL PopArt
Hola, que tal?
Este tutorial se trata de una manera sencilla de convertir fotografía a una pieza que asemeja a una ilustración con un estilo muy plano que personalmente me gusta detallar con colores muy saturados que asemejan a el PopArt.
Utilizando los programas de adobe photoshop e illustrator.

En photoshop, una vez en el programa, el primer paso es el más obvio de todos abrir el archivo, en la pestaña de -Archivo, Abrir (Ctrl+O) y asegurarse que la fotografía que seleccionemos se haya abierto con los colores utilizados para la visualización en un monitor (RGB). Para esto, vamos a la pestaña de: -Imagen, Modo, Color RGB

Ahora seleccionando la opción de -Filtro, galería de filtros para ubicar el filtro que usaremos en esta ocasión.
Se encuentra en la sección de filtros artísticos, seleccionamos el filtro de cuarteado, el programa arroja una configuración estándar, para conseguir el efecto que buscamos, en este caso use una configuración de: -Número de niveles 2, Simplicidad de borde 4, Fidelidad de borde 2.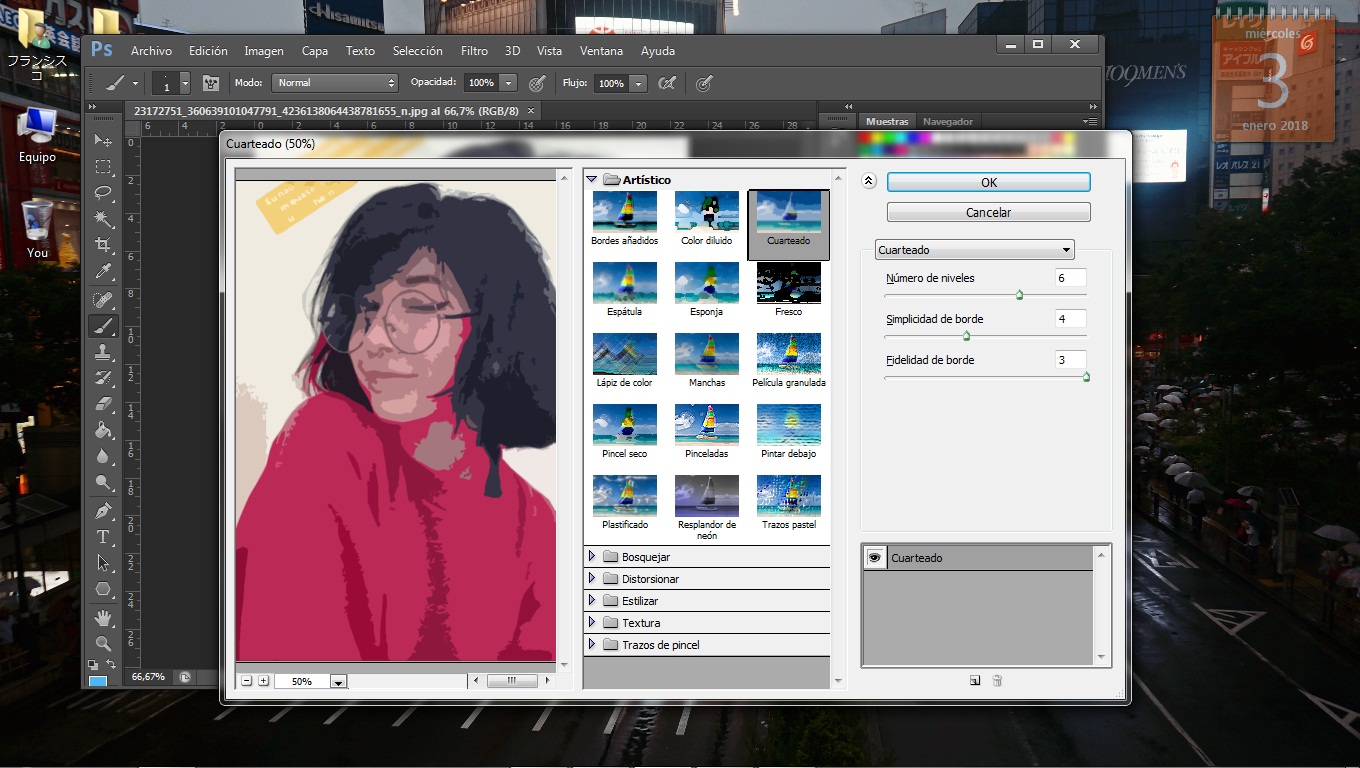
Ahora solamente nos queda guardar la imagen para web: -Archivo, Guardad para web… (Alt+Mayús+Ctrl+S) en un formato -JPG, Máxima, Calidad 100.
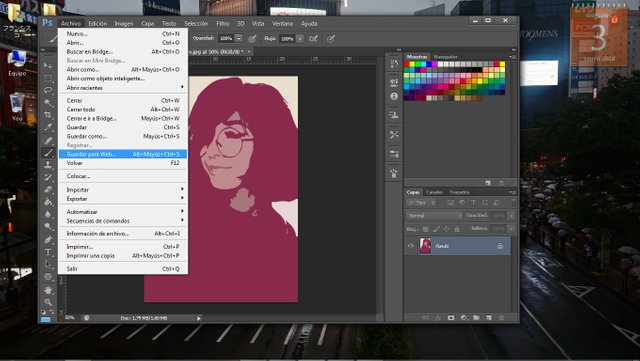
Pasamos a abrir illustrator, creando un nuevo documento en el cual a mi preferencia, elegiré un tamaño preestablecido A3: Área de recorte: A3, Unidades: Centímetros, Modo de color: RGB Efecto de rasterizado: 300ppp
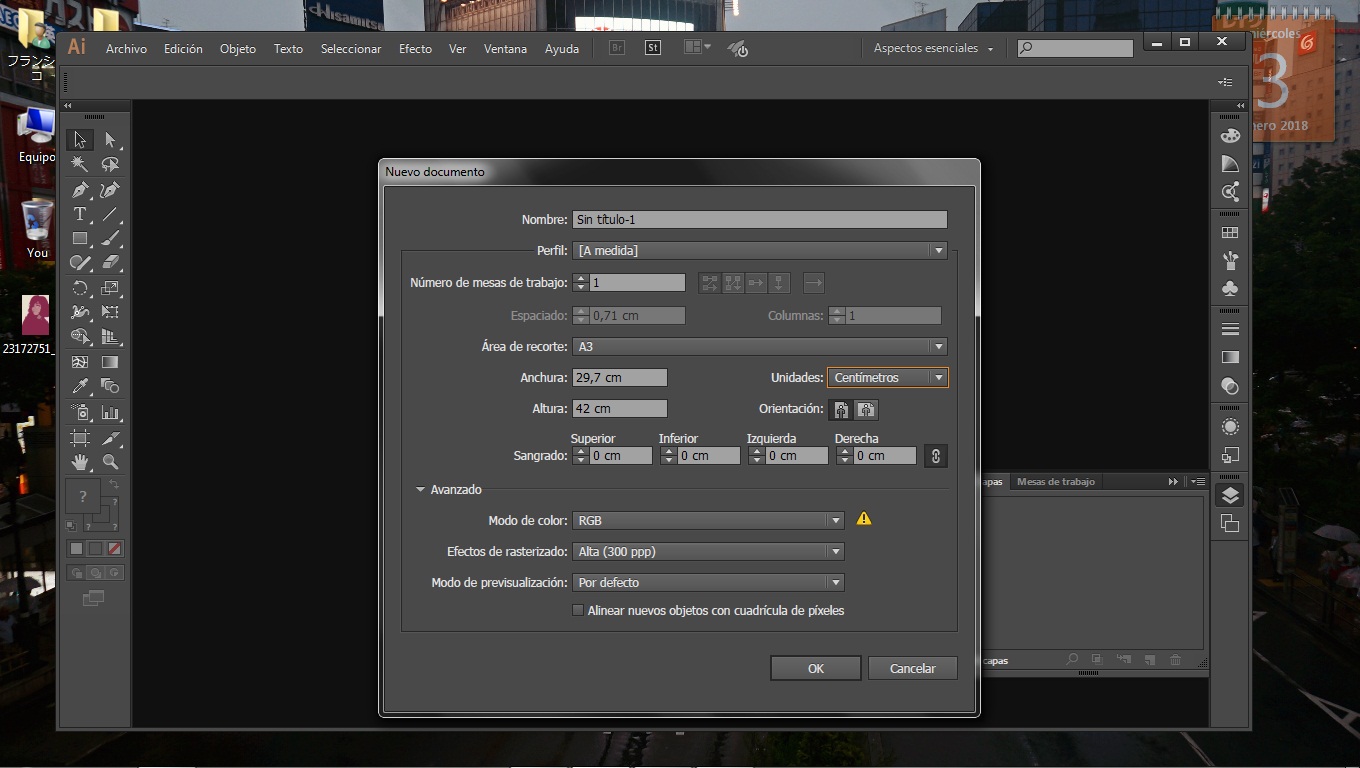
Colocamos la imagen y pasamos a convertirla a vectores, para no perder calidad sin importar a que formato lo llevemos en el caso de que queramos utilizar la imagen en alguna composición, podemos hacerlo a mano con la herramienta de pluma teniendo en cuenta que de esta manera aunque más tardío, podemos tener control total de cada una de las piezas vectoriales o convertirla automáticamente con el programa y adaptarnos a él.
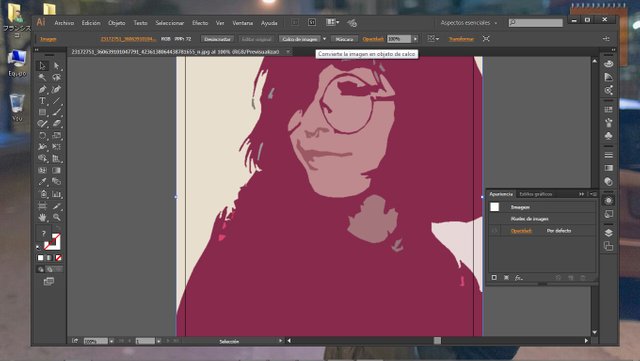
Una vez hecho esto, podemos modificar forma, color o lo que deseemos.
Estos son algunos ejemplos de lo que podemos conseguir de manera sencilla.
.jpg)
.jpg)
Muchas gracias a todos!
gracias por la informacion te invito me visites
Está muy buena, haré una foto mía así
gracias por compartir :)