📷🖱 "Tutorial super fácil" ¿Cómo crear un Gif con fotos en Photoshop? 💙😄
¡Buenas tardes queridos amigos de Steemit! 💙
El día de hoy les traigo un tutorial bastante sencillo que será de mucha utilidad y dará un toque más divertido a tus publicaciones, ¿Alguna vez te pasó que viste el post de alguno de los usuarios que sigues, y en dicho post había un gif que te gustó mucho? Te preguntabas ¿Cómo puedo yo crear mi propio gif?

Pues hoy te voy a enseñar a crear tu propio gif en Photoshop usando tus fotos, de esa manera podrás añadirlos a tus próximas publicaciones y harán que se vean mucho más interesantes y profesionales. 😄
Antes de comenzar la explicación debes saber:
La versión de Photoshop que te permite crear los gifs es la CS6, así que si tienes un versión anterior no podrás aplicar los pasos del tutorial. ¡Descarga la CS6 y anímate a crear tu propio gif!
Sin nada más que decir ¡Comencemos!
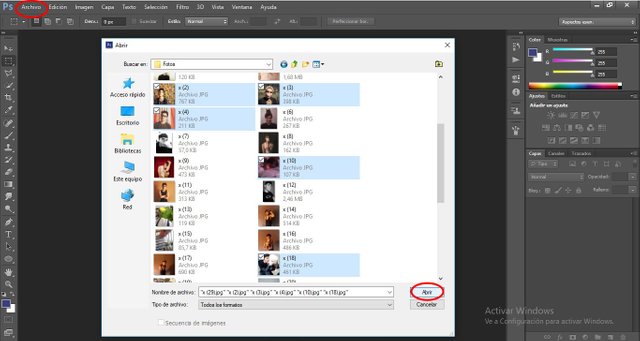
Lo primero que debes hacer es abrir el programa Photoshop, hacer clic en la opción Archivo que se encuentra en la barra de la parte superior de la pantalla, y luego hacer clic en Abrir, para comenzar a seleccionar las fotos que usarás (Debes seleccionar todas las fotos para que cuando le vuelvas a dar en Abrir, todas carguen de una vez).
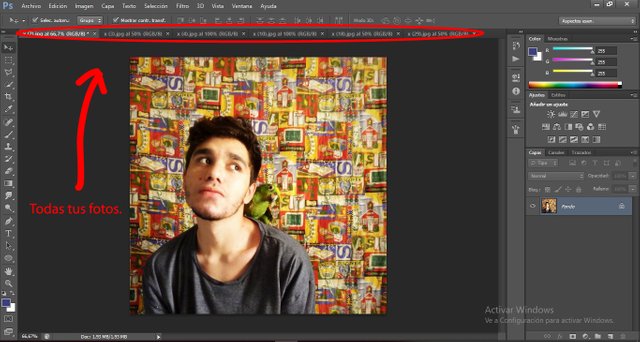
Puedes observar como todas las fotos que seleccionaste se abrieron cuando cliqueaste en el botón Abrir pero cada una se abrió en una pestaña diferente. (No te preocupes, eso es completamente normal).
Para seleccionar todas las fotos debes dejar presionada la tecla Ctrl de tu teclado, e ir cliqueando las fotos que desees usar.
Lo siquiente que debes hacer es muy sencillo, solo entra en la segunda ventana y arrastra la foto hasta la primera ventana.
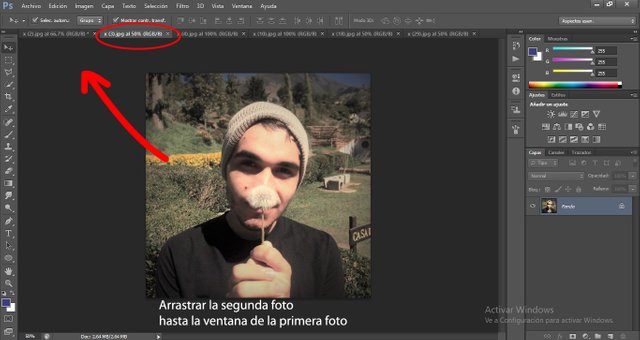
La foto se abrirá en la primera ventana y tendrás que acomodarla sobre la primera foto para cubrirla, ten mucho cuidado de que no se vea estirada.

Para evitar que la foto se estire, cuando la estés acomodando debes dejar presionada la tecla Shift de tu teclado. (Es la que se encuentra debajo de la tecla Bloq Mayús, y tiene como símbolo una flecha apuntando hacia arriba.
Haz el mismo proceso con el resto de las fotos, arrástralas a la primera ventana y ve acomodándolas de manera que vayan cubriendo la foto anterior (Una por una).
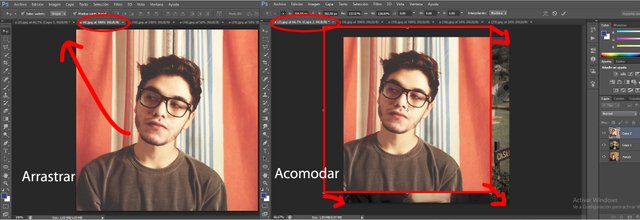
Te recomiendo que cada vez que arrastres una de las fotos a la ventana de la primera, cierra ese ventana de donde arrastraste la foto para evitar que te equivoques luego.
De ésta manera se verá todo cuando termines de arrastrar y acomodar las fotos. Todas están ordenadas una encima de la otra por capas, se puede observar a la derecha de la imágen.
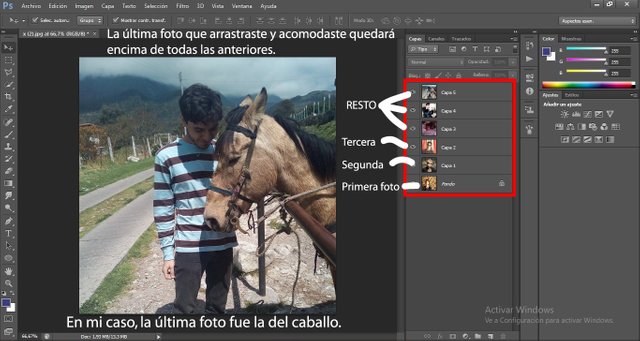
Lo siguiente que debes hacer buscar en la barra de la parte superior una opción que dice Ventana, haz clic en ella para que se despliegue, y luego busca la opción que dice Línea de tiempo y haces clic en ella.
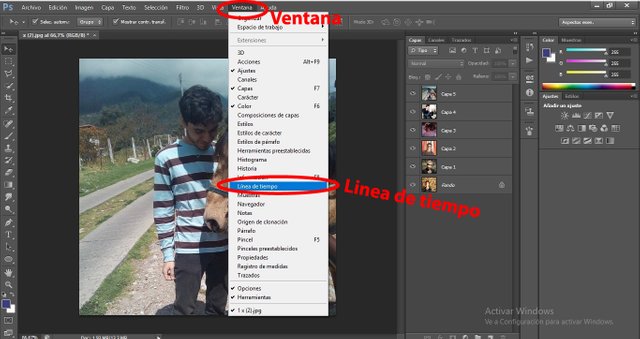
Cuando hagas clic en Líneas de tiempo te aparecerá una especie de menú con opciones para cambiar los tiempos, o posiciones de las fotos pero no debes prestarle atención a eso.
Solo busca en la esquina inferior izquierda 3 cuadritos pequeños y haz clic en ellos.
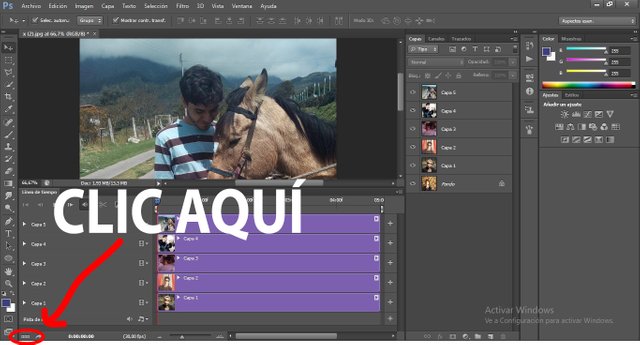
La pantalla mostrará lo siguiente, y lo que debes hacer es ir a la parte derecha de la pantalla para buscar las capas del documento y desactivar la vista de todas las fotos excepto la de la primera.
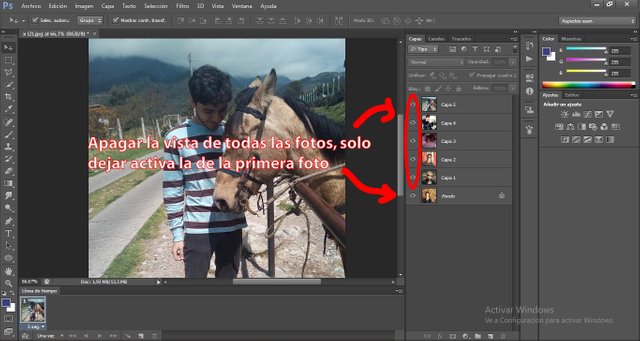
Notarás que al desactivar la vista de las otras fotos, en el cuadro de abajo la imágen cambiará a la de la foto principal. Solo luego de desactivar las vista (Solo después de hacerlo) Debes cliquear una opción que aparece en la parte inferior de la pantalla, se encuentra al lado de un ícono en forma de papelera.
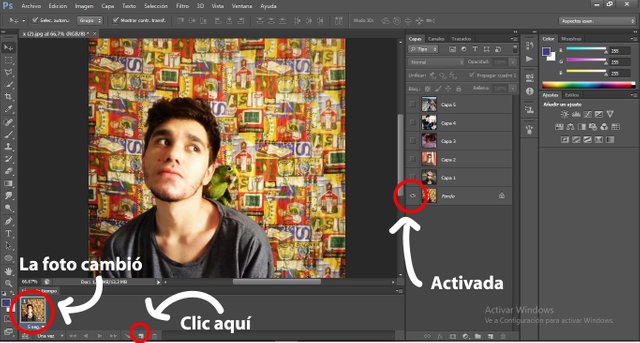
Al hacer clic en esa opción se creará un nuevo cuadro con la imágen de la misma foto, lo que debes hacer es cliquear el cuadro nuevo que se creó, y luego desactivar la vista de la primera foto, para después activar la vista de la segunda foto.

Al realizar los pasos anteriores, lo que sucederá es que en el cuadro nuevo que se creó la imágen de la primera foto cambiará por la de la segunda.

Seguimos el mismo procedimiento con el resto de las fotos: Creamos un nuevo cuadro > Luego desactivamos la vista de la última foto que usamos, y activamos la vista de la foto que queremos usar > Luego nuevamente se crea otro cuadro, y se repite el proceso.

Al terminar de realizar el proceso con todas las fotos, se hace clic en el primer cuadro, luego presionamos la tecla Shift y dejándola presionada hacemos clic en el último cuadro que creamos para que se seleccionen todos.
Seguidamente debajo de cada cuadro dice 5 seg, hacemos clic en el triángulo pequeño que se encuentra al lado de ese texto. Al hacer clic se desplegará una barra de opciones en la cual podemos decidir la duración que las fotos tendrán antes de pasar a la foto siguiente.
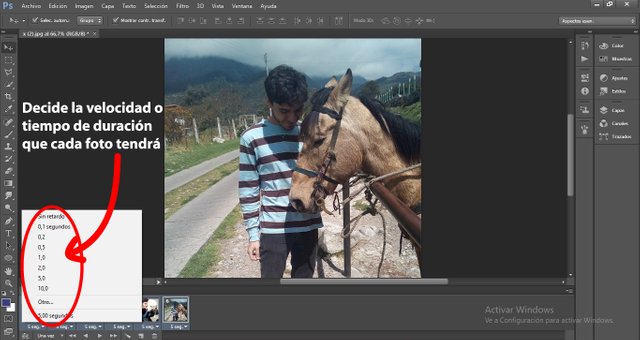
Y eso mis queridos amigos es todo.. Para reproducir su Gif deben darle clic al botón de Play que sale en la parte inferior.
Ahora, para guardar nuestro gif.
Ve a la opción Archivo en la barra superior de la pantalla, y haz clic en la opción que dice Guardar para Web.

Aparecerá un menú con muchas opciones pero no te asustes, solo debes asegurarte de 2 cosas. La primera es que el archivo se guardé en formate de "GIF", y segundo, que se reproduzca de manera "INFINITA". Observa la imágen y haz lo que yo hice. Luego de haberlo hecho puedes guardar tu Gif sin ningún problema.
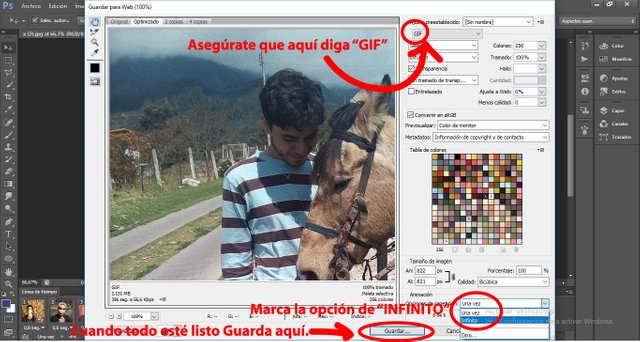
Ahora si amigos.
¡Pueden comenzar a realizar sus publicaciones y usar sus nuevos gifs de fotos! Me gustaría mucho que si lo intentan, en los comentarios me muestren como les quedaron. 😄
Espero que el post haya sido de mucha ayuda para todos ustedes, les mando un abrazo super fuerte. Pueden apoyarme votando, compartiendo, siguiéndome, y comentando la publicación. ¡Tengan una linda tarde, nos leemos luego! 💙
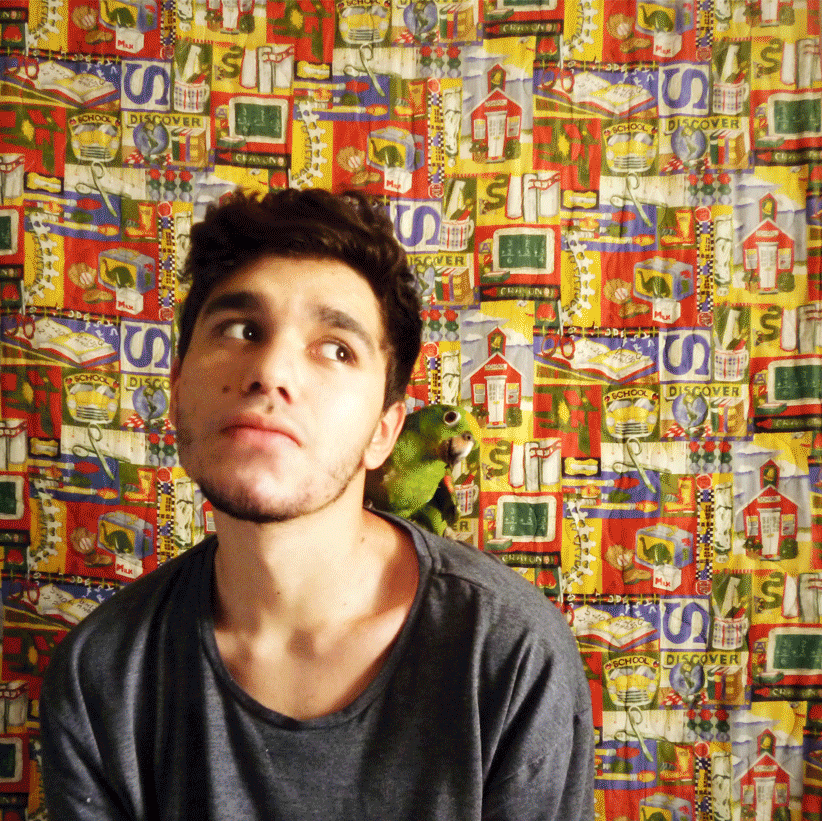.gif)
Upvote this for me please? https://steemit.com/christianity/@bible.com/verse-of-the-day-hebrews-4-16-nlt