MICROSOFT WORD
Microsoft Word is a word processing program that is commonly used to create reports, create newspaper documents, create mail labels, create tables on documents, and many other commonly-created documents using Microsoft Word.
A. Opening Microsoft Word
To open Microsoft Word, there are several ways that can be taken, such as:
Click the Start Button in the taskbar.
Select the Program menu
Then select and click the Microsoft Word application program. Wait until the Microsoft Word program window is displayed.
B. Creating a new Document.
If we just start operating Microsoft Word, usually will be immediately displayed a blank document that is ready to write. However, if the computer does not automatically provide blank documents, the following can be an alternative way to create a new document.In Microsoft Word window, select File menu, click New button, then click General button
Double click on the Blank Document icon to create a new document.
The window is ready for typing.
Or can also use alternative ways:
- Click the New Document button located on the menu bar.
- In the Microsoft Word program window, we can select the menu File | New, then after we select Blank Document, blank document will be displayed on your computer screen.
- In addition to the above two alternatives, can also directly press Ctrl + N, then the new document will be displayed on your screen.
C. Opening the Saved File - Click the File menu and click the Open button, it will display the Open dialog box.
- Select the file you want to open by specifying the folder location first.
- Click on the name of the file to be opened.
- Click the Open button, then the file that was selected will be opened by Microsoft Word.
Another alternative: - Click the Open File button on the menu bar.
- Press Ctrl + O.
From the above two ways, will generate the Open File dialog box, select the file you want to open by specifying the location of the folder first. Click the Open button, then the selected file will be opened by Microsoft Word.
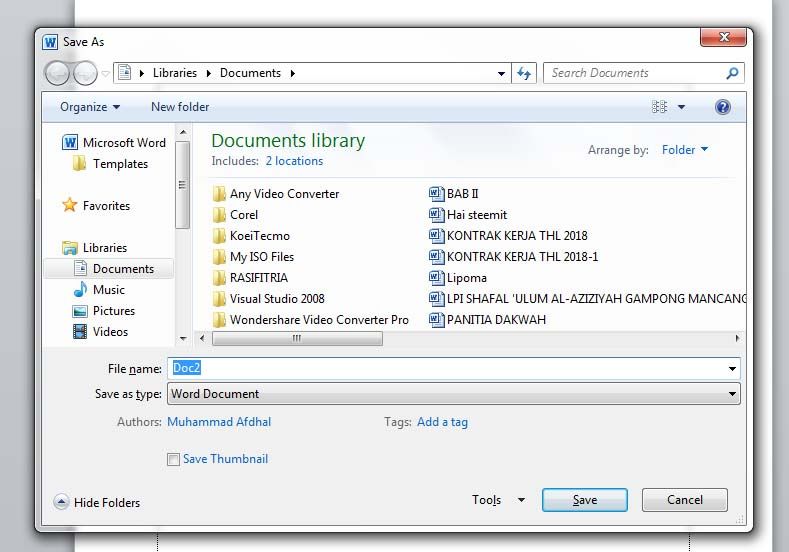
D. Saving Documents - As soon as you start typing, save as much as possible. This is intended to keep the possibility of losing documents.
- In the Microsoft Word window, select the File menu, click the Save button.
- On the screen will display Save dialog box. Type the file name of the document, and click Save.
- Perform file storage as often as possible, to avoid possible sudden outages of the computer.
Other alternatives to file storage: - Click the Save button on the menu bar.
- Press the Ctrl + S key on the keyboard.
Both will display the Save As dialog box. Type the file name of the document, and click Save.
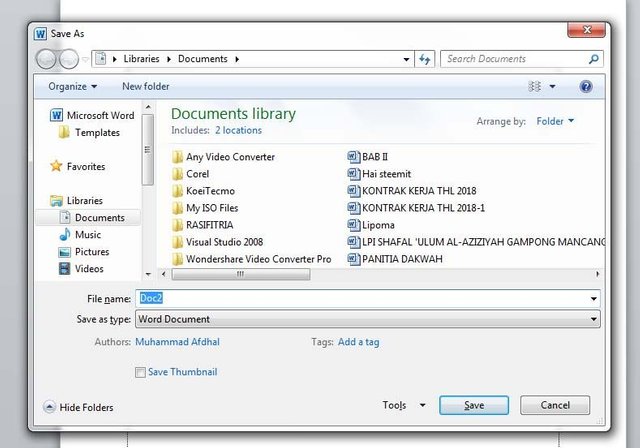
E. Closes Document files - After saving the document file, to close the file, in Microsoft Word window, select File menu, click Close button, then Microsoft Word will close the file of the active document.
- Or it can be done by pressing the close button on the menu bar.
F. Closes Microsoft Word Window
- In Microsoft Word window, select File menu, click Exit, then Microsoft Word window will be closed.
- Make sure that the document you have typed is saved correctly.
- In addition to the File menu, closing the Microsoft Word window can also be done by clicking the X button located in the top right of the Microsoft Word window.
the introduction of microsoft word may be useful.
Bahasa Indonesia
Microsoft Word merupakan program aplikasi pengolah kata (word processor) yang yang biasa digunakan untuk membuat laporan, membuat dokumen berbentuk surat kabar, membuat label surat, membuat table pada dokumen, dan masih banyak lagi dukumen-dokumen lain yang biasa dibuat dengan menggunakan Microsoft Word.
A. Membuka Microsoft Word
Untuk membuka Microsoft Word, ada beberapa cara yang bisa ditempuh, diantaranya adalah :
- Klik Tombol Start yang ada di taskbar.
- Pilih menu Program
- Kemudian pilih dan klik program aplikasi Microsoft Word.Tunggu sampai jendela program Microsoft Word ditampilkan.
B. Membuat Dokumen baru.
Jika kita baru memulai mengoperasikan Microsoft Word, biasanya akan langsung ditampilkan dokumen kosong yang siap untuk ditulisi. Namun, jika komputer tidak secara otomatis menyediakan dokumen kosong, cara berikut ini bisa menjadi alternatif dalam membuat dokumen baru. - Pada jendela Microsoft Word , pilih menu File, klik tombol New, kemudian klik tombol General
- Double klik pada icon Blank Document untuk membuat dokumen baru.
- Jendela siap untuk digunakan pengetikan.
Atau bisa juga menggunakan alternatif cara :
- Klik tombol New Document yang ada pada baris menu.
- Pada jendela program Microsoft Word, dapat kita pilih menu File | New, maka setelah kita memilih Blank Document, dokumen kosong akan ditampilkan pada layar komputer anda.
- Selain kedua alternatif di atas, bisa juga dengan langsung menekan tombol Ctrl+N, maka dokumen baru akan ditampilkan di layar anda.
C. Membuka File yang sudah tesimpan
- Klik menu File dan klik tombol Open, maka akan tampil kotak dialog Open.
- Pilih file yang ingin dibuka dengan menentukan letak foldernya terlebih dahulu.
- Klik pada nama file yang akan dibuka.
- Klik tombol Open, maka file yang tadi dipilih akan dibuka oleh Microsoft Word.
Alternatif lain : - Klik tombol Open File pada baris menu.
- Tekan Ctrl+O.
Dari kedua cara di atas, akan menghasilkan tampulan kotak dialog Open File, pilih file yang ingin dibuka dengan menentukan letak foldernya terlebih dahulu. Klik tombol Open, maka file yang dipilih akan dibuka oleh Microsoft Word.
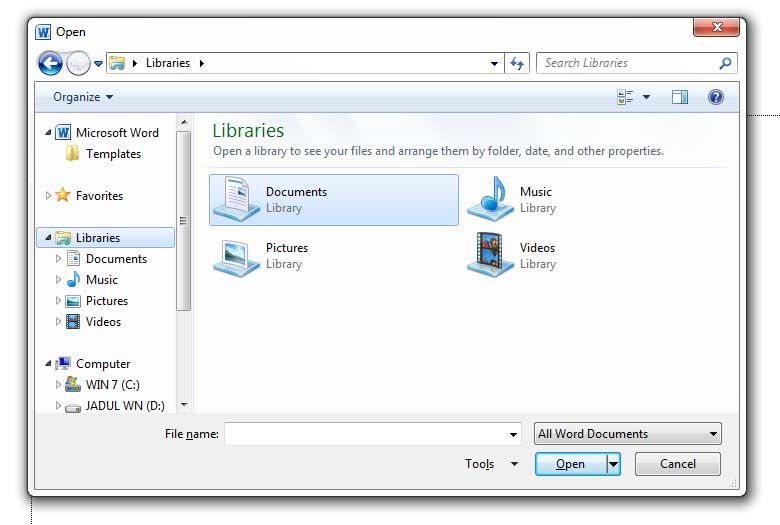
D. Menyimpan Dokumen - Segera setelah memulai pengetikan, sebisa mungkin dilakukan penyimpanan. Hal ini dimaksudkan untuk menjaga kemungkinan kehilangan dokumen.
- Pada jendela Microsoft Word , pilih menu File, klik tombol Save.
- Pada layar akan ditampilkan kotak dialog Save. Ketikkan nama file dokumen, dan klik Save.
- Lakukan penyimpanan file sesering mungkin, untuk menghindari kemungkinan komputer padam secara mendadak.
Alternatif lain dalam penyimpanan file : - Klik tombol Save pada baris menu.
- Tekan tombol Ctrl+S pada keyboard.
Keduanya akan menampilkan kotak dialog Save As. Ketikkan nama file dokumen, dan klik Save.
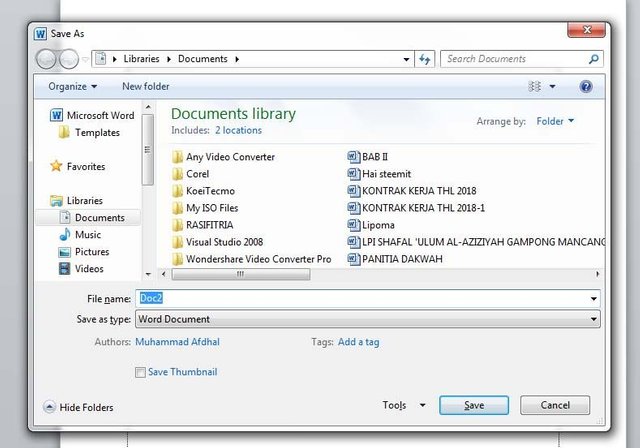
E. Menutup file Dokumen - Setelah menyimpan file dokumen, untuk menutup file, pada jendela Microsoft Word, pilih menu File, klik tombol Close, maka Microsoft Word akan menutup file dokumen yang sedang aktif.
- Atau bisa dilakukan dengan menekan tombol close pada baris menu.
F. Menutup Jendela Microsoft Word
- Pada jendela Microsoft Word, pilih menu File, klik Exit, maka jendela Microsoft Word akan tertutup.
- Pastikan bahwa dokumen yang telah anda ketik sudah tersimpan dengan benar.
- Selain dengan menu File, menutup jendela Microsoft Word juga dapat dilakukan dengan meng-klik tombol X yang terletak di pokok kanan atas dari jendela Microsoft Word.
sekian pengenalan microsoft word semoga bermanfaat.