How to Reduce Outlook Mailbox Size Without Deleting It? - 2024
Summary: Do you have trouble with the size of your Outlook mailbox and would like to know how to make it smaller? Your Outlook inbox grows larger as the number of emails you receive increases. Occasionally, people overlook this and are unaware of it until they attempt to access their inbox and encounter an error message indicating that it is full. You’ve come to the right place if you’re concerned about mailbox size and want a practical answer. This blog post will go over some options that can assist you in controlling the size of your Outlook mailbox in various ways.
What Are the Principal Problems Arising from the Expanded Outlook Mailbox Side?
Outlook users with excessively large mailboxes may have several issues, including:
• Low production: If your Outlook mailbox is large, you may have slow Outlook application speeds, which can further reduce efficiency.
• Trouble Sending or Receiving: If your Outlook mailbox is too large, you may experience difficulties sending and receiving new emails, which could hinder communication.
• Possibility of Corruption: An excessive amount of data in your mailbox increases the likelihood that the Outlook PST file may get corrupted.
• Unable Service: You won’t be able to utilize Outlook efficiently if your mailbox grows larger. It will turn off a lot of MS Outlook’s functions.
How Can I Make My Outlook Mailbox Smaller?
Outlook should function more effectively if the mailbox size is reduced. Getting rid of some emails and attachments is the simplest method to accomplish this. Still, the issue might not be resolved by simply removing them. Because of this, Microsoft Outlook comes with a few built-in tools to assist users in handling the circumstance. To successfully manage your Outlook, you can also use certain third-party apps.
The workarounds for Outlook email size reduction are shown below.
• Utilize the Office 365 cleanup tool
• Delete emails with huge attachments or unneeded material
• Compact the Outlook data file (PST)
• Archived older PST file items.
• Expert Third-Party Instrument
Note: Before beginning the compression procedure process, be sure to backup your Outlook inbox. It aids in preventing data loss.
1. Eliminate emails that contain large attachments or extraneous content.
Check your Outlook inbox and remove any emails with big attachments or extraneous material. You can use it to clear off Outlook inbox space. It’s a wise decision to delete bulk emails in order to minimize their size in Outlook. When handling attachments in Outlook, there’s a simpler way to accomplish it than just removing large files at random. Now let’s see how to make the Outlook mailbox smaller.
1. Start by opening Outlook, then pick New Search Folder from the folder list after selecting the Search folder option.
2. Next, select the huge mail option by clicking on Organizing Mail, and then click on Select under Design Search Folder.
3. Adjust the size in the “show mail greater than” box, then click OK to proceed.
4. Your new folder will then appear under Search Folder when you click OK once more.
5. From from point on, mail larger than the size you specified will automatically be added to the newly formed folder.
You may quickly remove pointless emails and attachments in this manner. Before deleting the attachments, you can also save them to your smartphone. This method should be repeated until you have enough room for new emails.
Also Read :- Extract the Attachments from Outlook PST files
2. Mailbox Cleanup Tool for Office 365
Office 365 comes with built-in features that make mailbox management easier. By identifying and eliminating unwanted things, you can minimize the size of your mailbox with the aid of the Cleanup Tools.
To begin, open the file, select Info, and then click Cleanup Tools.
Three options are available in the dropdown list of this cleanup tool:
• Mailbox Cleaning
• Archiving
• Empty Delete Items Document
You can locate huge or older things in this mailbox cleanup option. You can also determine the size of your mailbox. Mailbox Cleanup lets you archive things that are no longer needed. Select the AutoArchive option to have your unnecessary items moved instantly if you are interested in separating them. You can also refine your items based on the content you require for an archive.
You can next choose the location in which you wish to store your newly acquired stuff.
To permanently remove emails from the Deleted Items folder, use the Empty option.
3. Reduce the size of the Outlook data file (PST)
You will now discover how to compress the PST file in order to minimize the size of the Outlook mailbox. Outlook uses a PST file to store your emails along with other data. This file can be compressed to make it smaller. Your PC will have more space after doing this. Be sure you need to remove any superfluous objects before beginning this process.
• Select the File tab after opening Outlook.
• Hit Account Settings and choose the Account Settings option once more.
• Select the Outlook Data File tab in the Account Settings wizard. and click options after choosing the PST file to be compressed.
• Next, select the Compact Now menu item.
4. Store Items from Older PST Files
You can archive emails and other material that you aren’t required to view regularly. By moving these files to a different PST file, archiving helps your primary Outlook data file become smaller. You can archive emails from Outlook by doing the following steps:
• Launch the Microsoft Outlook software.
• Go to Advanced under Files>Options.
• Next, select AutoArchive settings by navigating to the AutoArchive section of the panel.
• Now, choose the option to Run AutoArchive daily and enter the number of days that will be used for the automated archiving procedure.
• Give them the option to remove outdated content and more. Click on AutoArchive after that.
5. Expert Outside Resource
The all-in-one tool for compacting and compressing Outlook data files without erasing mailbox contents is the DataVare Compress Tool. Reducing the size of the Outlook mailbox is the most effective method. You may handle your Outlook data more effectively with its many capabilities. The DataVare Outlook PST Compress Tool has a lot of features that help you reduce the size of your PST files. Some of these features include reducing all of your attachments in a new PST file, deleting all of your attachments from a new PST file, saving your attachments in different folders, and more. This software trial edition is readily available for download.
Steps to Compress Outlook PST files
• Install the DataVare PST Compress Tool after downloading it.
• Click Next after choosing the PST file from your systems.
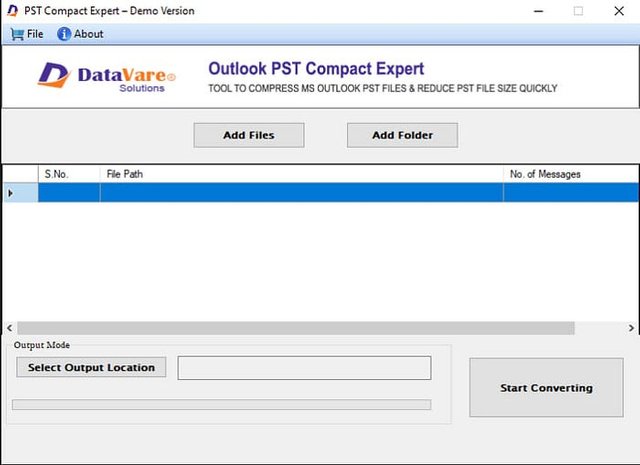
• Next, choose the desired mailbox items by viewing the mailbox preview.
• Next, choose the compression level that best suits your needs.
• Next, select the extra compression choices.
• Finally, to begin compressing the file, click the Start Compression option.
Conclusion
In conclusion, maybe this essay has clarified your query on how to reduce the size of the Outlook mailbox. There are many useful methods for reducing the size of an Outlook mailbox. Expert and manual methods are equally effective in reducing the size of an Outlook mailbox. As such, you can use any method to reduce the size of your Outlook mailbox. However, if you want exact and speedy results, we suggest utilizing the professional PST Compress Tool. It is the best choice if you want to reduce the size of your Outlook inbox without getting rid of anything important.