Kompendium Wiedzy - Steemit

Kompendium Wiedzy dla nowych użytkowników platformy Steemit.
Tablica postów
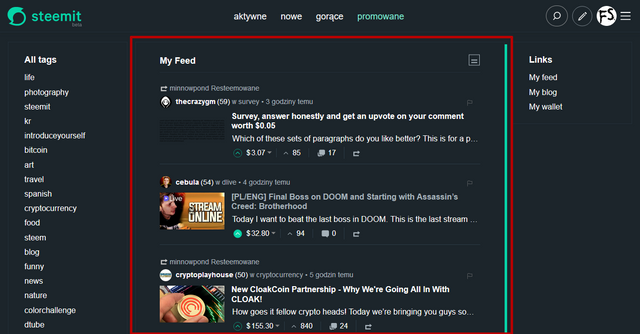
Tablica postów to główne narzędzie do przeglądania postów, głosowania oraz udostępniania materiałów. Jej wygląd (większe miniaturki) możesz zmienić klikając ikonę w prawym górnym rogu tablicy.
Każdy użytkownik posiada własną tablicę, na której pojawiają się wpisy osób obserwowanych.
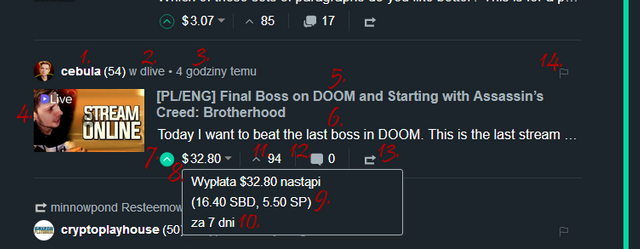
- Nazwa użytkownika, który opublikował post.
- Główny tag danego posta.
- Czas, który minął od opublikowania posta.
- Miniaturka zachęcająca do zajrzenia w post.
- Tytuł posta (uwaga na clickbaity!).
- Pierwsze słowa, które są użyte we wpisie.
- Przycisk zagłosowania na dany materiał.
- Wartość posta (zależna od ilości i wagi głosów).
- Forma wypłacenia nagrody za post (SBD oraz Steem Power).
- Czas pozostały do wypłaty.
- Ilość głosów.
- Ilość komentarzy.
- Przycisk udostępnienia materiału na własnej tablicy.
- Przycisk negatywnego zagłosowania na dany materiał (jeżeli post łamie regulamin lub jest naprawdę tragicznej jakości).

Dodatkowo tablica postów pozwala przeglądać wpisy tworzone przez osoby, których nie obserwujemy. Do tego celu wykorzystujemy górny panel z czterema pozycjami.
- Aktywne - znajdują się tu wszystkie posty, które są często komentowane i posiadają sporą ilość głosów.
- Nowe - znajdują się tu wszystkie nowe posty z ostatnich kilkunastu minut.
- Gorące - znajdują się tu wszystkie posty z ostatnich kilku godzin, które dostały sporą ilość głosów i komentarzy.
- Promowane - znajdują się tu wszystkie posty, których autorzy zdecydowali się zapłacić za promowanie wpisów.
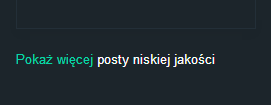
Domyślnie posty o niskiej jakości (czyli takie, które mają dużą ilość negatywnych głosów lub których autor ma ujemną reputację) są ukryte. By je zobaczyć, należy zjechać lekko w dół strony i wybrać opcję, która znajduje się po lewej stronie.
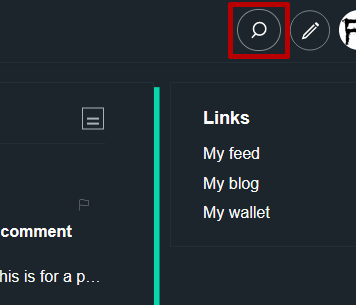
Jeżeli szukasz konkretnego materiału, możesz użyć platformowej wyszukiwarki, która znajduje się w górnym prawym rogu ekranu. Wyświetli ona wszystkie posty, które zawierały dany ciąg znaków (dotyczy to też nazwy użytkowników oraz komentarzy).
Tagi
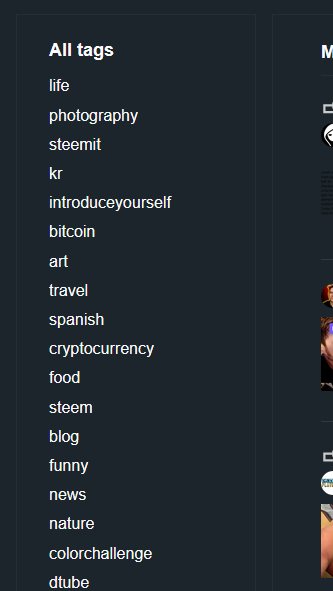
Po lewej stronie ekranu możemy ujrzeć najczęściej używane tagi na platformie. Klikając je, przeniesiemy się na tablicę postów ograniczoną tylko do wpisów zawierających dany tag.
Gdy już ograniczyliśmy tablicę tylko do jednego tagu, górny panel (aktywne, nowe, gorące, promowane) także będzie przenosił do tablic z danym tagiem. By wrócić do przeglądania całej zawartości tablicy (bez ograniczenia do jednego tagu), należy kliknąć przycisk <All tags> (znajduje się nad tagami).
Istnieje też opcja przeglądania listy tagów. W tym celu używamy przycisku <Pokaż więcej kategorii...> (znajduje się pod tagami).
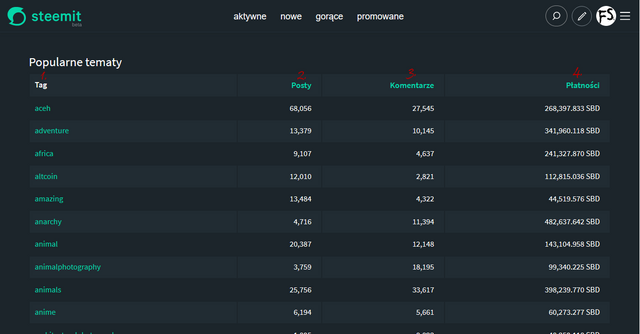
Lista tagów pozwala zobaczyć, które tagi są najpopularniejsze, a także ilość postów, komentarzy oraz wypłaconych SBD na danym tagu. Używając nagłówków tabeli można sortować dane.
- Tag - sortowanie alfabetyczne.
- Posty - sortowanie od największej ilości postów.
- Komentarze - sortowanie od największej ilości komentarzy.
- Płatności - sortowanie od największej ilości wypłaconych SBD.
Blog
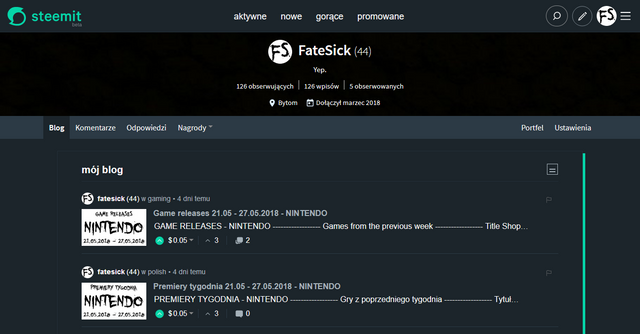
Blog to inaczej tablica postów danego użytkownika. Pojawiają się tu wszystkie posty i komentarze, które dany użytkownik kiedykolwiek stworzył. Możemy dostać się tu klikając nazwę użytkownika, którego blog chcemy przejrzeć.
By wejść na własny blog, należy użyć opcji <My blog>, która znajduje się po prawej stronie głównej tablicy postów.
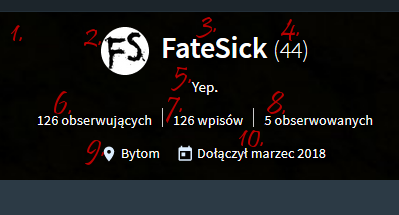
W górnej części bloga umiejscowione są podstawowe informacje o użytkowniku.
- Tło (można je zmienić).
- Zdjęcie profilowe (można je zmienić).
- Nazwa użytkownika.
- Reputacja (zdobywa się ją przez uzyskiwanie głosów od osób o większej reputacji).
- Opis ustawiony przez użytkownika.
- Ilość osób obserwujących danego użytkownika.
- Ilość postów oraz komentarzy stworzonych przez danego użytkownika.
- Ilość osób, które obserwuje dany użytkownik.
- Lokalizacja ustawiona przez użytkownika.
- Data dołączenia do platformy Steemit.
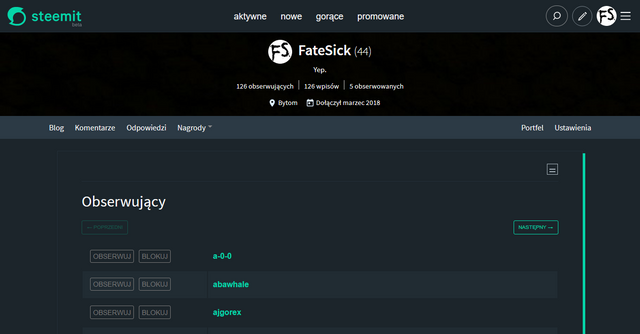
Klikając informację o osobach obserwujących, przejdziemy do listy użytkowników, którzy obserwują danego użytkownika. Z tego miejsca możemy dodać użytkowników na czarną listę (<Blokuj>) lub zacząć ich obserwować (<Obserwuj>).
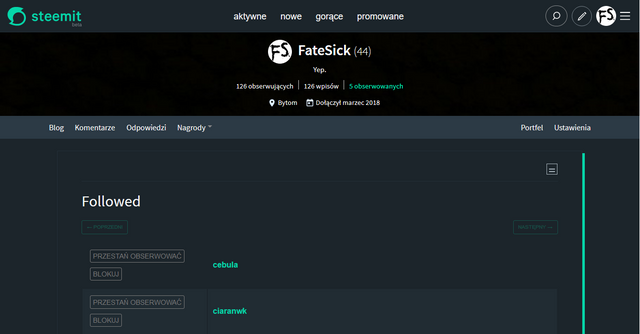
Klikając informację o osobach obserwowanych, przejdziemy do listy użytkowników, których obserwuje dany użytkownik. Z tego miejsca możemy dodać użytkowników na czarną listę (<Blokuj>) lub przestać ich obserwować (<Przestań obserwować>).
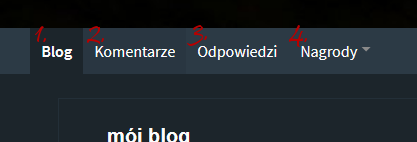
Blog posiada cztery opcje przeglądania.
- Blog - główna tablica postów stworzonych przez danego użytkownika.
- Komentarze - tablica zawierająca wszystkie komentarze stworzone przez danego użytkownika.
- Odpowiedzi - tablica zawierająca wszystkie komentarze stworzone pod postami danego użytkownika.
- Nagrody - podsumowanie wypłat dla danego użytkownika (kuratorskie - za głosowanie, autorskie - za tworzenie).
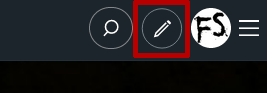
By stworzyć nowy post, wystarczy kliknąć przycisk, który znajduje się obok przycisku wyszukiwania. Przeniesie cię on do okna tworzenia nowego posta.
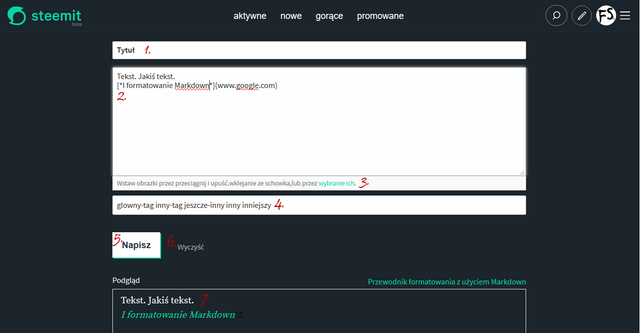
Okno tworzenia nowego posta składa się z kliku części.
- Tytuł posta.
- Miejsce do wpisywania tekstu.
- Przycisk do załadowania obrazu na serwery platformy Steemit.
- Miejsce do wpisania tagów (maksymalnie 5).
- Przycisk publikacji posta.
- Przycisk anulowania treści posta.
- Podgląd posta (po opublikowaniu będzie on wyglądał dokładnie tak jak tam).
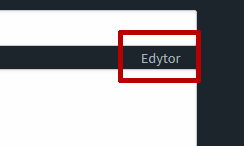
Jeżeli nie znasz systemu Markdown i nie chcesz się go uczyć, to nad polem tekstowym jest przycisk <Edytor>, który dodaje kilka opcji formatowania tekstu.
Portfel
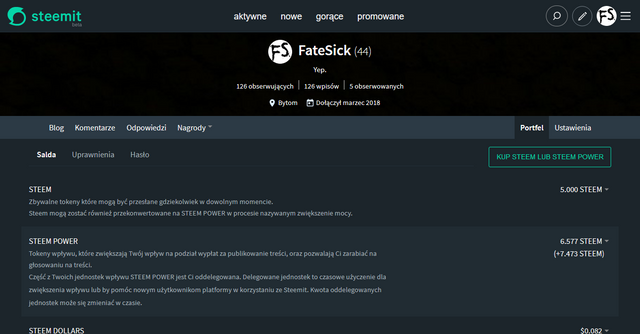
Portfel to miejsce, w którym możesz sprawdzić ilość posiadanej kryptowaluty, przeprowadzać transakcje oraz sprawdzić historię wpłat i wypłat z konta. Można się tu dostać z bloga każdego użytkownika (prawa strona ekranu), ponieważ cały blockchain Steem jest otwarty dla ludzi. Oczywiście na obcych kontach, oprócz sprawdzenia stanu portfela, nie możesz przeprowadzać żadnych operacji.
By wejść do własnego portfela, należy kliknąć przycisk <My wallet>, który znajduje się po prawej stronie głównej tablicy postów.
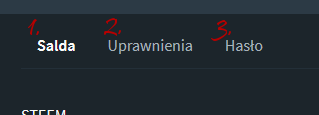
W portfelu można znaleźć trzy podglądy.
- Salda - tutaj wyświetla się stan portfela i można przeprowadzać transakcje.
- Uprawnienia - tutaj znajdują się klucze konta (których nikomu nie należy podawać!).
- Hasło - tutaj możesz zmienić swoje hasło (i przeczytać siedem zasad platformy Steemit).
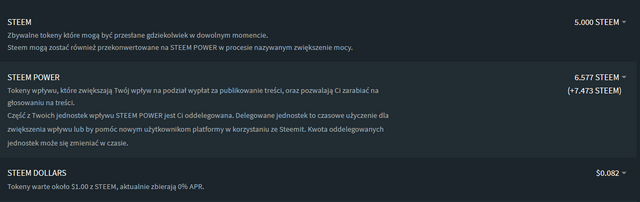
Platforma Steemit posiada trzy różne waluty.
Steem
Jest to kryptowaluta taka jak Bitcoin, Ethereum, itp. Jej wartość jest bardzo niestabilna - praktycznie każdego dnia się zmienia. Można jej użyć do zwiększenia ilości Steem Power poprzez opcję <Zwiększ moc> (dostępna po kliknięciu na ilość Steem w portfelu).
Steem Power (SP)
Jest to Steem przeznaczone na zwiększenie mocy danego konta. Im więcej Steem Power, tym więcej jest wart każdy oddany głos. Należy jednak pamiętać, że ilość głosów jest ograniczona, a każdy kolejny ma mniejszą wartość. Czas odnowienia jednego głosu to 144 minuty (2 godziny 24 minuty), więc by mieć zawsze wysoką wartość głosu, należy ograniczać się do 10 głosów dziennie (w niektórych przypadkach można zagłosować 11 razy i nie spaść poniżej 80% siły głosu). Można zamienić Steem Power z powrotem na Steem poprzez opcję <Zmniejsz moc> (dostępna po kliknięciu na ilość SP w portfelu), jednakże jest to podzielone na 13 cotygodniowych wypłat.
Steem Dollars (SBD)
Jest to waluta, którą dostajemy za publikowanie postów oraz komentarzy. Jest ona warta mniej niż Steem, ale za to jest bardziej stabilna. Można ją wymienić na Steem poprzez przycisk <Giełda> (dostępny po kliknięciu na ilość SBD w portfelu) oraz przenieść do oszczędności poprzez przycisk <Transfer do oszczędności> (dostępny w ten sam sposób).

Dodatkową opcją w portfelu są oszczędności. Jest to nic innego jak dodatkowa ochrona dla kryptowaluty.
Jeżeli ktoś włamie się na konto danego użytkownika, może natychmiastowo przelać sobie wszystkie jego Steem oraz SBD. Używając oszczędności możemy łatwo temu zapobiec. Działa to na zasadzie dłuższego czasu wypłacania. W takim przypadku złodziej nie może nic ukraść, bo musi najpierw odczekać 3 dni, zanim te środki będzie można gdziekolwiek przelać. Przez ten czas właściciel konta ma szansę na zmianę hasła, powiadomienie administracji o sytuacji oraz zablokowanie wypłaty z oszczędności.

W portfelu można także zobaczyć szacunkową wartość konta. Jest to suma wszystkich środków na koncie (Steem, SP, SBD) przekonwertowana na dolary amerykańskie (USD).
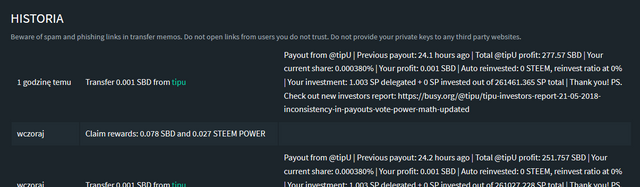
W dolnej części portfela znajduje się historia wszystkich wpłat i wypłat dotyczących danego konta. Oprócz czasu transferu, jego wartości oraz nazwy użytkownika, z którym transfer był robiony, można tu znaleźć też memo.
Memo jest krótką wiadomością lub informacją, która jest przekazywana razem z transferem. Przydaje się to przy transakcjach zautomatyzowanych, gdzie boty mogą w ten sposób rozróżniać transfery.
Giełda
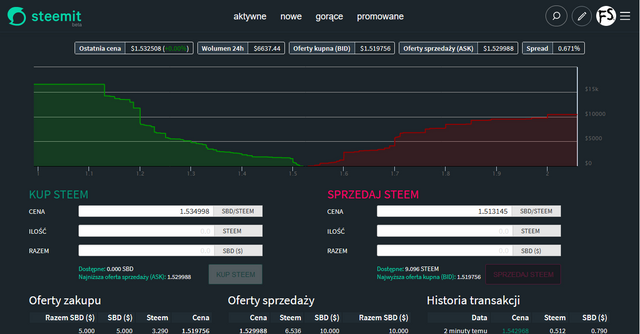
Giełda jest miejscem, w którym można wymienić walutę SBD na Steem i odwrotnie (Steem na SBD). Dostać się tu możesz poprzez przycisk <Giełda>, który znajduje się w portfelu i jest dostępny po kliknięciu na ilość Steem lub SBD.
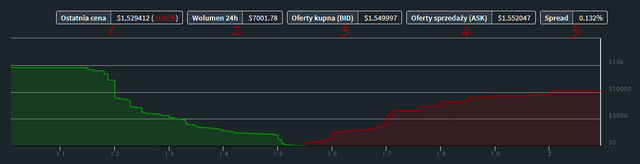
W górnej części giełdy znajduje się wykres, który pokazuje stan cen kupna (zielona część) i sprzedaży (czerwona część) waluty Steem w ostatnim czasie. Można z niego dowiedzieć się kilku rzeczy.
- Ostatnia cena - ostatnia cena, z jaką użytkownik kupił lub sprzedał swoją walutę Steem.
- Wolumen 24h - suma wszystkich obrotów z ostatnich 24 godzin (jeżeli wartość jest dodatnia, to rynek dobrze się rozwija, bo jest więcej osób kupujących, niż sprzedających).
- Oferty kupna (BID) - najwyższa dostępna cena za Steem (przy sprzedaży).
- Oferty sprzedaży (ASK) - najniższa dostępna cena za Steem (przy zakupie).
- Spread - różnica procentowa między cenami ofert zakupu, a cenami ofert sprzedaży.
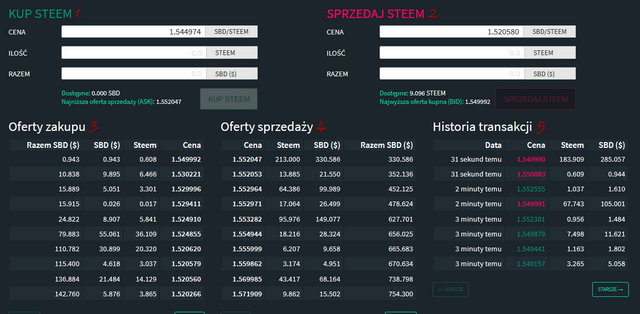
Pod wykresem znajduje się panel kupna i sprzedaży waluty Steem. Jest on podzielony na pięć różnych okienek.
- Kup Steem - w tym okienku możemy wpisać ilość Steem, które chcemy kupić.
- Sprzedaj Steem - w tym okienku możemy wpisać ilość Steem, które chcemy sprzedać.
- Oferty zakupu - w tym okienku możemy wybrać cenę sprzedaży Steem.
- Oferty sprzedaży - w tym okienku możemy wybrać cenę kupna Steem.
- Historia transakcji - w tym okienku znajduje się historia ostatnich transakcji z całej platformy Steemit.

Na samym dole strony znajduje się okienko otwartych ofert. Pokazuje ono wszystkie twoje oferty sprzedaży i zakupu, które nie zostały jeszcze sfinalizowane (nikt nie skorzystał z twojej oferty zakupu lub sprzedaży).
Ustawienia
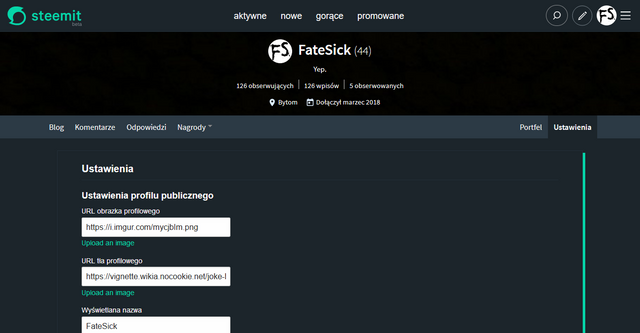
Ustawienia to sekcja, w której łatwo możesz dostosować konto do swoich potrzeb. Dostać się tu możesz z własnego bloga lub portfela (opcja po prawej stronie).
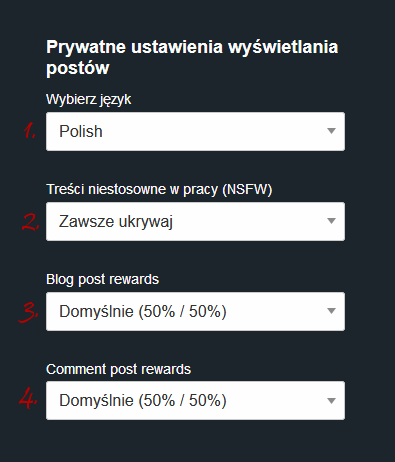
Oprócz kilku podstawowych opcji (zmiana tła bloga, zmiana zdjęcia profilowego, zmiana opisu, itp.) są też opcje dotyczące całej platformy.
- Wybierz język - opcja, która pozwala na wybranie języka, w jakim będzie wyświetlana platforma.
- Treści niestosowne w pracy - opcja, która pozwala ukryć treści nieodpowiednie dla oczu dziecka lub szefa.
- Blog post rewards - opcja, która pozwala na ustalenie podziału nagród za stworzone posty (100% SP, 50% SP i 50% SBD, odmowa wypłaty).
- Comment post rewards - opcja, która pozwala na ustalenie podziału nagród za stworzone komentarze (ustawienia takie jak wyżej).
Wszystkie zmiany zapisujemy przyciskiem <Aktualizuj>, który znajduje się nad opcją wyboru języka.
Szybki dostęp
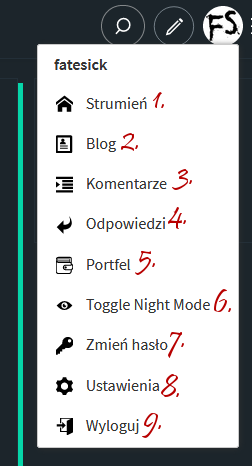
Ikona szybkiego dostępu znajduje się w prawym górnym rogu ekranu (jest taka sama, jak ustawione zdjęcie profilowe). Pozwala ona szybko przenieść się do danej tablicy/sekcji, zmienić wygląd platformy oraz wylogować się z konta.
- Strumień - przenosi do głównej tablicy postów.
- Blog - przenosi do tablicy stworzonych postów.
- Komentarze - przenosi do tablicy stworzonych komentarzy.
- Odpowiedzi - przenosi do tablicy z komentarzami pod stworzonymi postami.
- Portfel - przenosi do portfela.
- Toggle Night Mode - włącza tryb nocny (ciemny wygląd strony).
- Zmień hasło - przenosi do opcji zmiany hasła.
- Ustawienia - przenosi do sekcji ustawień.
- Wyloguj - pozwala wylogować się z konta.
Instrukcje, partnerzy oraz delegaci
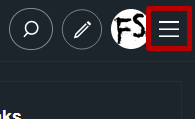
Oficjalne instrukcje (w języku angielskim) oraz listę partnerów platformy Steemit można znaleźć klikając na trzy paski, które znajdują się w prawym górnym rogu (tuż obok ikony szybkiego dostępu). Jest tam też link do giełdy, poradnik dotyczący skradzionego konta oraz, co najważniejsze, link do listy delegatów.
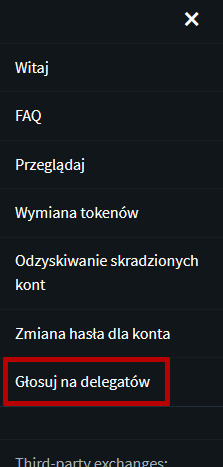
Dostęp do listy możemy uzyskać klikając przycisk <Głosuj na delegatów>.
Delegat (z angielskiego "witness"), to osoba, która jest uprawniona do tworzenia bloków na blockchainie Steem. W skrócie - dzięki tym osobom i ich maszynom możemy korzystać z platformy Steemit, a także z wszystkich aplikacji opartych o blockchain Steem.
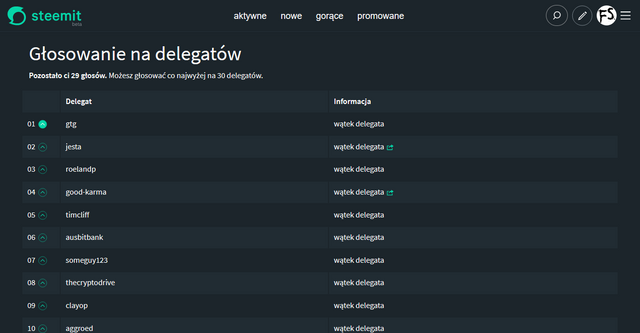
Główna lista zawiera nazwy 50 użytkowników, którzy najbardziej przykładają się do rozwoju całego łańcucha. Możesz zagłosować na maksymalnie 30 użytkowników. Każdy głos pozwala im wzbić się wyżej na liście, dzięki czemu dostają większe nagrody za utrzymywanie blockchaina.
Jeżeli chcesz wiedzieć więcej o danym delegacie i jego udziale w rozwoju, wystarczy kliknąć w link <wątek delegata>. Przeniesie cię to do posta, w którym dany delegat opisuje swój wkład.
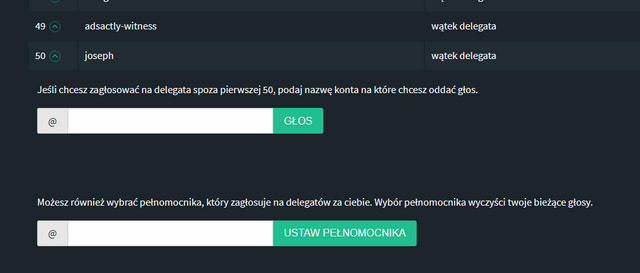
Możesz też głosować na delegatów spoza głównej listy. W tym celu możesz skorzystać z narzędzia, które znajduje się pod listą. Wystarczy wpisać nazwę użytkownika, na którego chcesz oddać głos i kliknąć opcję <GŁOS>.
Drugą możliwością jest przekazanie swoich głosów innemu użytkownikowi, tak by to on mógł wybrać delegatów i na nich zagłosować. Narzędzie do tego znajduje się pod narzędziem głosowania. Sposób działania jest podobny - wpisuje się nazwę użytkownika, który ma mieć możliwość dysponowania naszymi głosami, a następnie klika się opcję <USTAW PEŁNOMOCNIKA>.
A już niedługo kolejna część Kompendium Wiedzy!
Najlepsze kompendium w języku polskim. Świetna robota!
Dzięki za miłe słowa! :D
I to jest coś co można nazwać najlepszym łopatologicznym kompendium wiedzy dla nowych, kompletnie zielonych użytkowników steemit. Kawał dobrej roboty. Resteem i up ode mnie.
Dzięki! :D
Świetna robota. Leci upvote i resteem dla zwiększenia zasięgów :)
Dziękuję! :D
Dobry poradnik - duzo podstaw ale nowe osoby wiele sie dowiedza, leci upv
O to chodziło! By stworzyć poradnik dla nowych użytkowników, którzy nie znają jeszcze wszystkich zakamarków tej platformy! :D
Dzięki! :D
Fantastyczne, robię reestem.
Dzięki wielkie! :D
Masz ochotę, zapraszam do mnie poszukuje właśnie wartościowych twórców do swojego nowego portalu. Byłbym zaszczycony gdybym cię zwerbował :)
Jak najdzie mnie wena, to oczywiście! ;)