Inkscape - Podstawy obsługi programu

Podstawy obsługi darmowego programu do edycji grafiki wektorowej o nazwie Inkscape.
Poradnik obejmuje zagadnienia takie jak: zapoznanie się z interfejsem programu, tworzenie i kolorowanie pierwszych kształtów, czy tworzenie dla nich konturów.
Przeczytaj lub obejrzyj!
Niezależnie co wybierzesz, otrzymasz podobną dawkę informacji.
- Zmiana wielkości strony
- Sterowanie
- Kształty kolory i kontur
- Gradienty
Spis treści:
1. Zmiana wielkości strony
Wejdź w menu Plik i wybierz Właściwości dokumentu (Ctrl+Shift+D). Otworzy się nowe okno, w którym będziesz mieć możliwość dostosowania projektu do swoich potrzeb. Możesz zmienić rozmiar strony, wybierając jeden z gotowych szablonów (A4,A3,A2) lub wpisać go ręcznie w zakładce Rozmiar niestandardowy.
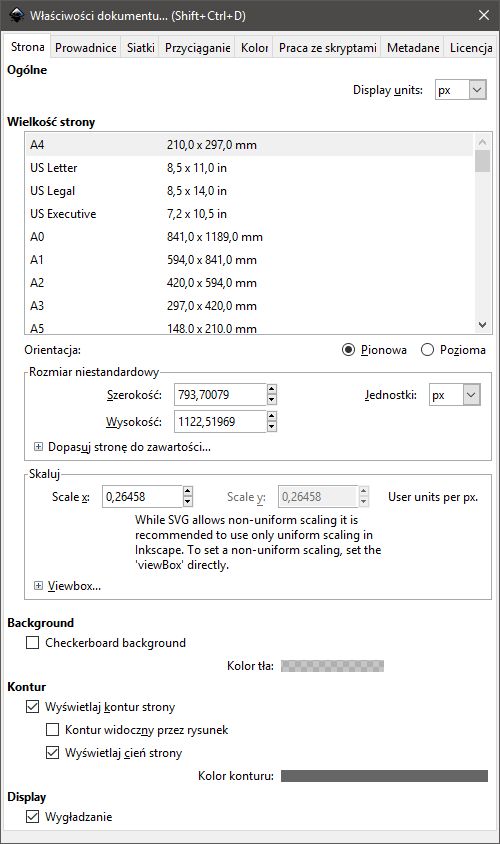
2. Sterowanie
Nawigacja w programie odbywa się w dosyć przyjazny i prosty sposób.
Przybliżanie i oddalanie widoku odbywa się przy pomocy wciśniętego klawisza CTRL i jednoczesnym obracaniu kulką myszki (w górę lub w dół).
Ruch w pionie wykonujemy kręcąc kulką myszy (w górę i w dół), a w poziomie poruszamy się tym samym sposobem, tylko z wciśniętym klawiszem SHIFT. Do przemieszczania się po obszarze roboczym, można używać także suwaków umiejscowionych na krawędziach ekranu lub poruszać myszką z wciśniętą kulką.
3. Kształty kolory i kontur
Po wybraniu narzędzia kształtu (tutaj kwadrat) wystarczy kliknąć i przeciągnąć myszką, aby dostosować jego rozmiar.
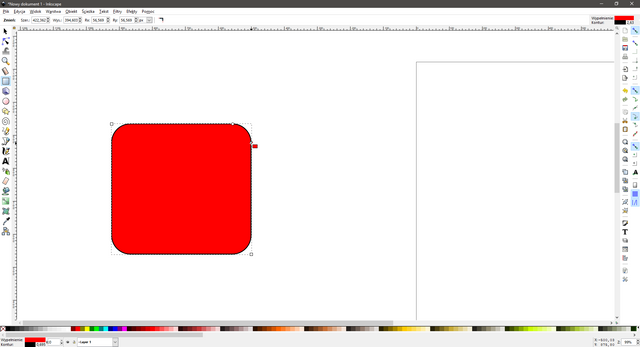
Pociągając za okrągłe punkty na kwadracie regulujemy zaokrąglenie jego rogów, a kwadratowe punkty odpowiadają za zmianę wymiarów.
Kolor i kontur można kontrolować z poziomu menu Obiekt > Wypełnienie i kontur (CTRL+SHIFT+F). Po włączeniu tej opcji ukaże się nam następujące okienko:
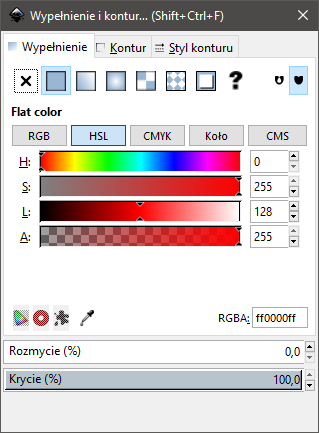
Są w nim zawarte wszystkie ustawienia dotyczące koloru wypełnienia, jak i koloru konturu wybranego obiektu. W zakładce Styl konturu parametr Szerokość odpowiada za grubość konturu obiektu. Niżej do wyboru znajduje się Połączenie, możemy tam dostosować styl konturu na zagięciach/zakrzywieniach kształtu. Obramowanie nie musi być zwykłą linią ciągłą, można zmienić jego wygląd wybierając odpowiednią opcję sekcji Styl kresek.
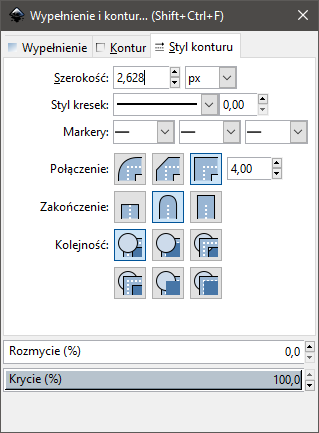
Pod wszystkimi opcjami znajdują się dwa suwaki Rozmycie i Krycie, które służą odpowiednio do regulacji ostrości/rozmycia wybranego obiektu i kontroli przezroczystości.
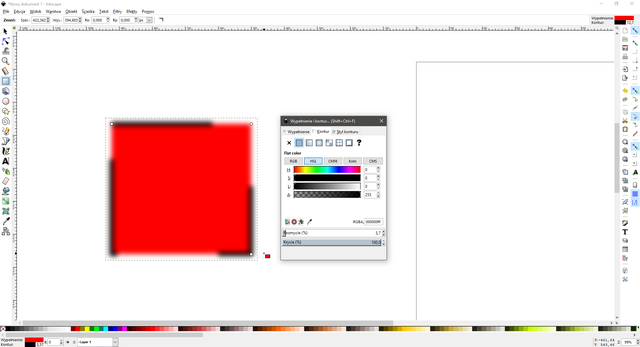
4. Gradienty
W zakładce Wypełnienie i Kontur znajdują się również opcje umożliwiające nam wybranie gradientu zamiast zwykłego, jednolitego koloru.
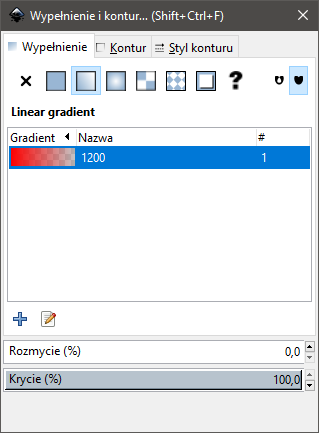
Klikając na gradient liniowy lub radialny, stworzy się nowa pozycja na liście gradientów poniżej. Zaznaczając go i wybierając ikonkę edycji (kartka z ołówkiem), pozostaje nam dostosować kolory przejścia i gotowe, mamy nasz gradient.
Jeżeli się spodobało, zagłosuj i resteemuj!
Sprawdź również mój kanał na YouTube PL Tutors
Go here https://steemit.com/@a-a-a to get your post resteemed to over 72,000 followers.
Congratulations @d7470! You received a personal award!
You can view your badges on your Steem Board and compare to others on the Steem Ranking
Do not miss the last post from @steemitboard:
Vote for @Steemitboard as a witness to get one more award and increased upvotes!