Tutorial photoshop
As you might already know, Lightroom is extremely slow when it comes to image culling. Although Adobe updated Lightroom CC to be able to fetch embedded JPEG previews from RAW files for the sole purpose of speeding up image culling, the process is still painfully slow when going through many images. In addition, looking at the embedded JPEG previews from the camera is far from ideal due to the fact that JPEG images do not contain enough information to be able to judge underexposure and overexposure. On top of that, if one has particular color, sharpness and other settings set on their camera, those settings could seriously impact JPEG previews and lie about what’s actually contained within the RAW file. In order to avoid such issues and move away from Lightroom’s horrid performance, I have completely moved my image culling process to FastRawViewer. Thanks to this lightweight and powerful software, I am able to cruise through hundreds of images and select the ones that I will import and edit, while making sure that bad images never make it into my post-processing software in the first place.
- Image Culling: FastRawViewer vs Lightroom
As a long time Lightroom user, I have been extremely frustrated with its lack of performance, even on the fastest PC I can build. While I can understand that software can be slow when doing the actual editing (since it is a complicated process that might require a lot of computer resources), going through images, zooming in and out them and starring / color-labeling them should not be as painful as it currently is in Lightroom. Adobe has been promising to make Lightroom faster, but its overall performance seems to only be decreasing with each new release, which is unfortunate. To make the process of culling images in Lightroom faster, Adobe updated Lightroom CC to be able to show JPEG images embedded into RAW files, so that one does not have to wait for each file to get re-rendered with the “Loading” notification that takes forever to clear. However, even after this feature was rolled out in Lightroom CC, I still encountered a lot of slow downs when doing basic operations, such as moving between different RAW files.
In short, as of today, Lightroom is simply an inefficient piece of software for image culling. Because of this, many photographers rely on third party software such as Photo Mechanic and ACDSee for basic image culling and file management. For years, I relied on using ACDSee for image culling and I was relatively happy with its performance. However, I was not happy with its slow update cycles, making it difficult to use it when shooting with a new camera, and I always knew that I was looking at embedded JPEG images instead of real RAW files when assessing files.
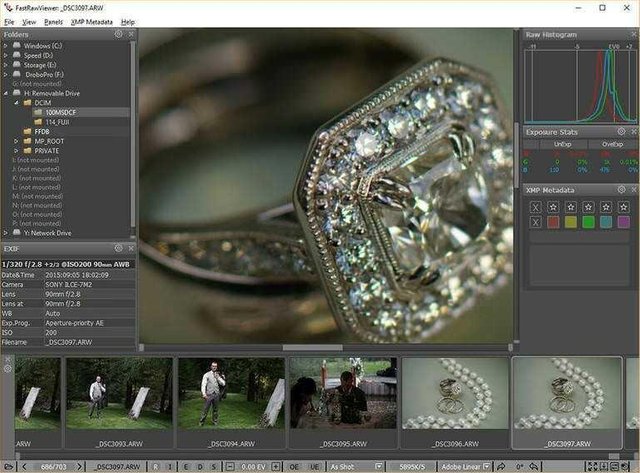
FastRawViewer changed all that. Not only is it far faster and more efficient than any other image culling software tool I have tried to date, but it is also very accurate for evaluating RAW images. With all other RAW viewers, I always wondered if my images were truly overexposed or not, so I had to leave the ones I doubted to be imported into Lightroom in order to see if they were salvageable. With FastRawViewer, I no longer have to do that – I can quickly decide whether an image is a keeper or not by looking at the accurate Histogram and I have other tools to assess image quality at 1:1 pixel level view. Camera updates happen even faster than Adobe’s and thankfully, I don’t have to spend upwards of $100 for all this!
Download and Install FastRawViewer
If you have never used FastRawViewer before, go ahead and download a trial version for your PC or Mac from FastRawViewer.com (and if you want to purchase, a PL-exclusive 25% discount code is provided at the bottom of this article). Once it is downloaded, installing the software is super easy – just follow the on-screen instructions and you will be up and running within a couple of minutes.Culling Images Directly from Memory Card
Previously, my workflow used to rely on importing or copying images from my memory card into my computer. The main reason for that was speed – trying to view images from a memory card was a painfully slow and inefficient process. However, thanks to faster modern memory cards, FastRawViewer’s superb performance and its ability to read RAW files quickly and reliably, I started culling images directly from memory cards, which made it possible to eliminate bad images early on and only deal with images I truly need.
In order to cull images from your memory card, all you have to do is insert your memory card, go into the folder where images are stored (typically something like “DCIM”), then right-click the first RAW image and select “Open with -> FastRawViewer”, as shown below:
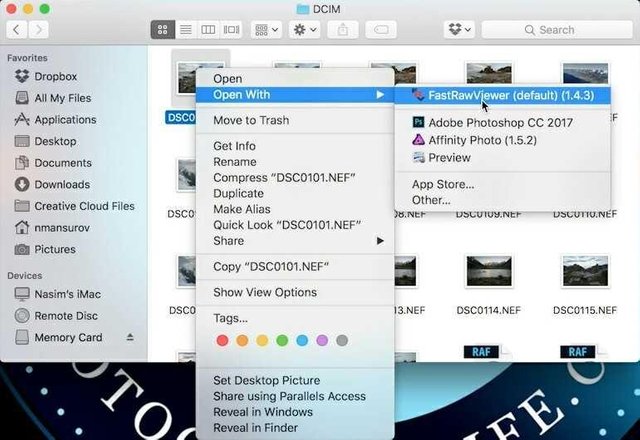
FastRawViewer will fire up, defaulting to its grid view:
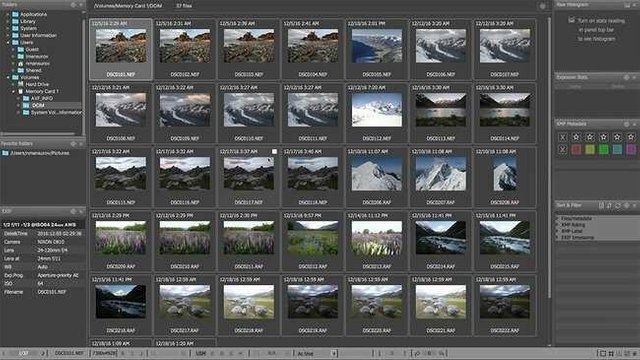
From here, select an image, then either double click it, or press “Enter” to view it. You will be presented with a screen that looks like the following: 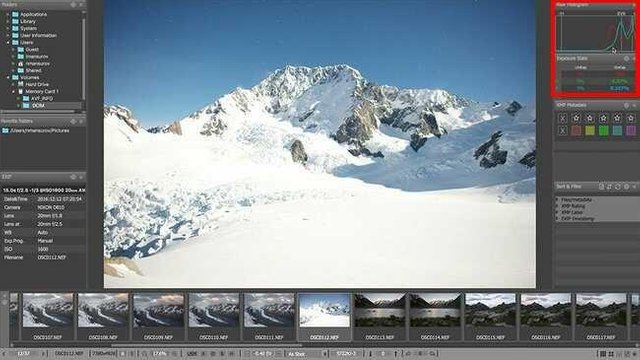
FastRawViewer makes it extremely easy to assess the quality of RAW images. In addition to the real RAW histogram, which is highlighted on the top right side of the screenshot above, you also have two additional bits of data – UnExp (Under Exposure) and OvExp (Over Exposure) in “Exposure Stats” window. If you are blowing out any highlights and the image does not contain enough information, you will be seeing percentage numbers on one or more of the RGB channels under “OvExp”. This is very helpful, because it is an easy way to see how much data you have lost in your RAW files. I typically rely on Exposure Stats quite a bit, since it is a very easy and quick way to assess RAW files.
In addition to being able to see what’s going on with your RAW file, you have plenty of other ways to assess your RAW images during the culling process. FastRawViewer provides specific tools such as “Highlights inspection”, which you can turn on to see where you would be losing information in your images: 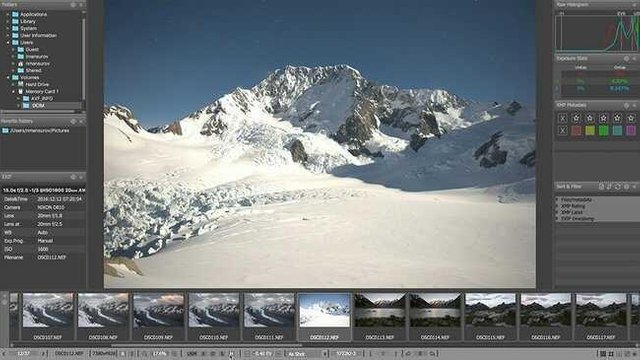
To quickly assess sharpness of your images, you can also turn on the very helpful “Display fine details” tool, which works very similarly as the focus peaking feature on modern DSLR and mirrorless cameras:
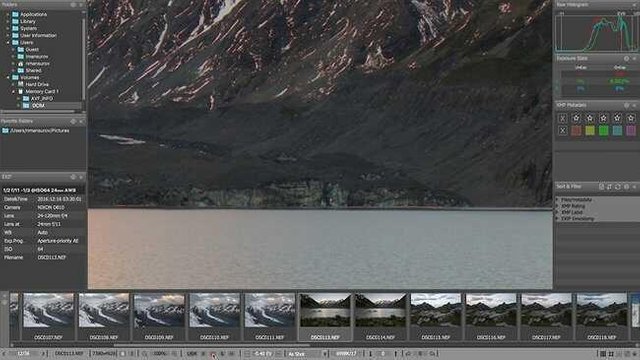
Before you do that, make sure you zoom into the 1:1 view by pressing the CMD+1 keyboard combination (CTRL+1 on PC). When looking through images, I always switch back and forth between 1:1 view and “Fit to Window” view (CMD+0 / CTRL+0) and I have my keys set up so that I can quickly navigate between images without having to constantly go back to the Grid view. Speaking of which, you can easily customize any of the keyboard shortcuts by visiting FastRawViewer’s Preferences (CMD+K / CTRL+K).
As I show in the above video, going through images within FastRawViewer is extremely easy. But the most beautiful part is that everything is instantaneous – I do not have to wait for any rendering to take place, because the software is reading the RAW files on the fly!
- Culling Images From Local Storage
If your memory card is slow, or your memory card reader is too old, you might be disappointed by how slow RAW files open. If you experience this, you might be better off copying images from your memory card into your local storage first, then cull your images from there – you will gain a lot of speed by going this route. I personally like culling images directly from my memory cards, but if I have a few memory cards full of images and I want to cull everything at once, then I might copy everything to my local storage first, then take my time in going through everything.
Also, always make sure that you have a backup of your images (I always back up images from my memory cards before I start image culling). So if you are not saving images simultaneously to two memory cards on your camera, or you don’t have any backups, you might be risking potentially losing your images. While FastRawViewer never deletes anything when culling images (files are moved to a “Rejected” folder), if your memory card is about to fail, additional write operations could make matters worse.
Remember, the goal is to eliminate all bad images and only be left with real keepers that you will then import into your post-processing software of choice. You do not want to be losing any images in the process!
- Importing Starred and Color-Labeled Images
As I cull through images, I also make sure to select images that are worth editing. Similar to Lightroom, FastRawViewer provides two ways to mark images – using stars and using color labels. Once you star or color-label your images, the information is immediately stored in a sidecar file, so that Lightroom or other post-processing software can take advantage of it. This saves quite a bit of time, since you don’t have to render any JPEG previews and look through images again. Once imported into Lightroom, all star rankings and color labels are preserved, as shown below:
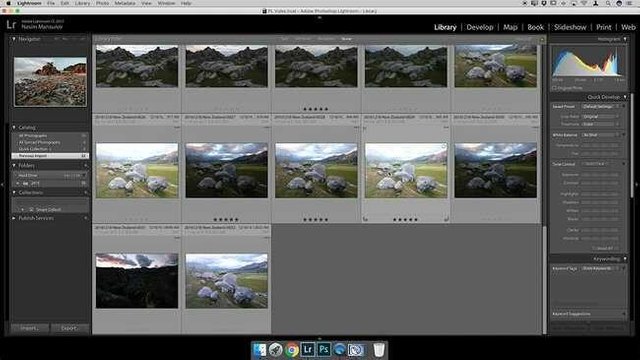
- FastRawViewer PL Discount
We asked our friends at FastRawViewer for a special discount and they happily agreed! For the rest of February, you can use the discount code “LIBR-FO24-GCWQ” to get a 25% discount on all Libraw products! To purchase FastRawViewer,