How to Create an Emotional Soft-Tone Photo Manipulation

Create this emotional blue-tone photo manipulation of a woman in a forest with flying petals. This tutorial uses few resources and will show you how to use techniques such as dodging and burning to create a dramatic look.
Tutorial Resources
Lady – Mijranum-stock
Background – Lunebleu-stock
Petals – Lucifers-star (Alternative)
Diamonds – Antiseptisch
Step 1 – The Background
Open the Background and cut the part you’re interested in.

We want to give more visibility to the subject, so let’s apply some blur here. Duplicate the background layer and add Gaussian Blur.
(Filter > Blur > Gaussian Blur)
The amount depends on the picture, it’s not always the same. (I generally use a range between 5px and 10px)

This step is optional. It depends on your taste!
Duplicate the blurred background and set the blend mode to Multiply. Play with Opacity and Fill because sometimes Multiply blend gives the picture too much darkness. (In this case I left both at 100%).

Step 2 – The Lady
Open the stock with the lady and extract her.

Create a new layer above the background layers and put there the lady. I previously worked on hair and skin but we’re not here for that! You can easily find tutorials about hair and skin.

Create a layer between the lady and the background and paint some hair (I suggest you a little hard brush). In alternative you can download some strands stock and place them in the layer you created. When you’re done just smudge the part that is under the dress of the lady.
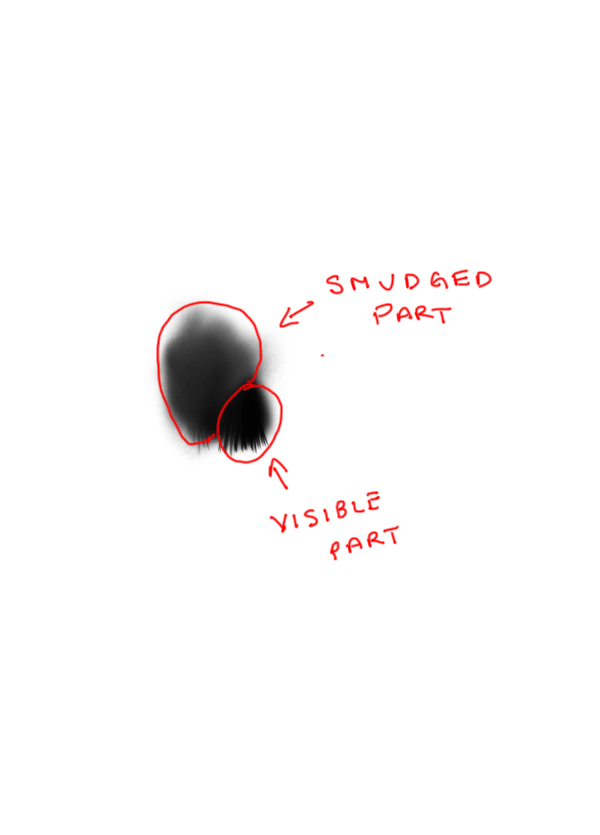
Below you can see the result.

Step 3 – Petals
Create a new layer above everything. Download the PSD containing the petals and paste them into this layer. Put them in the position you like.
Add a Hue/Saturation adjustment level just for the petals layer (with ALT button) and set the Lightness at -30 because they have too brightness.
Now we want they seem to fall. We can achieve that result with blur. (Filter > Blur > Motion Blur). Amount can vary. It depends on how big is the resolution and on your taste.

Step 4 – Diamondsw
Create a new layer above the petals layer and with the diamonds brush paint some of them with white color. They have a lot of opacity so duplicate this layer 3 times and merge all 4 layers in one.

As you can see the brush will paint a lot of diamonds. So delete the ones you don’t want and put the remaining like they are falling from her hand.

Step 5 – Shadows
It’s time to shading! Add a Curve Adjustment layer above everything and drag the curve down like the image below. I set these values: Input 169 and Output 100. Set this layer to Multiply.
Everything will be darker but we don’t want this effect on the whole manipulation! So add a Mask to this level and fill it with black or, in alternative, go to Masks (the button close the Adjustments) and click the button Invert. The manipulation will turn as it was before, like you did nothing.
Now with a white soft brush paint over the black mask and the darkness will appear where you brush. You can now choose where shadows go! I use a brush with low opacity and flow (generally 30% for both, it depends on the areas to paint).
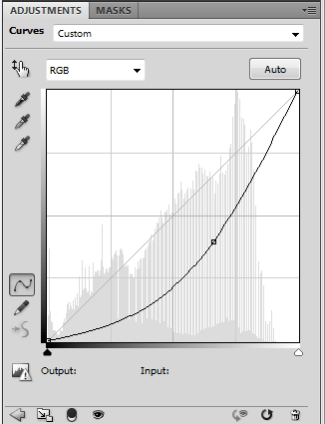
Below you can see so far where I painted the shadows.

Step 6 – Dodge & Burn
Create a new layer and set it to Overlay.
Go to: Edit > Fill > 50% Gray
On this layer you can now Burn and Dodge the areas you want to be darker or lighter.
My settings are: Range: For shadows 90% of the times is midtones. With lights it’s the same but sometimes, if you want more glowing lights you can also use the range Highlights. Exposure between 10% and 30%.
Use especially the Dodge on the diamonds, the highlights of her skin and the dress.
Below you can see where I dodged and burned.

This is the result.

Step 7 – Texture
Create a new layer and a texture like this (with a soft round brush). Set the layer to Soft Light

This is the result.

Step 8 – Light
Let’s add some light! Pick one of the lightest color from background (not white, I chose #e1f9ff). With a round hard brush paint something like a did in the picture below.

Now apply some blur to completely dissolve it.
(Filter > Blur > Gaussian Blur) (Sometimes I need 250px to achieve this effect)

Step 9 – Final Adjustments
I think the picture is too much saturated. So Add a Hue/Sat Adjustments Layer and set the Saturation to -70 (You can choose the amount you want)

Highlights. Create a new layer. Set the brush Mode to Overlay (Opacity and Flow vary, I generally set 30%). With a light color from the background paint some highlights. I did it on the red areas I’m showing you here.

This is the result.

Let’s create a Vignette. Create a new layer. Pick a dark color from the background and paint on the edges of the manipulation. Set the layer to Soft Light (Opacity and Fill 80%) and add a bit of Gaussian Blur if you want.
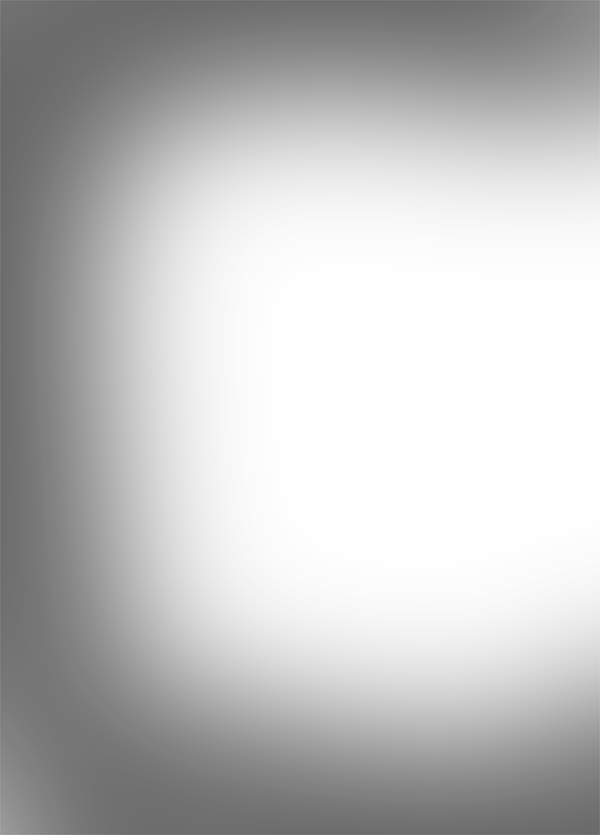

Let’s add a bit of contrast so that Lights and Shadows will be more interesting.
Create a Curve adjustment layer and set the Medium Contrast from the Preset Curves. On the white mask of this layer paint with a black brush on th face of the lady because it would be too dark. Set the layer to Luminosity and the Opacity to 70%.
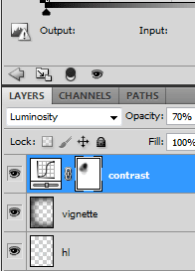
Final Results
