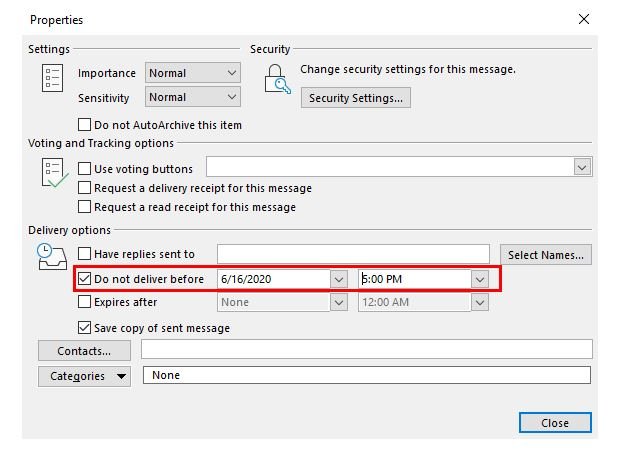*** How to Schedule An Email in Outlook ***
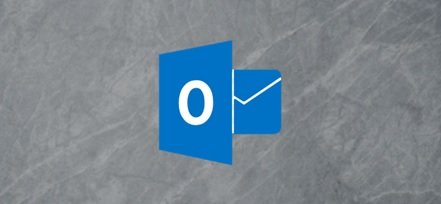
With that out of the way, let’s schedule a message in Outlook. The good news is that you do not need a 3rd party add-in to do this; it’s baked right into the Outlook client. Create your new mail as normal, then in the ribbon click Options > Delay Delivery.
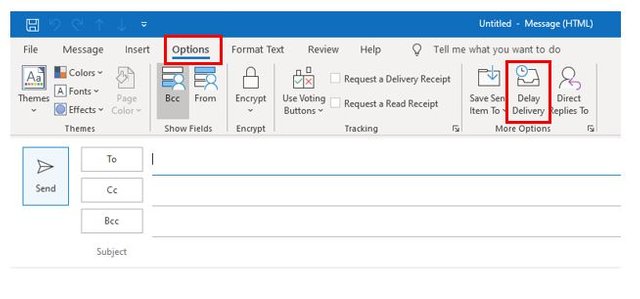
This opens the Properties windows. We’re looking for the “Do not deliver before” option.
Set the date and time you want your mail to be sent and click the Close button. And that is all there is to it. Send your message, and it will sit in your Outbox until the date and time you chose. Outlook will then send the message.
An important thing to remember: Outlook can only send emails when it is open. If the date and time you have chosen rolls around and Outlook is closed, Outlook will not send the message until the next time you open Outlook. But if you work in Outlook all day and you want to schedule a message within working hours, this is not a problem.
How to Delay or Schedule Sending Mail in Office 365
Outlook on the web
Not available
Outlook for Windows
- In the message, click the Options tab.
- In the More Options group, click Delay Delivery.
- Under Delivery options, check the box for Do not deliver before, and select a date and time.
- After you click Send, the message remains in the Outbox folder until the delivery time.
** Special Instruction is that to enjoy this feature, for your kind information and keep in mind your outlook should be opened.
Outlook for Mac
Not available