''Gif''ဖိုင္မ်ား ကိုယ္တိုင္ ျပုလုပ္ျခင္း-အပိုင္း-၂[original post by @thantzin(moehlaing)]

zawgi;
''Gif''ဖိုင္မ်ား ကိုယ္တိုင္ ျပုလုပ္ျခင္း-အပိုင္း-၂[original post by @thantzin(moehlaing)]
မဂၤလာပါ ခင္ဗ်။
က်ြန္ေတာ္တို့ အရင္ေန့က မူရင္း ''Video''ဖိုင္ ထဲက ျဖတ္ေတာက္ထားတဲ့ ''Video'' အပိုင္းေလးေတြကို ''Gif'' ဖိုင္အျဖစ္ ေျပာင္းျကရေအာင္ ခင္ဗ်။
ပထမဦးဆံုး ''Video to Gif'' ဆိုတဲ့ Application ကို Install လုပ္ျပီး ဖြင့္လိုက္ပါမယ္။
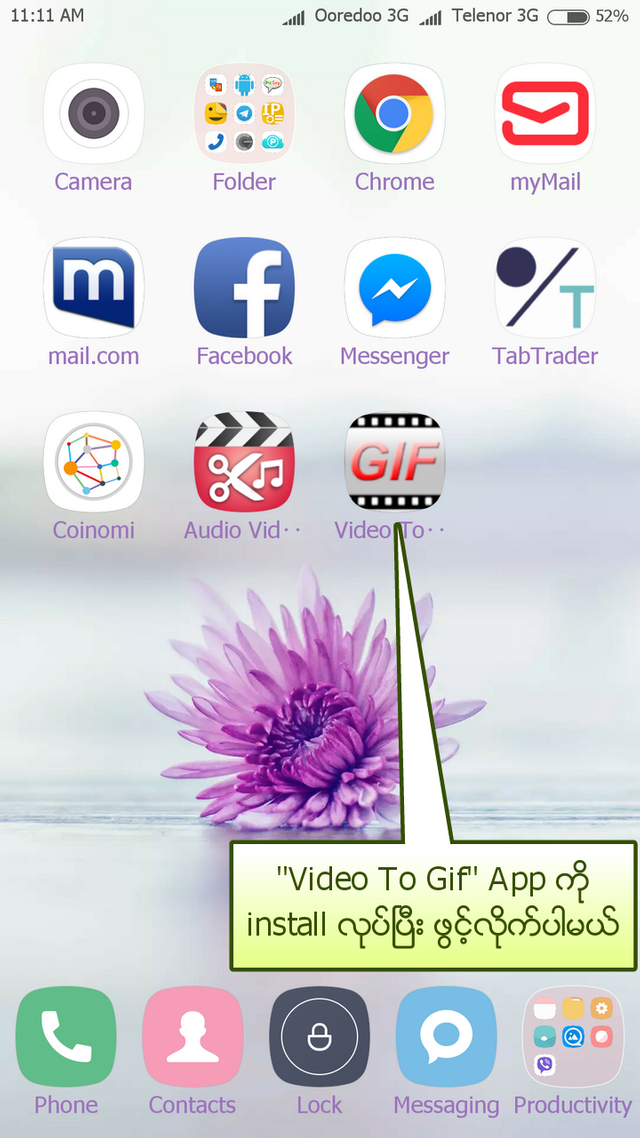
''LOAD'' ကိုႏွိပ္ပါမယ္။
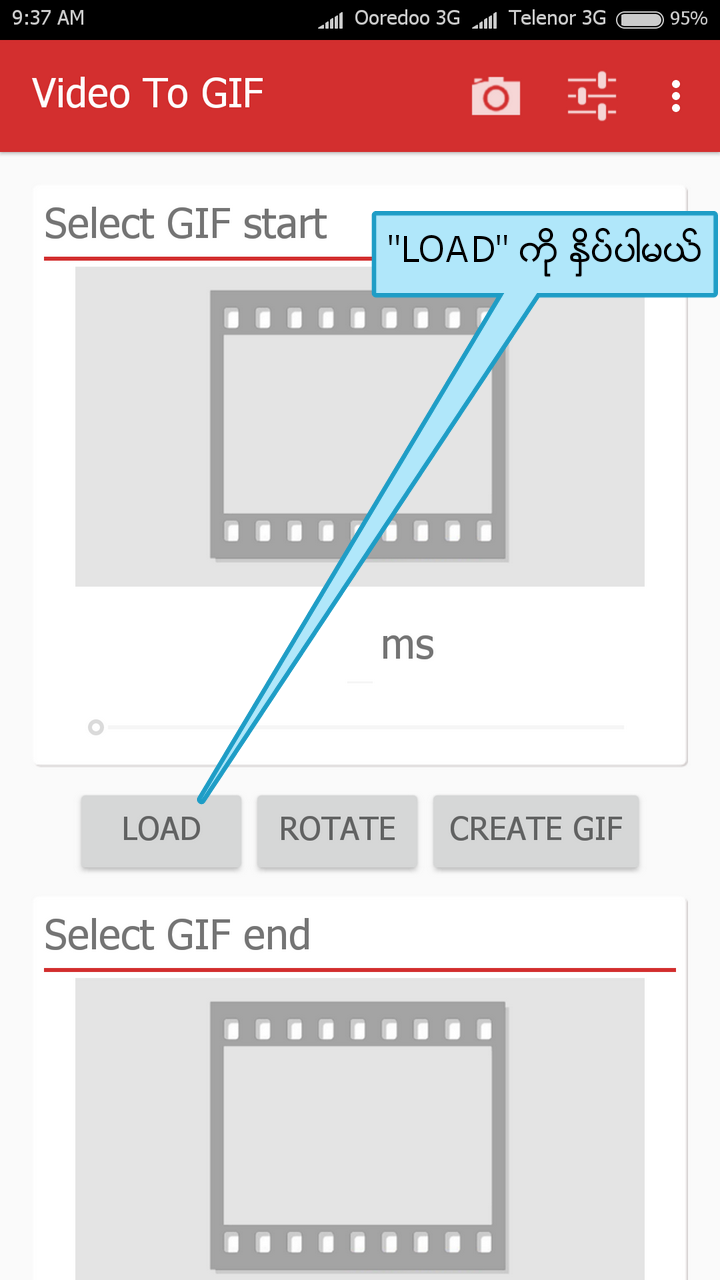
''Gif'' ဖိုင္အျဖစ္ ေျပာင္းမယ့္ က်ြန္ေတာ္တို့စိတ္ျကိုက္ ျဖတ္ေတာက္ထားျပီးသား ''Video'' ဖိုင္ေလးကို ေရြးေပးရပါမယ္။
က်ြန္ေတာ္ကေတာ့ ''QuiclPic Gallery App'' ထဲကေန ဝင္ျပီး ေရြးေပးပါမယ္။
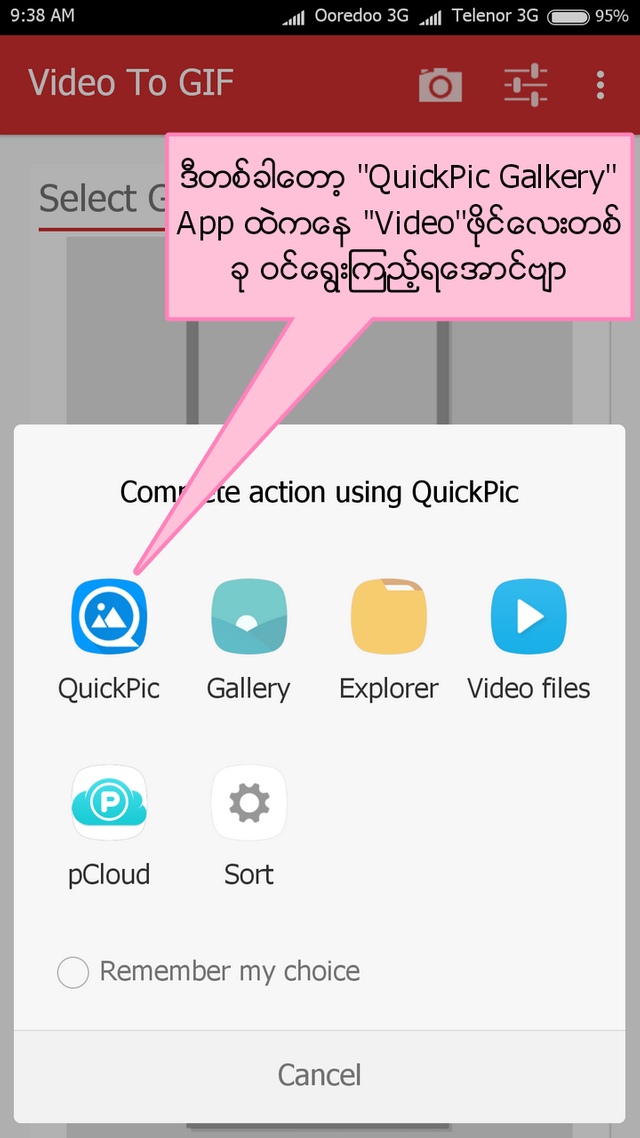
အဲဒီေနာက္ ဖုန္းထဲမွာရွိေနတဲ့ "Video'' ဖိုင္ေတြထည့္ထားတဲ့ ''Folder''ေတြ ေတြ့ပါလိမ့္မယ္။အဲဒီထဲက ''Audio Video Cutter'' Folder ထဲကို ဝင္လိုက္ပါ။
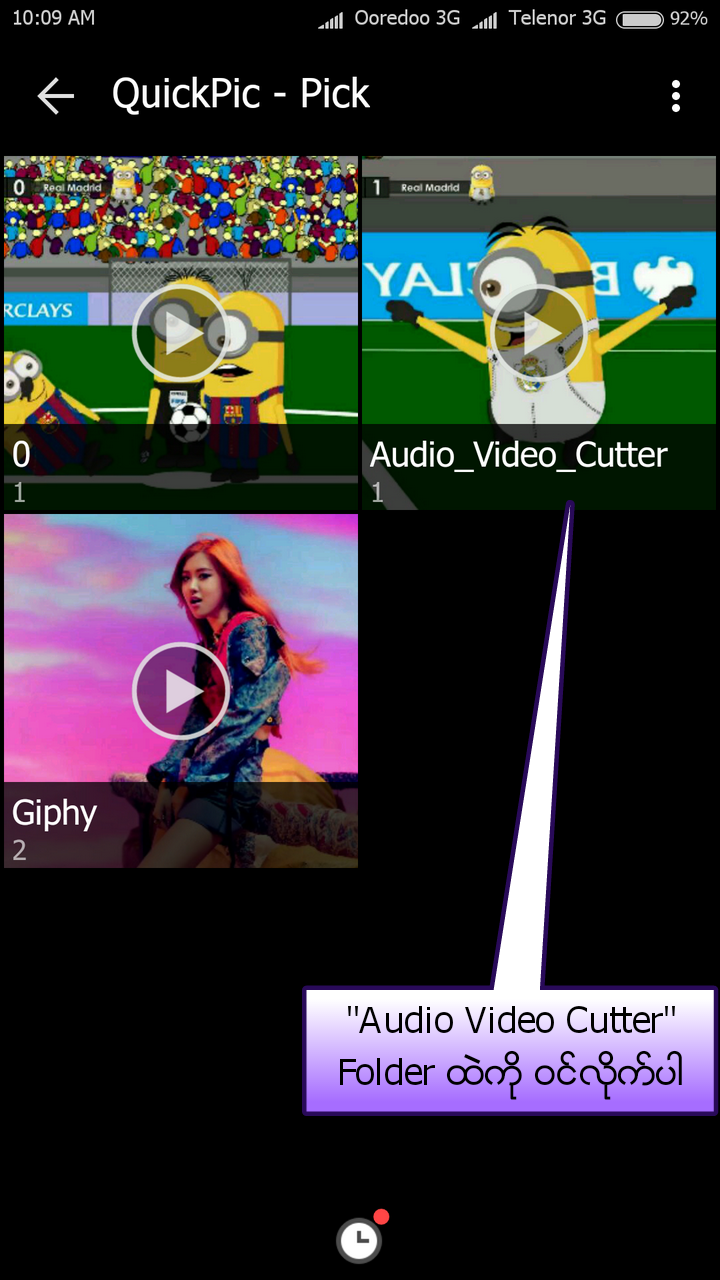
က်ြန္ေတာ္တို့ ''Audio Video Cutter App'' နဲ့ ျဖတ္ေတာက္ထားျပီးသား ''Video'' ဖိုင္ေလးကို ေတြ့ပါလိမ့္မယ္။က်ြန္ေတာ္ကေတာ့ ''Minions'' ေလးေတြ ဂိုးသြင္းျပီးလို့ ေအာင္ပြဲခံေနတဲ့ ''Video'' အပိုင္းေလးကို ျဖတ္ေတာက္ထားတာပါ။အဲဒီ ''Video'' ဖိုင္ေလးကို ''Gif'' ဖိုင္အျဖစ္ေျပာင္းဖို့ ေရြးလိုက္ပါမယ္။

အဲဒီေနာက္မွာေတာ့ က်ြန္ေတာ္တို့ ေရြးခ်ယ္လိုက္တဲ့ ''Video'' အပိုင္းအစ ေလးကို ''Gif'' ဖိုင္အျဖစ္ ေျပာင္းဖို့ အဆင္သင့္ ျဖစ္ေနပါျပီ။
ဒါေပမယ့္ ''Quality''ေကာင္းတဲ့ ''Gif'' ဖိုင္ေလးေတြရဖို့ ''Setting'' နဲနဲေလာက္ ခ်ိန္ေပးထားရေအာင္ဗ်။''Setting'' ခ်ိန္ဖို့အတြက္ အေပၚဆံုးမွာရွိတဲ့ အလယ္က ''Setting''ပံုစံ အမွတ္အသားေလးကို ႏွိပ္လိုက္ပါ။
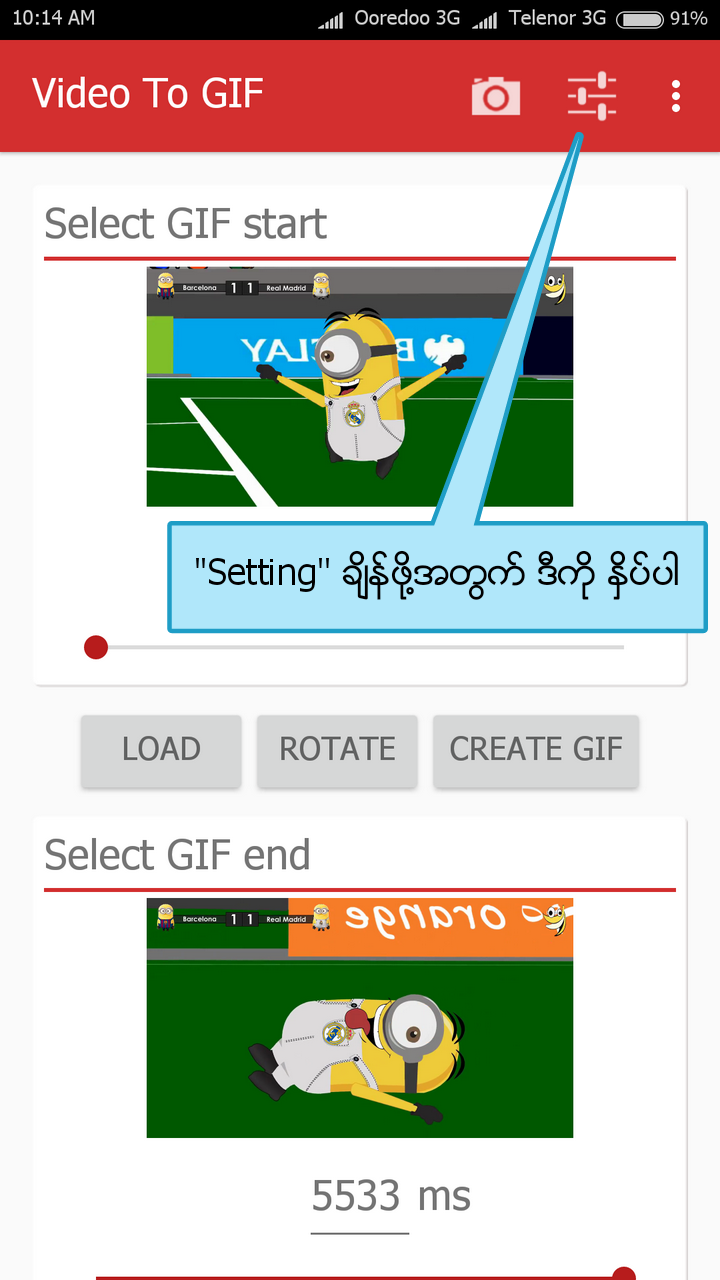
''Quality'' ကို 50%ကေန 100% ထားေပးလိုက္ပါ။
''Size''ကိုေတာ့ 1/2 မွာ ထားေပးလိုက္ပါ။
''Size'' ကို 1/1 မွာ ထားျပီး မူလ ''Video'' ဖိုင္နဲ့ ''Gif'' ဖိုင္ "Size" တူေအာင္ ခ်ိန္ထားလို့ရေပမယ့္ ''Encoding'' လုပ္တဲ့ အခ်ိန္ျကာပါတယ္။ဒါ့ေျကာင့္ ''Size''ကို 1/2 မွာပဲ ထားေပးလိုက္ပါ။
ဒါဆိုရင္ ''OK''ပါျပီ။
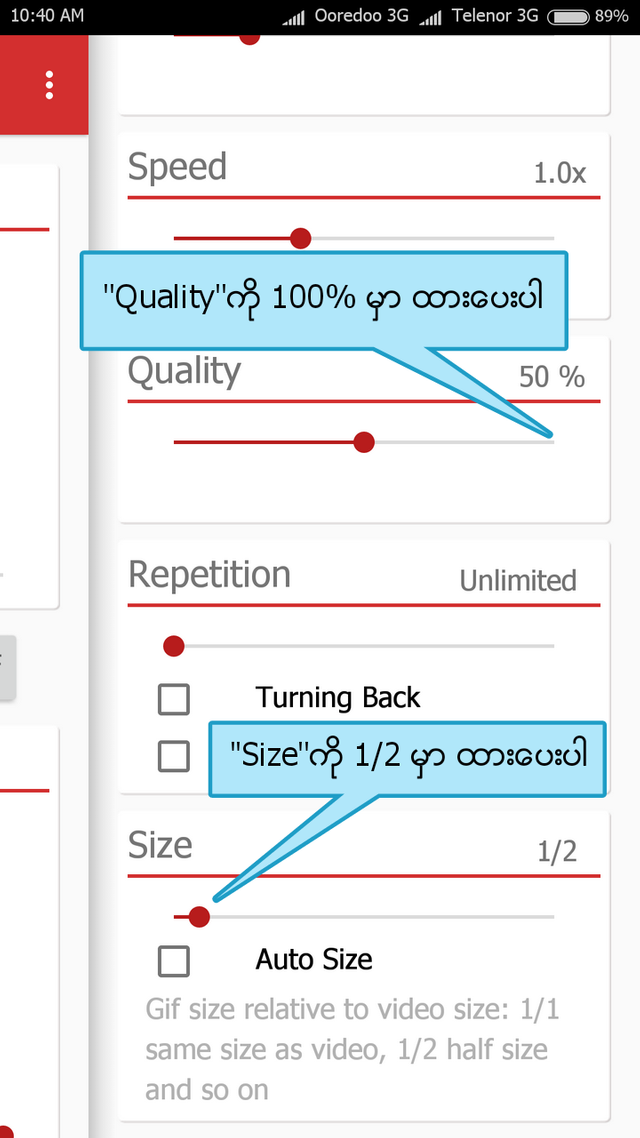
ျပီးရင္ ''Back''တစ္ခ်က္ ႏွိပ္လိုက္ပါ။
အရင္စာမ်က္ႏွာကို ျပန္ေရာက္သြားပါမယ္။
''Creat Gif'' ကို ႏွိပ္ပါမယ္။
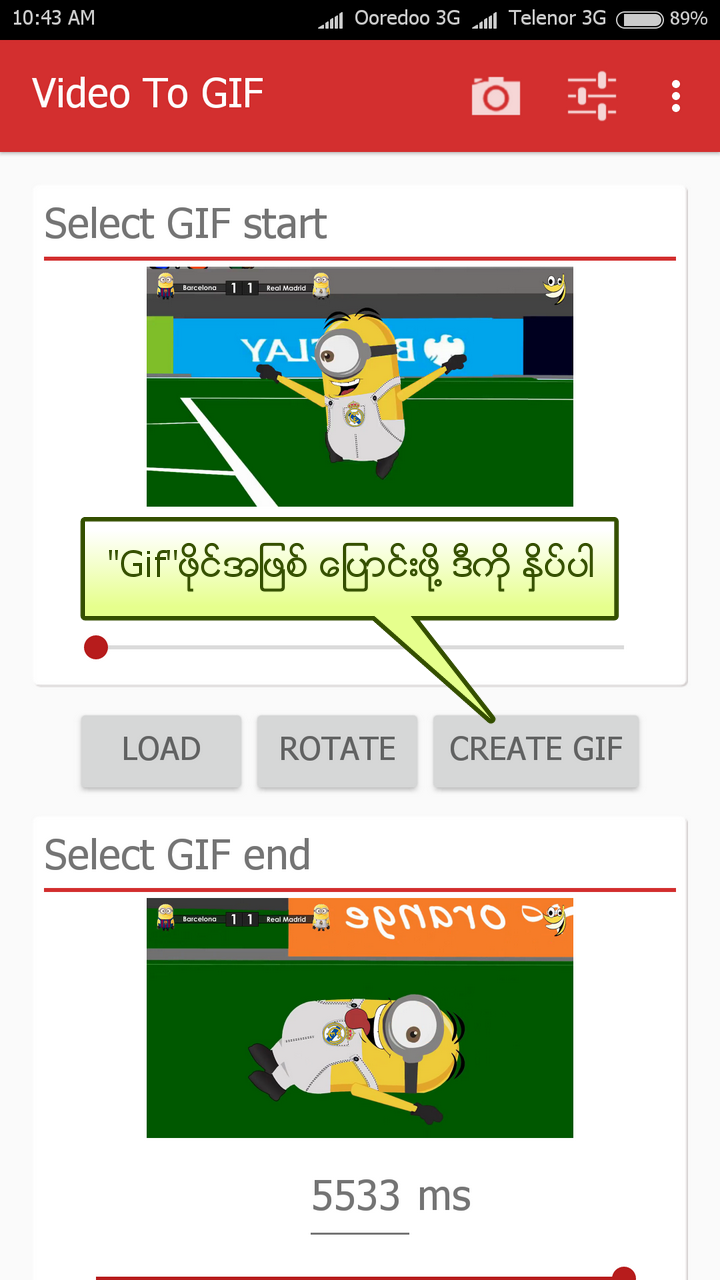
အဲဒီေနာက္ ''Gif''ဖိုင္အျဖစ္ ေျပာင္းေနတာ ေတြ့ပါမယ္။100% ျပည့္ေအာင္ ေစာင့္ေပးပါ။
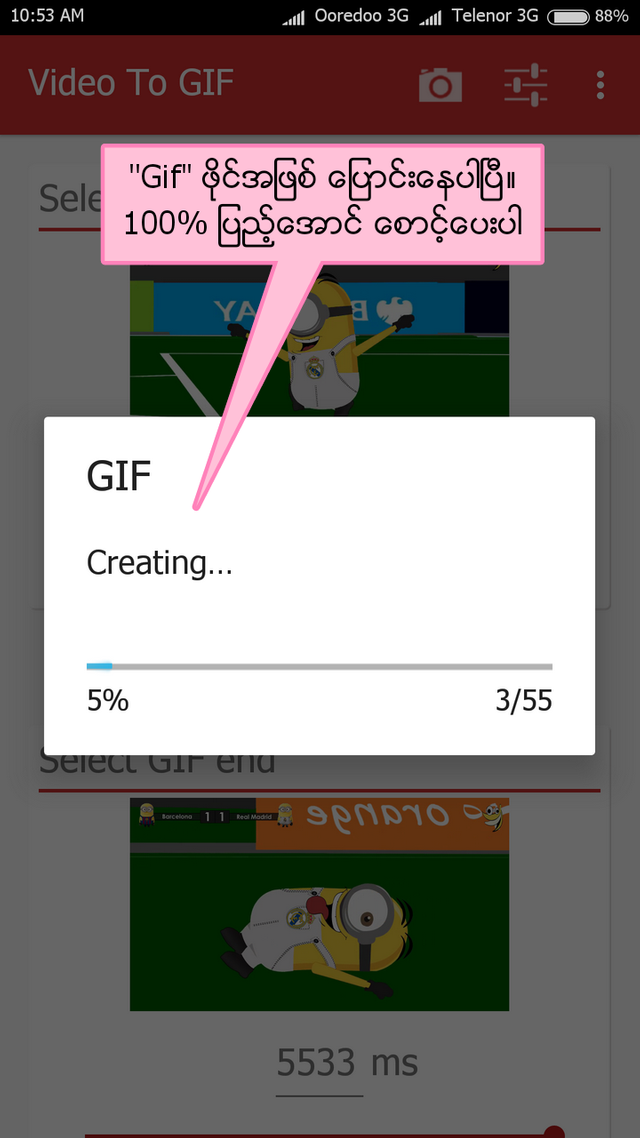
100% ျပည့္သြားရင္ေတာ့ ''Audio Video Cutter'' App နဲ့ က်ြန္ေတာ္တို့ စိတ္တိုင္းက် ျဖတ္ေတာက္ထားတဲ့ ''Video'' အပိုင္းအစေလးကို ''Gif'' ဖိုင္အျဖစ္ ေတြ့ရပါမယ္။
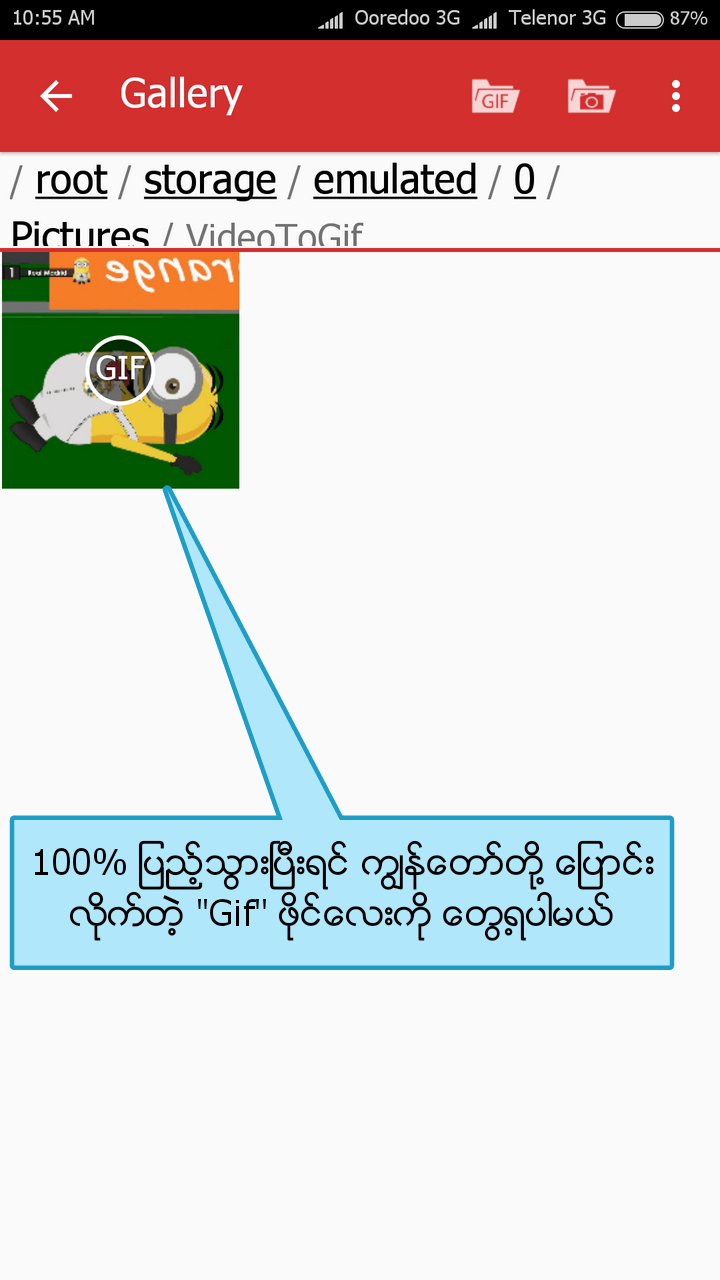
''Gallery'' ထဲမွာ ''Video to Gif'' ဆိုတဲ့ Folder ထဲမွာ က်ြန္ေတာ္တို ့ျပုလုပ္ထားတဲ့ ''Gif'' ဖိုင္ေလးကို ရွာေတြ့ႏိုင္ပါတယ္။
ဟုတ္ကဲ့။ဒါဆိုရင္ေတာ့ ''Steemit'' မွာ က်ြန္ေတာ္တို့ ''Blog'' ရဲ့ ''Post'' ေတြမွာေသာ္လည္းေကာင္း၊ ''Comment'' ေတြမွာ ေသာ္လည္းေကာင္း က်ြန္ေတာ္တို့စိတ္ျကိုက္ ''Gif'' ပံုေလးေတြနဲ့ လန္းလို့ရပါျပီ ခင္ဗ်ာ။
''Steemit'' မွာ ''Post'' ေတြမွာ ''Gif'' ပံု ထည့္တာက သာမန္ ''Photo'' ထည့္သလိုပါပဲ။
''Select them'' ကို ႏွိပ္ျပီး ''Gif'' ပံု ေရြးေပးလိုက္ရံုပါပဲ။
''Comment'' မွာ ''Gif'' ပံု ထည့္ခ်င္ရင္ေတာ့
ပထမဦးဆံုး ''Free Image Hosting Site'' တစ္ခုခုမွာ ကိုယ့္ရဲ့ ''Gif'' ဖိုင္ကို အရင္ ''Upload'' တင္ရပါတယ္။
အဲဒီေနာက္ ကိုယ္ ''Upload'' တင္လိုက္တဲ့ ''Gif'' ဖိုင္ရဲ့ ''Image URL'' ကို ''Copy'' ယူျပီး ''Comment'' မွာ ''Paste'' လုပ္ရပါတယ္။
ဒီအေျကာင္းကို တတိယပိုင္း(နိဂုန္းပိုင္း)မွာ ဆက္လက္ေဖာ္ျပပါ့မယ္။
က်ြန္ေတာ္က နည္းပညာသမား မဟုတ္တဲ့ အတြက္ က်ြန္ေတာ္ရဲ့ ''Post'' ထဲက အသံုးအႏႈန္းေတြထဲမွာ အမွားအယြင္း တစ္စံုတစ္ရာ ပါရွိခဲ့ရင္ နားလည္ခြင့္လႊတ္ေပးဖို့ ေတာင္းပန္ပါတယ္ခင္ဗ်။
က်ြန္ေတာ့္ရဲ့ ''Post'' ကို ဖတ္ရႈေပးတဲ့အတြက္ ေက်းဇူးတင္ပါတယ္ ခင္ဗ်။
မိတ္ေဆြမ်ားအားလံုး က်မ္းမာ ခ်မ္းသာျပီး မဂၤလာရွိတဲ့ ေန့ရက္ေလးေတြကို ပိုင္ဆိုင္ႏိုင္ပါေစ ခင္ဗ်။
ခ်စ္ခင္ေလးစားစြာျဖင့္-----
@thantzin(moehlaing)
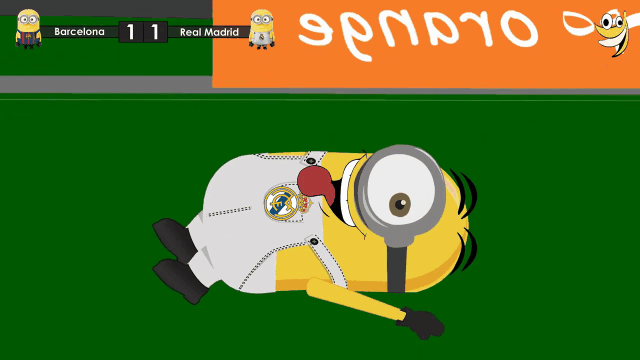
*****-----******------*****------******

unicode;
''Gif''ဖိုင်များ ကိုယ်တိုင် ပြုလုပ်ခြင်း-အပိုင်း-၂[original post by @thantzin(moehlaing)]
မင်္ဂလာပါ ခင်ဗျ။
ကျွန်တော်တို့ အရင်နေ့က မူရင်း ''Video''ဖိုင် ထဲက ဖြတ်တောက်ထားတဲ့ ''Video'' အပိုင်းလေးတွေကို ''Gif'' ဖိုင်အဖြစ် ပြောင်းကြရအောင် ခင်ဗျ။
ပထမဦးဆုံး ''Video to Gif'' ဆိုတဲ့ Application ကို Install လုပ်ပြီး ဖွင့်လိုက်ပါမယ်။
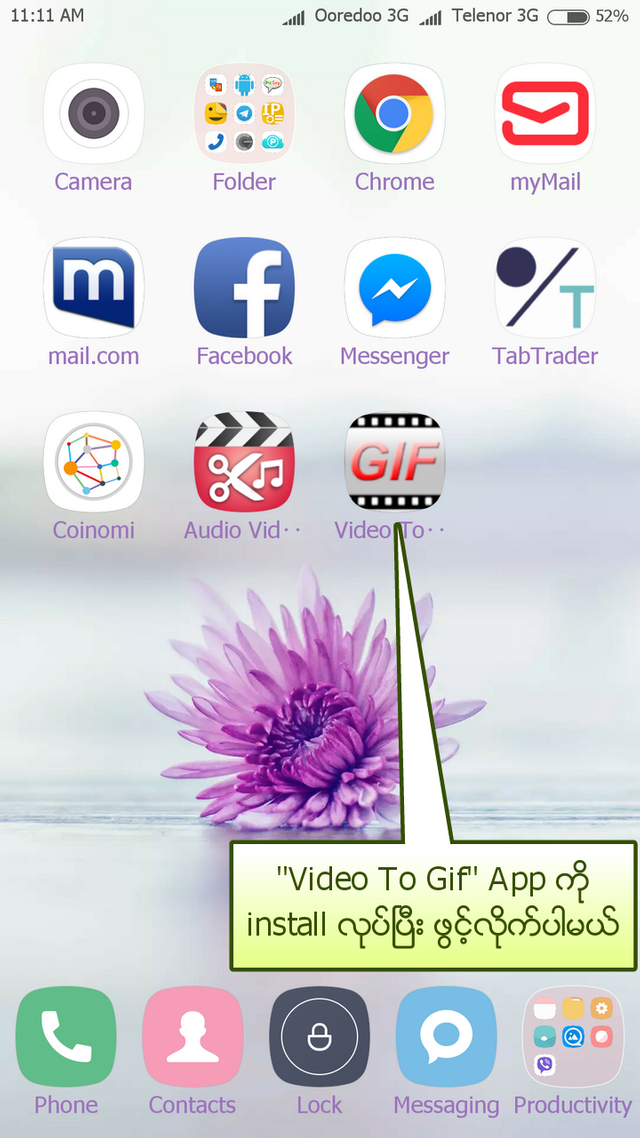
''LOAD'' ကိုနှိပ်ပါမယ်။
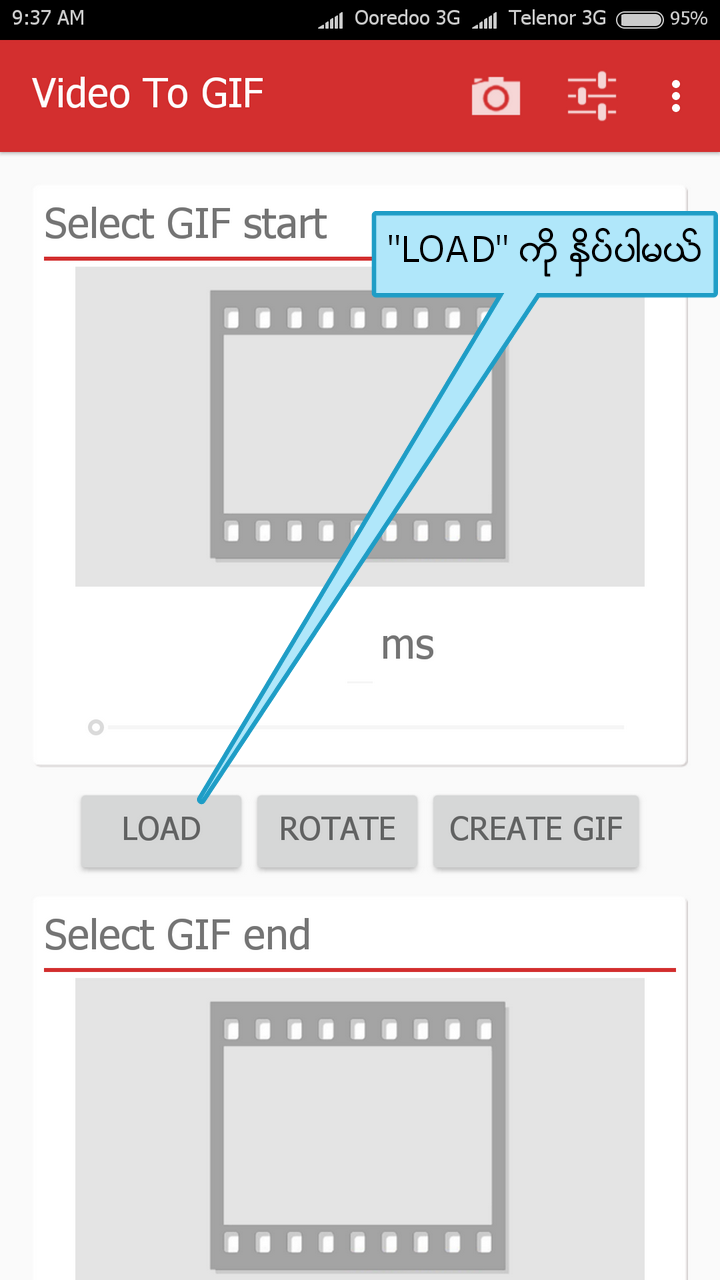
''Gif'' ဖိုင်အဖြစ် ပြောင်းမယ့် ကျွန်တော်တို့စိတ်ကြိုက် ဖြတ်တောက်ထားပြီးသား ''Video'' ဖိုင်လေးကို ရွေးပေးရပါမယ်။
ကျွန်တော်ကတော့ ''QuiclPic Gallery App'' ထဲကနေ ဝင်ပြီး ရွေးပေးပါမယ်။
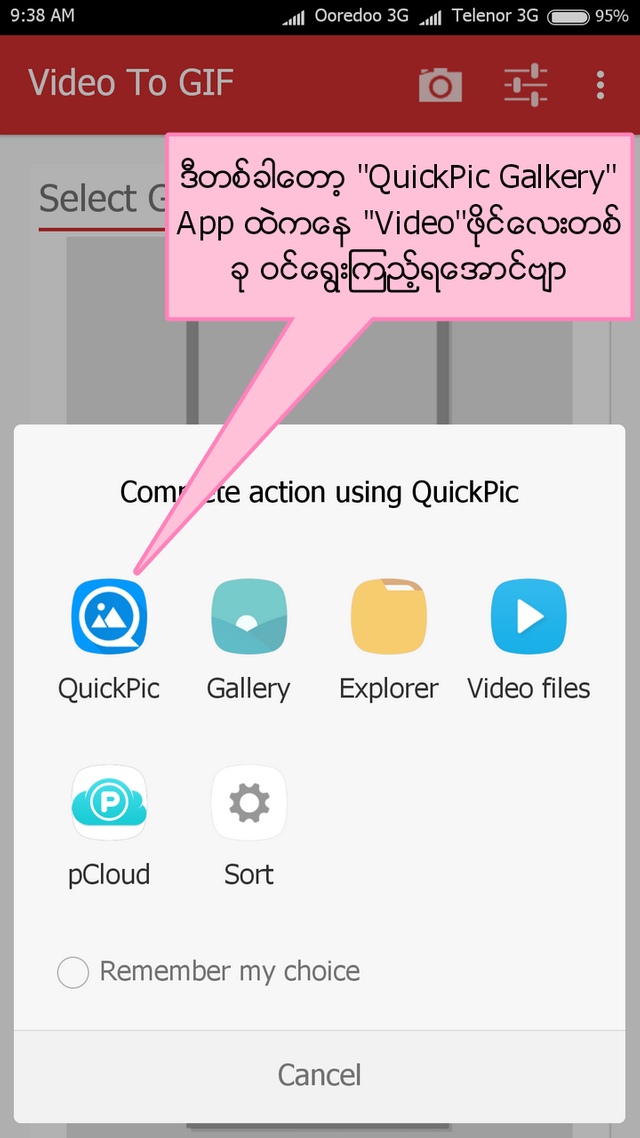
အဲဒီနောက် ဖုန်းထဲမှာရှိနေတဲ့ "Video'' ဖိုင်တွေထည့်ထားတဲ့ ''Folder''တွေ တွေ့ပါလိမ့်မယ်။အဲဒီထဲက ''Audio Video Cutter'' Folder ထဲကို ဝင်လိုက်ပါ။
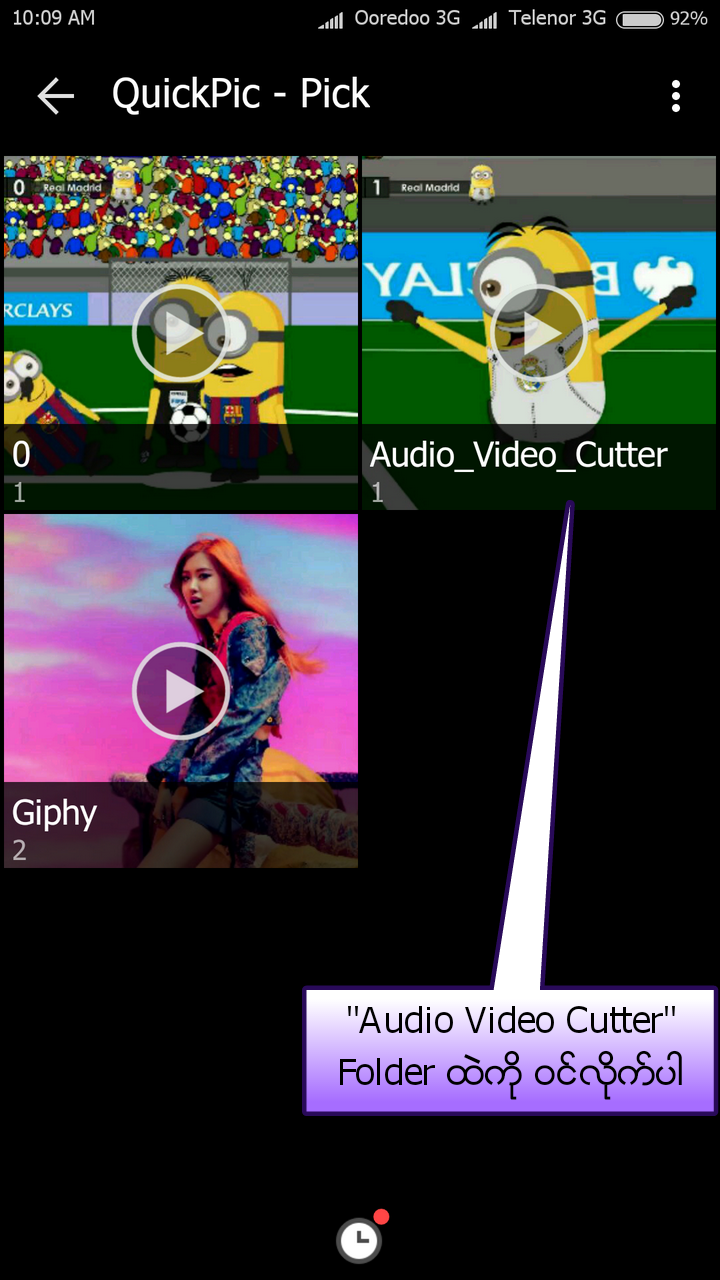
ကျွန်တော်တို့ ''Audio Video Cutter App'' နဲ့ ဖြတ်တောက်ထားပြီးသား ''Video'' ဖိုင်လေးကို တွေ့ပါလိမ့်မယ်။ကျွန်တော်ကတော့ ''Minions'' လေးတွေ ဂိုးသွင်းပြီးလို့ အောင်ပွဲခံနေတဲ့ ''Video'' အပိုင်းလေးကို ဖြတ်တောက်ထားတာပါ။အဲဒီ ''Video'' ဖိုင်လေးကို ''Gif'' ဖိုင်အဖြစ်ပြောင်းဖို့ ရွေးလိုက်ပါမယ်။

အဲဒီနောက်မှာတော့ ကျွန်တော်တို့ ရွေးချယ်လိုက်တဲ့ ''Video'' အပိုင်းအစ လေးကို ''Gif'' ဖိုင်အဖြစ် ပြောင်းဖို့ အဆင်သင့် ဖြစ်နေပါပြီ။
ဒါပေမယ့် ''Quality''ကောင်းတဲ့ ''Gif'' ဖိုင်လေးတွေရဖို့ ''Setting'' နဲနဲလောက် ချိန်ပေးထားရအောင်ဗျ။''Setting'' ချိန်ဖို့အတွက် အပေါ်ဆုံးမှာရှိတဲ့ အလယ်က ''Setting''ပုံစံ အမှတ်အသားလေးကို နှိပ်လိုက်ပါ။
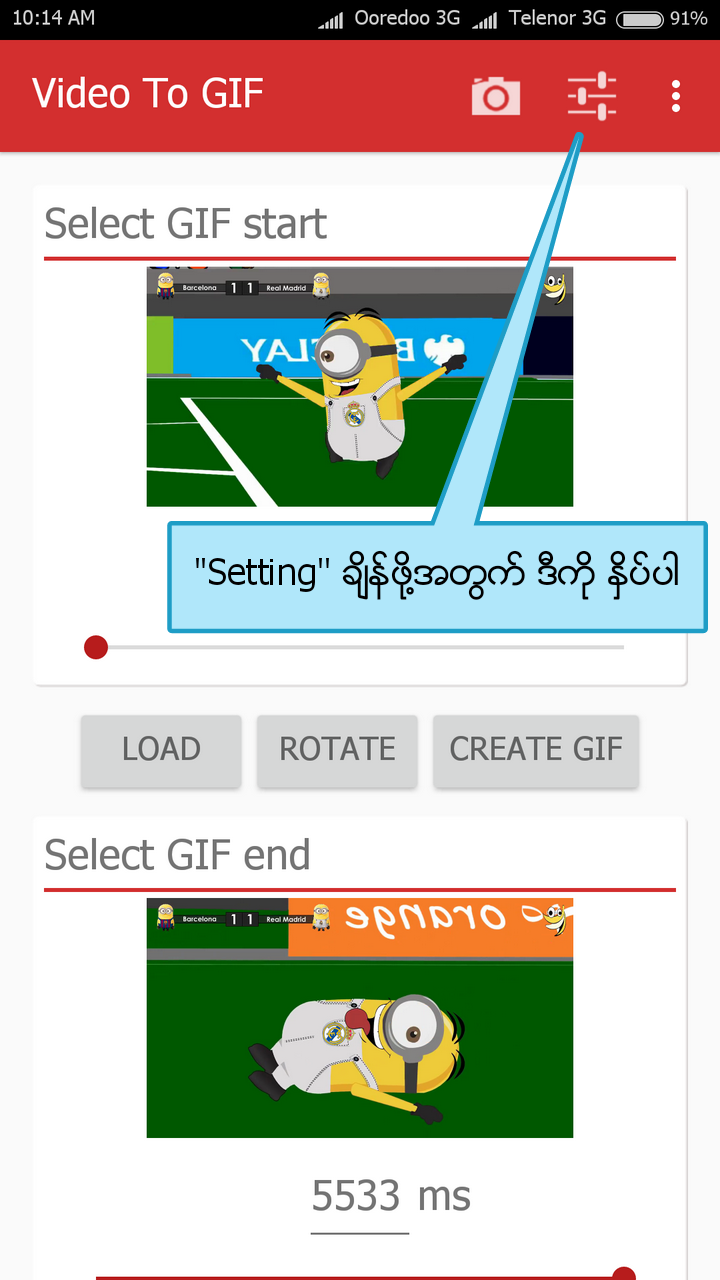
''Quality'' ကို 50%ကနေ 100% ထားပေးလိုက်ပါ။
''Size''ကိုတော့ 1/2 မှာ ထားပေးလိုက်ပါ။
''Size'' ကို 1/1 မှာ ထားပြီး မူလ ''Video'' ဖိုင်နဲ့ ''Gif'' ဖိုင် "Size" တူအောင် ချိန်ထားလို့ရပေမယ့် ''Encoding'' လုပ်တဲ့ အချိန်ကြာပါတယ်။ဒါ့ကြောင့် ''Size''ကို 1/2 မှာပဲ ထားပေးလိုက်ပါ။
ဒါဆိုရင် ''OK''ပါပြီ။
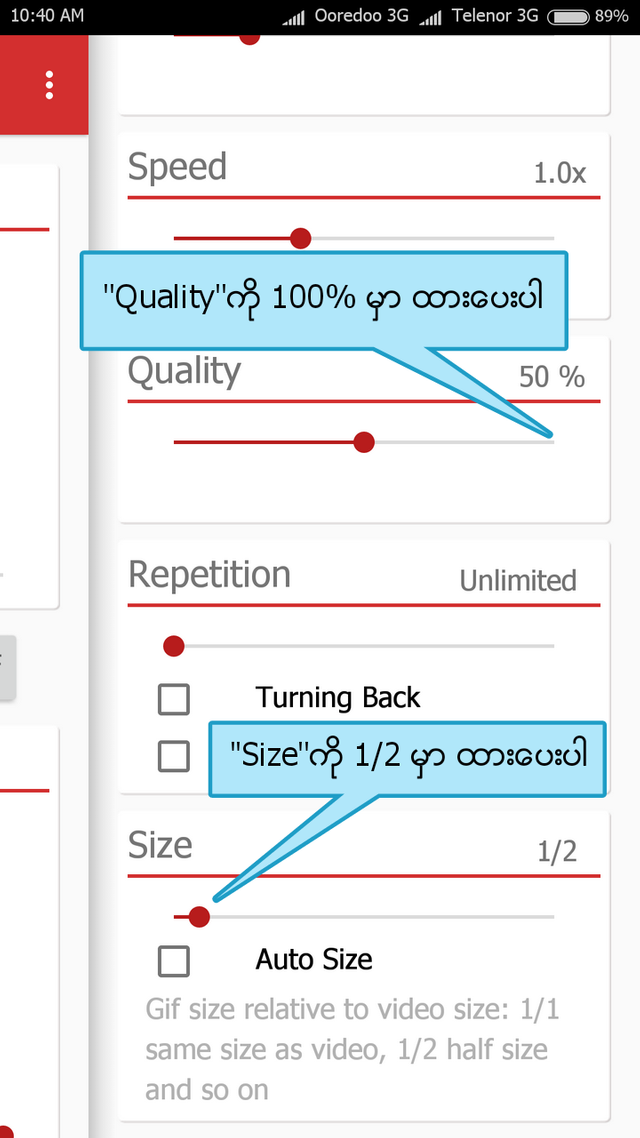
ပြီးရင် ''Back''တစ်ချက် နှိပ်လိုက်ပါ။
အရင်စာမျက်နှာကို ပြန်ရောက်သွားပါမယ်။
''Creat Gif'' ကို နှိပ်ပါမယ်။
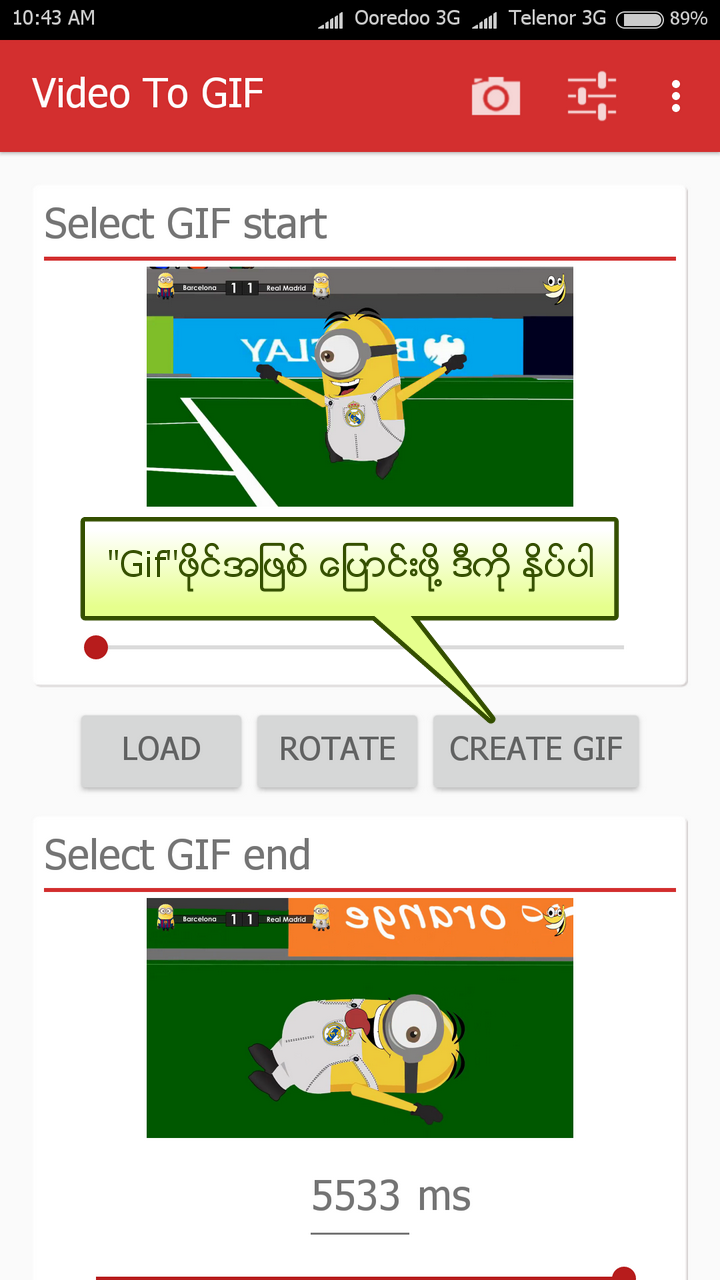
အဲဒီနောက် ''Gif''ဖိုင်အဖြစ် ပြောင်းနေတာ တွေ့ပါမယ်။100% ပြည့်အောင် စောင့်ပေးပါ။
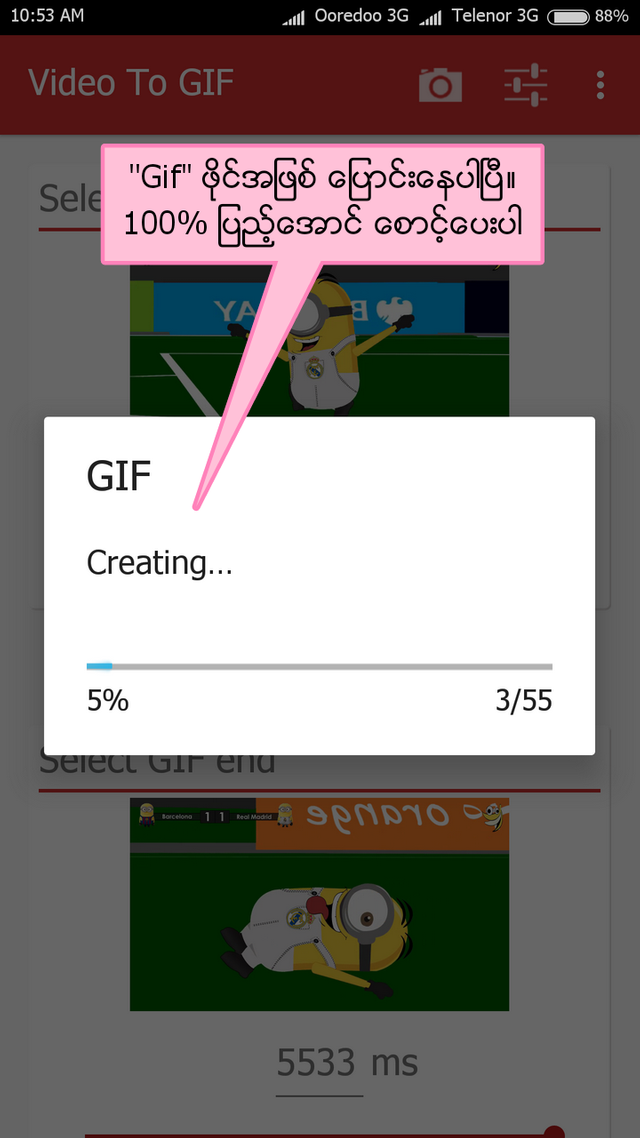
100% ပြည့်သွားရင်တော့ ''Audio Video Cutter'' App နဲ့ ကျွန်တော်တို့ စိတ်တိုင်းကျ ဖြတ်တောက်ထားတဲ့ ''Video'' အပိုင်းအစလေးကို ''Gif'' ဖိုင်အဖြစ် တွေ့ရပါမယ်။
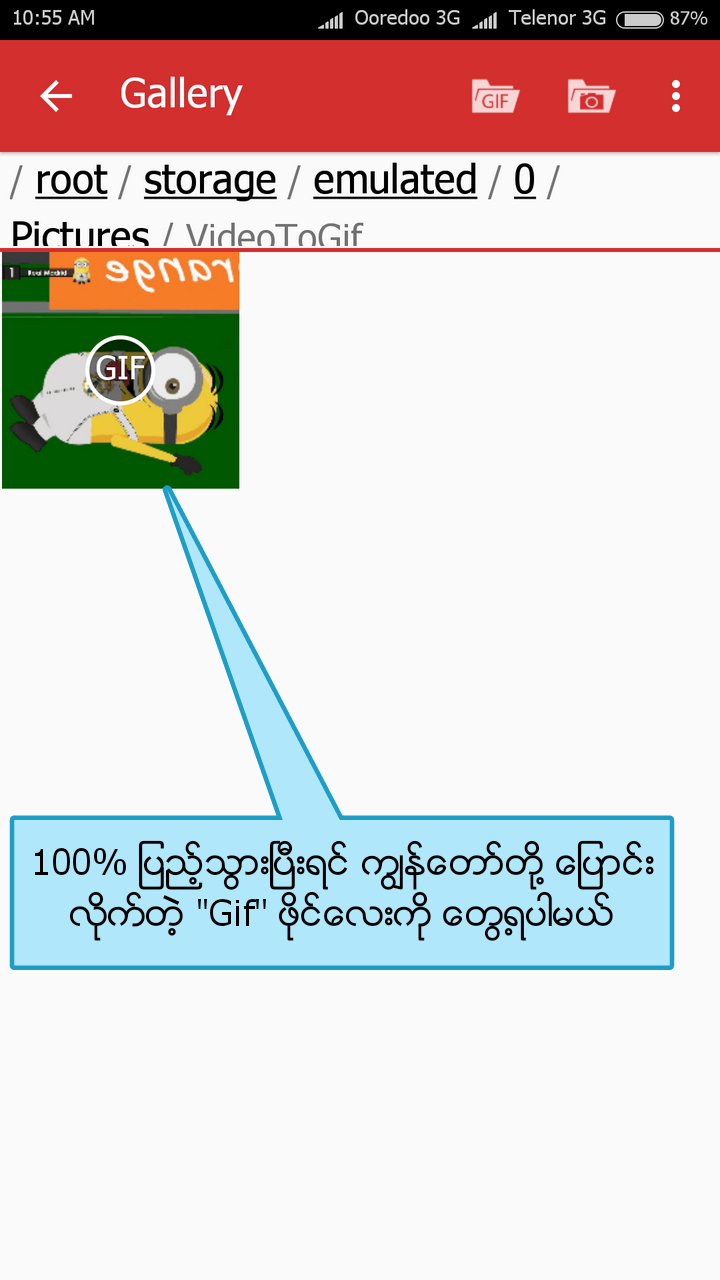
''Gallery'' ထဲမှာ ''Video to Gif'' ဆိုတဲ့ Folder ထဲမှာ ကျွန်တော်တို့ပြုလုပ်ထားတဲ့ ''Gif'' ဖိုင်လေးကို ရှာတွေ့နိုင်ပါတယ်။
ဟုတ်ကဲ့။ဒါဆိုရင်တော့ ''Steemit'' မှာ ကျွန်တော်တို့ ''Blog'' ရဲ့ ''Post'' တွေမှာသော်လည်းကောင်း၊ ''Comment'' တွေမှာ သော်လည်းကောင်း ကျွန်တော်တို့စိတ်ကြိုက် ''Gif'' ပုံလေးတွေနဲ့ လန်းလို့ရပါပြီ ခင်ဗျာ။
''Steemit'' မှာ ''Post'' တွေမှာ ''Gif'' ပုံ ထည့်တာက သာမန် ''Photo'' ထည့်သလိုပါပဲ။
''Select them'' ကို နှိပ်ပြီး ''Gif'' ပုံ ရွေးပေးလိုက်ရုံပါပဲ။
''Comment'' မှာ ''Gif'' ပုံ ထည့်ချင်ရင်တော့
ပထမဦးဆုံး ''Free Image Hosting Site'' တစ်ခုခုမှာ ကိုယ့်ရဲ့ ''Gif'' ဖိုင်ကို အရင် ''Upload'' တင်ရပါတယ်။
အဲဒီနောက် ကိုယ် ''Upload'' တင်လိုက်တဲ့ ''Gif'' ဖိုင်ရဲ့ ''Image URL'' ကို ''Copy'' ယူပြီး ''Comment'' မှာ ''Paste'' လုပ်ရပါတယ်။
ဒီအကြောင်းကို တတိယပိုင်း(နိဂုန်းပိုင်း)မှာ ဆက်လက်ဖော်ပြပါ့မယ်။
ကျွန်တော်က နည်းပညာသမား မဟုတ်တဲ့ အတွက် ကျွန်တော်ရဲ့ ''Post'' ထဲက အသုံးအနှုန်းတွေထဲမှာ အမှားအယွင်း တစ်စုံတစ်ရာ ပါရှိခဲ့ရင် နားလည်ခွင့်လွှတ်ပေးဖို့ တောင်းပန်ပါတယ်ခင်ဗျ။
ကျွန်တော့်ရဲ့ ''Post'' ကို ဖတ်ရှုပေးတဲ့အတွက် ကျေးဇူးတင်ပါတယ် ခင်ဗျ။
မိတ်ဆွေများအားလုံး ကျမ်းမာ ချမ်းသာပြီး မင်္ဂလာရှိတဲ့ နေ့ရက်လေးတွေကို ပိုင်ဆိုင်နိုင်ပါစေ ခင်ဗျ။
ချစ်ခင်လေးစားစွာဖြင့်-----
@thantzin(moehlaing)
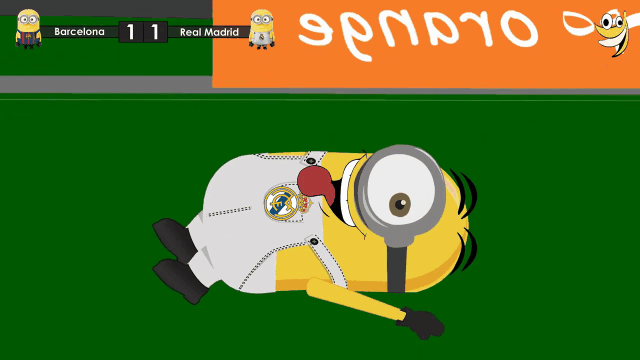
*****-----******------*****------******
Good Post
thank you for your support,brother!
တိုင္းက်ဴး
မိတူး။တိုင္းက်ူးပါ ျဆာ။
GIf Software can work in mobile. Or in the computer. The way to do this has been told. Can work in words too.
thank you for your support,brother!
you are welcome! thantzin
Good ဗ်ာ။ ပညာတစ္ခုတိုးရလိုက္ပါပီ။
thank you for your support,kwee shwe!
thank u four your sharing knowledge!
u r welcome!
10 q bcuz I get knowledge!
thank you for your support!
thanks for sharing
thank you for your support,sis!
what a good post!
thank you for your support!
ဗဟုသုတ ရပါတယ္။ေက်းဇူးပါ။
thank you for your support,brother!
thanks for sharing knowledge
thank you for your support,friend!