Debrecords tutorials : Equalizers
monitor on
debrecords here again, today we discuss about one of the common tools of audio manipulation and construction.
This tools, along with the compressor, is one of the most common tool to throw at a vocal, or sound to edit and/or shape to taste.

What is an EQ?
EQ stands for equalizer and in the name lies the whole work of the device. They are devices, either digital or analog, that allow one to adjust, shape the level, either loud or quiet, of specific frequencies. The way this is done, is by listening really well to the ear( as all things sound engineering related is supposed to be listened to).
See, in the days of early film and cinema, there was little control over how the films sounded. Sound engineers of that era soon foundout that when a movie was being played, certain parts tended to sound louder than others, certain ''frequencies''(the pich whether high or low;bass, treble, mid etc) tended to be louder than others, even when care was taken to record in as same loudness as possible.

The engineers had to find a solution to this and the equalizer EQ was invented to make all sounds equal in an acoustically untreated room or cinema. The technology wasnt all that new, finding ways to control how loud or soft a song or film was, had always been a challenge for enginners, and workarounds had always been created.
A rule about mixing and making anything sound related is to visualize the room inwhich your work is most likely to be played in. We always mix for the physical realm, because your music or film could be played in any type of environment.
Some venues may behave badly to high bass frequencies, so the bass has to be turned down to compensate for the venue, to avoid having a terrible sounding movie or music.
Types of EQ

The type of eq that was in vogue for a long amount of time was known as the ''graphic equalizer''
It has a set of bands, some numbering up to 64,128!(especially on analog consoles) The faders are set on a particular frequency, and we can increase or decrease the volume of a particular frequency, by turning the fader up or down.
This above, is the most basic way that an equalizer behaves.
While graphic equalizers were good, they had limitations. If the frequency having a problem fell outside the range of a particular fader, little could be done, except reducing or increasing the two faders the frequency was inbetween.
Another type of equalizer was invented, known as the parametric equaizer. This sort of equalizer, allows one the chance to choose the frequency they wish to affect, and using various filter option, be able shape to taste, the frequency.
These days, many people use the EQ based on what they are trying to achieve.
See the human ear is a wonderful and rather aweful device that acts in a weird way. The human ear can hear frequencies from as low as 20hertz to as high as 20000 hertz. While you may think that is a large range, it isnt, many animals can hear far lower or higher than that. The problem with the human ears is that certain frequencies then to sound louder or lower than other frequencies, even when the two frequencies are of the same loudness! This is why EQas are so important.
The following resources are gotten from image-line, the creator of FL studio music making software. Source
https://www.image-line.com/support/FLHelp/html/plugins/Fruity%20Parametric%20EQ%202.htm
How an EQ works
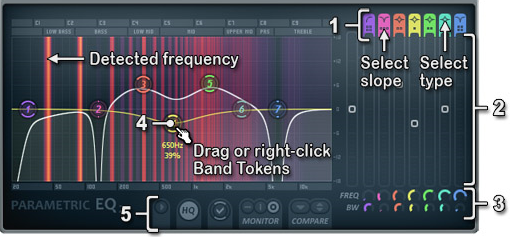.png)
Fruity Parametric EQ 2 is an advanced 7-Band parametric equalizer plugin with spectral analysis.
Soectral analysis means the frequencies and how strong they are in a given sound can be seen.
Equalizing is increasing or decreasing the volume.
The Band type (shape), center frequency and width of each Band are fully adjustable. You can choose from: High Shelf, Low Shelf, Peaking, Band Pass, Notch, Low Pass, High Pass or Band Pass filters for each Band independently. There is also a global gain slider to adjust the overall volume.
Parameters
1.Band Type & Filter Slope Selectors -
Note that the upper section shows different shapes (Band Type) with dots below each shape (Filter Slope). •Band Type - Left-click and drag up/down to change the filter type between OFF, Low Pass (filters high frequencies starting around the cutoff), Band Pass (allows a narrow band to pass either side of the cutoff), High Pass (filters low frequencies starting at the cutoff), Notch (cuts frequencies around the cutoff), Low Shelf (like a bass EQ), Peaking (the default, affects only frequencies around the cutoff), High Shelf (like a treble EQ).
•Filter Slope - Left-click and drag up/down on the dot/s below each band shape to select filter slope.
NOTE: The Band Tokens can be Right-clicked to show dropdowns for both filter and slope type.
2.EQ Sliders -
Adjust the equalization level by sliding up/down. The Band can also be directly clicked & dragged.
3.FREQ / BW -
Controls the center frequency and bandwidth of the EQ Band.
4.Band Token - Most Band EQ manipulations can be made by clicking on a Band Token and dragging with the mouse. Mouse wheel controls band-width. •Bandwidth - Several methods. 1. Shift+Click and move mouse left/right on Bands; 2. Click the mouse-wheel and do the same, OR 3. Scroll the mouse-wheel while hovering over the token.
•Reset Band - Alt+Click a Band to reset a Band.
•Fine Adjustment - Ctrl+Click a Band to make fine adjustments (same for all knobs and sliders).
•Main Level - Left-click outside the Bands to adjust the main level control (the cursor will change from pointer to a cross).
•Filter Type & Order - Right-click on the token to open a menu of filter types and filter orders.
5.Options and Settings - From left to right: •Options: High precision monitor - Increases the resolution of the background frequency spectrum monitoring at the expense of display latency (plugin audio latency remains unaffected).
About - Shows version details and credits.
•HQ - Uses oversampling to improve audio quality, particularly in the region above 15 kHz. NOTE: HQ mode increases CPU load.
•View Band tokens - Turns the tokens ON/OFF.
•Monitor - Turns the spectral monitoring ON/OFF or shows the spectrum of the plugin output.
•Compare - Click the first down-arrow to save the current EQ settings to a spare bank. Click the up/down arrow control to swap between the saved bank and the main bank. Tweaking any parameter in the spare bank will cause it to become the main bank again. Use this to compare EQ settings. Note that the comparison bank is saved along with the main bank, so keep this in mind if you are creating presets.
all other picture from pixabay
Congratulations @debrecords! You have completed some achievement on Steemit and have been rewarded with new badge(s) :
Click on any badge to view your own Board of Honor on SteemitBoard.
For more information about SteemitBoard, click here
If you no longer want to receive notifications, reply to this comment with the word
STOPThank you!
Congratulations @debrecords! You have completed some achievement on Steemit and have been rewarded with new badge(s) :
Click on any badge to view your own Board of Honor on SteemitBoard.
For more information about SteemitBoard, click here
If you no longer want to receive notifications, reply to this comment with the word
STOP