Reset Your Android Phone Securely And Effectively
As much as you want to sell your old Android phone, do not forget to wipe & format all the personal data of your Android phone. And you may have to delete all the important files from your old Android phone, before putting yourself on the set. The most convenient way to format all the files of an Android phone is to format it, either at the factory or reset it. It is of great importance to know the detailed way to format a phone, and therefore, I would like to introduce two nice methods.
Method 1. In Android Phone Format by Factory Reset
Method 2. Android Phone Format by dr.fone - Erase Android
Method 1. In Android Phone Format by Factory Reset
Reset is a simple tool for formatting a mobile phone. It allows users to reset their phones through a few simple operations. The principle of this tool is to delete the files available on the phones so that people can get their phones as a new phone from the factory. But before factoring, you need to encrypt your phone first. Here is a guide for your reference.
Step 1. To encrypt your Android phone, you have to go to the "Settings" App on the screen, and then find the "Security" option in the menu. Click on the "Security" option to open it. Choose the "Device to Encrypt" item and turn on it.
Step 2. The whole process of encryption will last for a long time, so please make sure your phone has been well charged. If possible, do fully loaded before step 1. Once the process is complete, go to the "Security" option again to see if it is successfully encrypted.
Step 3. Now you can start at the factory of your mobile phone. Just go to the "Settings" App again. Then choose the "General" option and choose the "Backup and Reset" agenda.
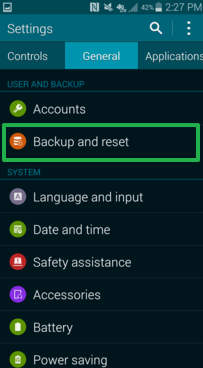
Step 4. On the new screen, you can see many items for your choice. Simple search and click on the "Reset Data" items. And then you will receive a confirmation message. Read it and click on the "Reset Device" button at the bottom middle.
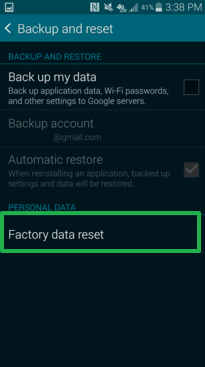
Step 5. Now you can rest assured, because the rearming process will end in a few minutes and you will find your phone becomes a shapeshifter.
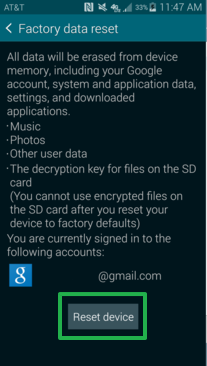
Method 2. Android Phone Format by dr.fone - Erase Android.
Well as you can see, It's not so simple to format an Android phone with built-in apps. So, it is advisable to give it a more pleasant help, like Dr.fone - Clear (Android). The dr.fone, developed by the famous company Wondershare, is a professional tool to delete data from mobile phones and tablets. Like its name, the dr.fone - Erase Android can delete personal data securely and effectively, and the deleted data will be unrecoverable. What's more, it is compatible with Android devices and iOS devices, so you can simply manage both types of devices with the same method.
To make a short save, Here is a list of the main features of the dr.fone - Clear:
1.Remove unnecessary data for you including contacts, messages, photos, audios, videos and apps.
- Format Android devices (Dr.fone - Erase Android) and iOS devices (Dr.fone - iOS Erase).
3.Optimize the performance of your devices.
4.A time-saving tool compared to its counterparts.
5.Support for Windows computer and Mac computer.
Now, let me show you how simple it is to format the Android phone quite with this tool.
Step 1. Download and install the dr.fone on your computer. Then plug your Android phone into your computer with a USB cable. And for users who connect their phone to the computer for the first time, you enable USB debugging on your phone.
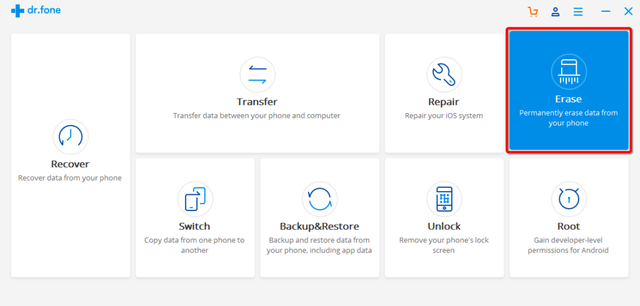
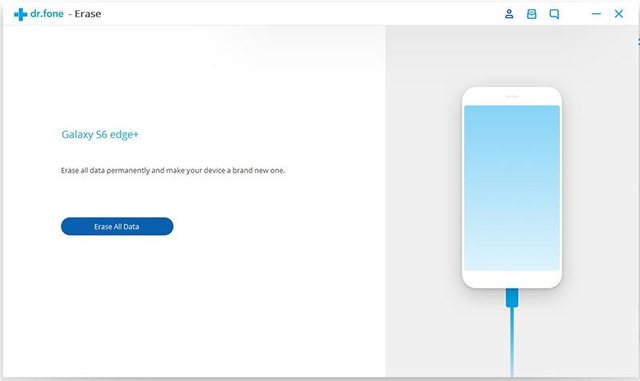
Step 2. On the main window, click on "Clear" option and you will have to click on the "Clear all data" button. And then the dr.fone will ask you to enter the word "delete" in order to know that really, you want to format your phone. Then click on the "Clear Now" button to start the erasing process.
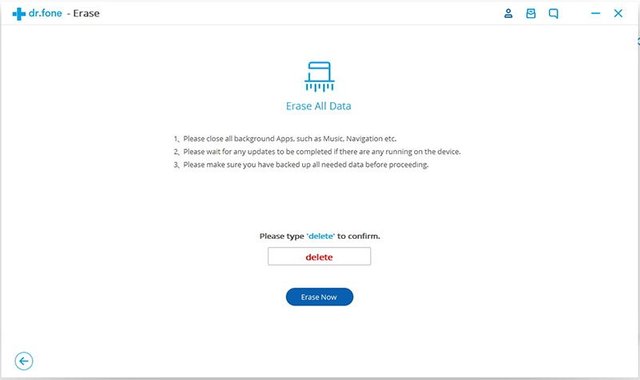
Step 3. Then the dr.fone will start erasing all the data on your phone, including contacts, messages, photos, audios, videos, and apps.
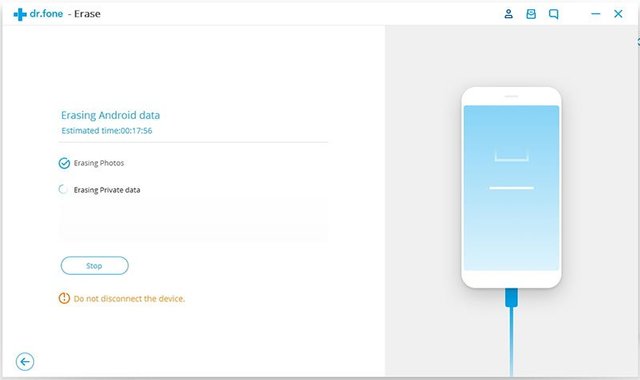
Step 4. The whole process will end in a short time. And after that, you have to click on the "Clear All Content" or "Reset Data" on your mobile phone to clear the settings.
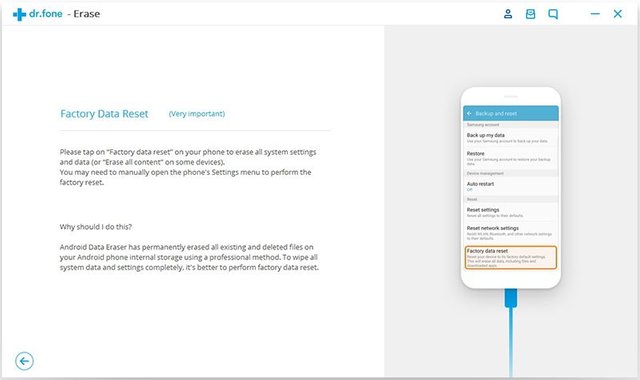
Tips for better protection for your Android phone.
Transfer the media files to your computer for long-term storage. Multimedia files like photos, audios, and videos can hold unforgettable memories of your life. It is therefore a shame to delete them directly. By transferring them to your computer, you can easily get their access whenever you want.
In case you can personal data on your old Android phone someday, you'd better create a backup file for all the content. There are several ways to create a backup file. You can back up the data on your computer or create a backup with some cloud application.
If there are some files with reactivation lock on your mobile phone, you need to unblock them before transferring or saving. Just go to Settings> Security and disable the corresponding option.
Media files and backup files on your computer may need password protection so people will not see them without the password. After setting a password, you must take a note of the spirit of the password. Or you can cancel the password protection if you think there is no need to have it.