Eigenen NAS-Server erstellen Anleitung- OpenMediaVault (OMV-Linux) | IT-Deen
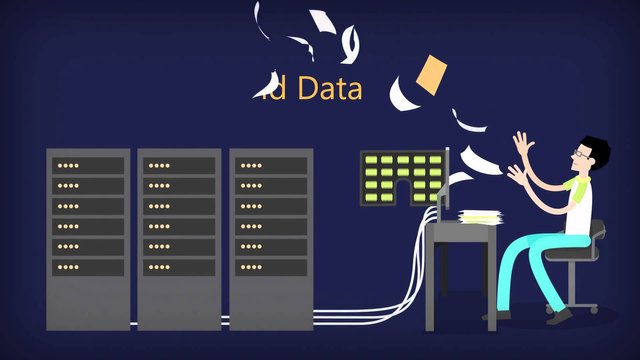
Was ist ein NAS-Server?
NAS-Server bedeutet Network attached Storage Server also eine im Netzwerk angehängte Festplatte auf die sie in ihrem Netzwerk mit diverser Geräten darauf zugreifen können .
Einen Praktischen NAS-Server kann man für etwas Geld auch mal eben Online Bestellen zB. Auf Amazon
Affiliate Link -> http://amzn.to/2ojq8ZL
Aber wer sein Geld einsparen möchte für den habe ich hier eine alternative Lösung die genau so gut ist und zu dem Kostenlos.
Alles was man dafür benötigt ist ein Rechner oder Optional ein Raspberry Pi
Affiliate Link -> http://amzn.to/2ELAY54
Aber ich bin sicher das viele noch einen alten Rechner im Keller stehen haben für den sie keine Verwendung mehr haben, bis jetzt.
Ich selber habe meinen alten geschätzten Dell Optiplex in einen NAS-Server umgewandelt und es läuft sehr stabil und hatte bisher (ca. 1 Jahr) noch keine Probleme damit gehabt.
Erstmals habe ich die auf der Linux basierenden Debian Distribution Openmediavault auf einem meiner älteren Notebooks ( ein Lenovo Thinkpad von 2012/11) zum Test eingerichtet und ebenfalls lief diese ohne irgendwelche Zwischenvorfälle. Quasi kann Openmeidavault auf fast alles was ein Netzteil hat eingerichtet werden.
Weitere Anwendungsmöglichkeiten
Wie schon erwähnt basiert OpenMediaVault auf der Linux-Distribution Debian und wird seit 2009 immer weiter entwickelt.
Dazu lassen sich auf dem OMV Betriebssystem auch vServer einrichten und durch Implementierung diverser Plugins lässt sich der Server auch entsprechend (fast) aller Wünsche einrichten.

Einige Beispiele bekannter Plugins.
- OwnCloud – Ermöglicht den Betrieb von Filehosting auf dem eigenen Server
- ClamAV – Virenschutzprogramm
- BitTorrent-Client (Transmission)
- Calibre – E-Book Datenbank Verwaltung
- MySQL-Datenbankserver
- Webserver (nginx)
- OpenVPN sowie OpenVPN-AS
- WordPress
Dazu kommt noch dass das Betriebssystem viele Protokolle wie NFS, FTP, SSH, AFP, TFTP und weitere Unterstützt.
Kombiniert mit ein paar Plugins lässt sich auch mal eben ein eigener Webserver erstellen der bei ihnen zuhause steht.
Was wird benötigt?
Wie schon erwähnt wird nur ein Rechner benötigt dabei spielt die CPU-Architektur auch keine Rolle, OMV Unterstützt sowohl 32-bit als auch 64-bit Prozessoren.
Beim Arbeitsspeicher kann ich sagen das ich es auf einem 2GB RAM Notebook zum laufen bekommen habe dennoch empfehle ich mindestens 4GB an Arbeitsspeicher, da dieser als Cache dient um die Dateien zu verarbeiten und abzuspeichern.
Die Festplattengröße spielt keine Rolle lediglich für die Installation des Betriebssystemen müssten ein paar GB vorhanden sein, der vorhandene Speicher dient letztendlich für die Ablage.
Um die Installation durchzuführen wird Selbstverständlich das Betriebssystem benötigt was sich auch direkt kostenlos von der Webseite der Entwickler herunterladen lässt.
-> https://www.openmediavault.org/download.html
Eine kurze Erwähnung, OpenMediaVault lässt sich auf zwei Varianten Installieren.
Die erste Möglichkeit (Empfohlen), die Installation mithilfe eines USB sticks als Installationsmedium auf ein komplett Formatiertes System zu Installieren.
Die zweite Möglichkeiten ist eher was für Fortgeschrittene die sich etwas näher mit Linux-Distributionen beschäftigen.
Da reicht es aus eine Debian Installation durchzuführen und die benötigten Pakete für OMV direkt herunterzuziehen und einzurichten. (Die benötigten Pakete und ggf. benötigt den Source code findet man auch direkt auf der Entwicklerwebsite)
In dieser Anleitung beschäftige ich mich aber mit der Methode OMV mittels USB-Stick auf einen Formatierten Rechner zu Installieren und einzurichten sodass ich ich auch sicher sagen kann das es mit abstand jeder in wenigen Minuten nachmachen kann, selbst wenn Überhaut keinerlei Kenntnisse vorhanden sind!
Also benötigen wir zu guter letzt einen USB-Stick, 4GB sollten ausreichen.
Installation
Auf der OpenMediaVault Webseite im Download Bereich direkt im ersten Bereich "ISO" "here" anklicken. (Bild 1)
Bild 1.
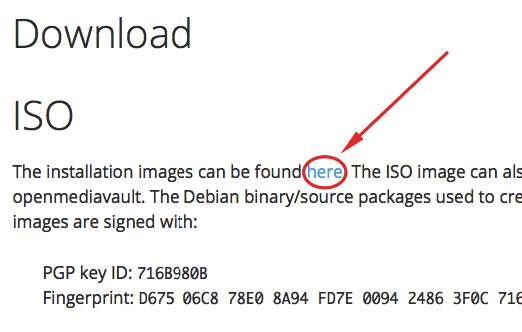
Danach wird man zur SourceForge.net weitergeleitet und dort wählt man die bevorzugte Version aus beispielsweise für einen Raspberry Pi aber für einen Standart Rechner klickt man im oberen Bereich auf den grünen Button. (Bild 2.)
Bild 2.
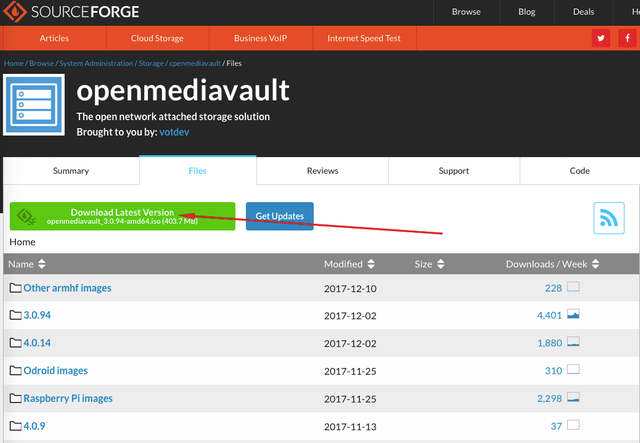
Nach dem Download hat man das OMV-Installations Medium in form einer ISO Datei auf dem Rechner liegen.
Da kommt jetzt auch der USB-Stick ins Spiel den die ISO Datei muss auf den USB Stick und der Wiederrum Boot fähig gemacht werden. Das lässt sich mithilfe eines kleinen tools auch schnell und unkompliziert erledigen dazu eine kleine Quelle -> http://winfuture.de/downloadvorschalt,3402.html
Nachdem dies nun auch erledigt ist den USB-Sick in den gewünschten Rechner rein der zum NAS-Server eingerichtet werden soll und den Rechner einmal Starten und Booten lassen. Je nach Mainboard kann die Tastenkombination dafür unterschiedlich sein in vielen fällen ist es F2, F8 oder Entf. Meistens gibt es auf dem Startbildschirm ein kleinen Hinweis zu sehen mit der jeweiligen Tastenkombination.
Im Boot Menü angekommen den entsprechenden USB-Stick als Boot Medium auswählen. Anschließend sollte man auch schon im OpenMediaVault Installations Menü angekommen sein, dort auch direkt "Install" mit der Eingabetaste bestätigen und mithilfe der Pfeiltasten die gewünschte Sprache, den Server Standort und das Tastaturlayout festlegen.
Nachdem schon manche Pakete Installiert worden sind können wir ja auch direkt einen Rechnernamen der im Netzwerk angezeigt wird und ggf. ein Domain-Name( falls nicht benötigt "local") festlegen.
Nachdem dies nun auch geschafft ist wählen wir ein root Passwort aus, nicht verwechseln mit den späteren Benutzern die man beliebig konfigurieren kann. Das root Passwort schaltet euch die kompletten Rechte des Server frei.
Im nächsten schritt müssen die Paketserver gewählt werden, dies sind die Spiegelserver von denen spätere Updates heruntergeladen werden da empfiehlt es sich nah gelegene Standorte zu wählen.
Danach lässt sich Optional ein HTTP-Proxy einrichten, falls nicht benötigt einfach leer lassen und mit der Eingabetaste weiter zur Installation.
Nach der Installation
Jetzt ist schon das meiste geschafft, nach Abschluss der Installation während das Bestätigungsfenster noch offen ist den USB-Stick mit dem Installations Medium aus dem Rechner entfernen und mit Eingabe Taste bestätigen, nun sollte sich auch der Rechner Neustarten.
Info
Der Rechner hat ab jetzt keine Grafische Oberfläche mehr und ebenso ist es auch kein Rechner mehr sondern ein Server der sich via Eingabebefehle steuern lässt. Aber keine sorge allerlei Befehle auswendig zu können ist nicht nötig da der Server über eine Netzwerk-Adresse von anderen Geräten zB.ein Notebook gesteuert bzw. zugegriffen werden kann.
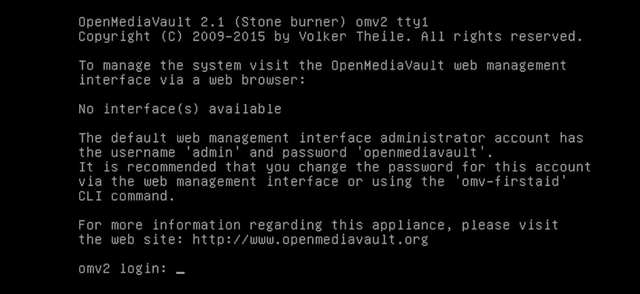
Nach Vollendung des Neustarts Login wir uns mit root und dem ausgewählten root Passworts ein.
Jetzt brauchen wir die IP-Adresse des Servers und die finden wir ganz schnell mit dem Befehl "ifconfig"
In der Spalte eth0 die erste IP-Adresse (Bild 3.)
Bild 3.
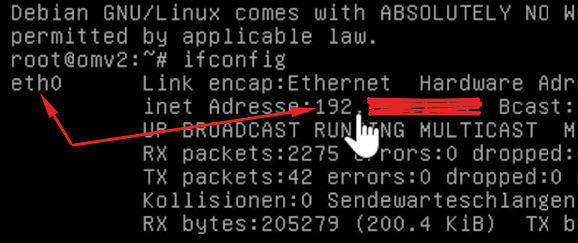
Nun kommt jetzt der Aspekt des Zugriffes über ein anderes Gerät also nicht mehr über den Server.
Dazu geht ihr an euren Hauptrechner oder Notebook das sich im selben Netzwerk wie euer Server befindet und gebt über den Browser die IP-Adresse die ihr gerade durch den "ifconfig" Befehl von eurem Server ermitteln konntet ein.
Keine sorge niemand kann sich mal eben ausserhalb des Netzwerkes mit der IP-Adresse in euren Server loggen, außer ihr habe einen Domain-Namen eingerichtet
Nun seht ihr das Admin-Panel des Servers zumindest das Login Fenster.
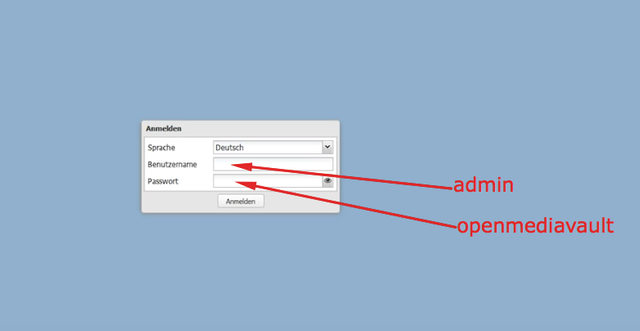
Mit diesen Zugangsdaten könnt ihr euch anmelden.
Der reguläre Benutzername: "admin"
Das Standart Passwort*: "openmediavault"
- (Lässt sich im nächsten schritt beliebig anpassen und hat mit dem Server root Passwort nichts zu tun)
Nach dem Einlogen seht ihr nun das gesamte Admin-Control-Panel oder auch Dashboard wie es als Standart Funktionsumfang nach der Installation ist.
Um das Admin Kennwort zu ändern klickt ihr in der linken Seitenleiste auf "Allgemeine Einstellungen" und direkt danach mittig im geöffneten Bereich auf "Web-Administrator-Passwort" und ändert euer Administrator Passwort für den Zugang zum Admin-Panel (Bild 4.)
Bild 4.
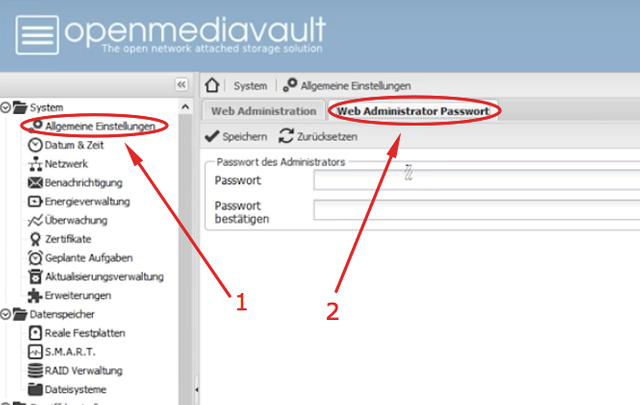
Das wars eigentlich im großen und ganzen schon ihr habt euren Server Installiert und könnt nun mit euer Einrichtung beliebig fortfahren. Aber bevor ich euch einfach so darauf los lasse hier ein kurzer Überblick über die wichtigsten Funktionen.
- Überwachung, könnt ihr den Traffic der ein und aus geht einsehen.
- Geplante Aufgaben, kleinere Events für den Server einstellen.
- Aktualisierungsverwaltung
- Erweiterungen, der Plugin Bereich da wo ihr die Funktionen eures Servers weiter aufrüsten könnt
Ganz wichtig noch zu wissen
Um euren NAS-Server auch direkt als NAS System zu nutzen müsst ihr noch in dem Bereich Datenspeicher/Dateisysteme Eine Festplatte entweder Intern/Extern oder auch USB-Sticks erstellen und einbinden das man direkt im Netzwerk darauf zugreifen kann.
Nützlich dazu auch im Bereich Zugriffskontrolle Könnt ihr Ordnerpfade an Benutzer Freigeben oder auch aufheben sowie neue Benutzer erstellen und deren Zugriffsrechte konfigurieren.
Habt ihr euch dazu entschieden einen Domain-Namen einzurichten empfehle ich euch noch zusätzlich unter Zertifikate ein SSL-Zertifikat einzubinden solltet ihr keins haben könnt ihr euch auch im folgenden Link eins kostenlos austellen lassen.
-> https://letsencrypt.org
Das wars eigentlich auch schon, man könnte jetzt natürlich noch viel weiter in die ganze Thematik gehen aber das würde den rahmen dieses Beitrages sprengen.
Gerne tue ich dieses aber in einen nächsten Beitrag wenn die Nachfrage besteht :)
Wenn sonst Fragen offen sind dann schreibt sie mir gerne in die Kommentare und wenn es euch geholfen habt und ihr einen Grund gefunden habt euren alten Rechner wieder aus dem Keller zu holen dann würde ich mich auch über ein Vote freuen!
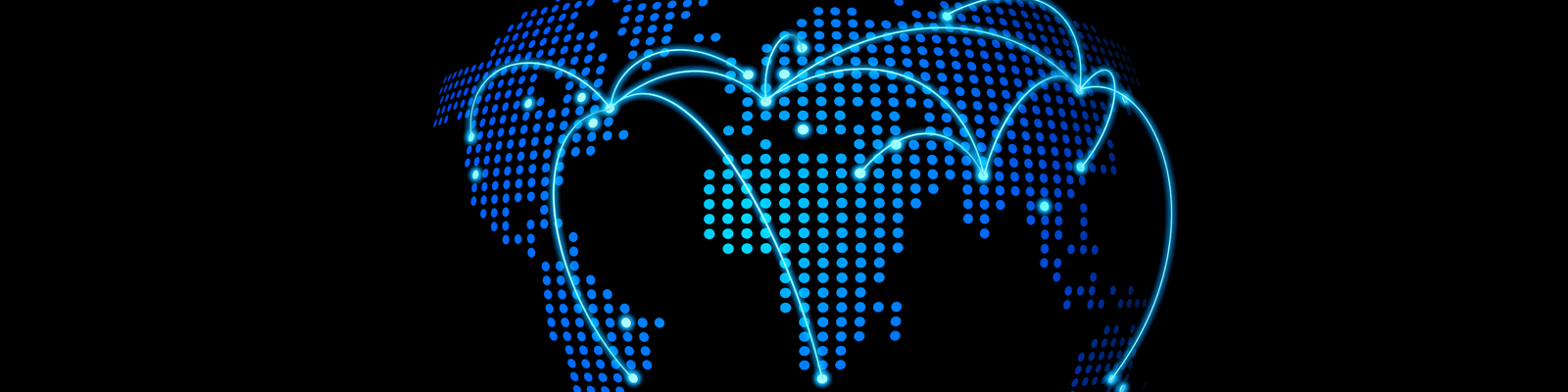
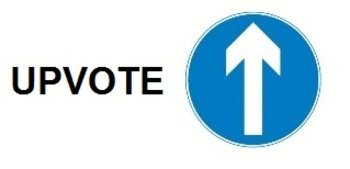
Klasse gemacht
Hey, Danke für den interessanten Beitrag.
Congratulations @it-deen! You received a personal award!
Click here to view your Board
Do not miss the last post from @steemitboard:
Congratulations @it-deen! You received a personal award!
You can view your badges on your Steem Board and compare to others on the Steem Ranking
Do not miss the last post from @steemitboard:
Vote for @Steemitboard as a witness to get one more award and increased upvotes!