[포스팅큐레이션, 개발이야기#064] 버전관리 야이기 - VSCODE에서 github를 연결해보자.

안녕하세요 가야태자 @talkit 입니다.
앞에서 vscode, git for windows 잘 설치 하셨나요?
오늘은 기존의 프로젝트 대신에 github에 있는 제 private URL을 클론하고 해당 저장소에 몇가지 파일을 업로드 해보겠습니다.
우선
c:\dev\pythonWorkspace\steemit2
라는 빈 폴더를 만들겠습니다.
여러분은 steemit 으로 만드셔도 됩니다.
저는 이미지 만들어져 있어서요. steemit 폴더를 계속 운영해야 하기 때문에 저건 그대로 두고, steemit2를 폴더로 만들겠습니다.
그다음에 vscode에서 Open Folder를 통해서 해당 폴더를 엽니다.
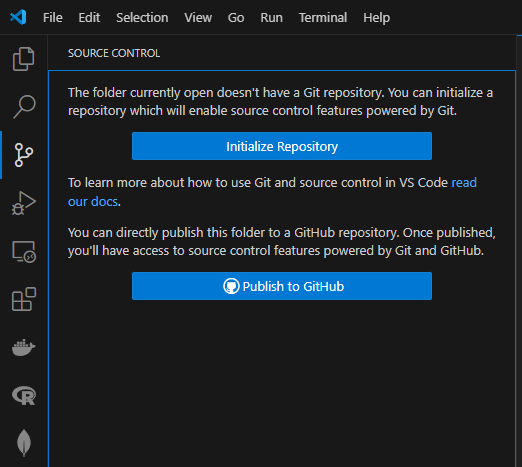
왼쪽에 있는 세번째 아이콘이 Source Control 입니다.
저기서 Publish to GitHub 라는 버튼을 누르십시오.

클릭하면 원래는 steemit2로 나오는데 ^^ steemit으로 변경 했습니다.
안되면 Clone으로 해야하는데 한번먼저 해보겠습니다.
이미 있다고 나오네요 ^^
이러면 이제 clone으로 가야 합니다.
새폴더를 만들고, 폴더를 여시면
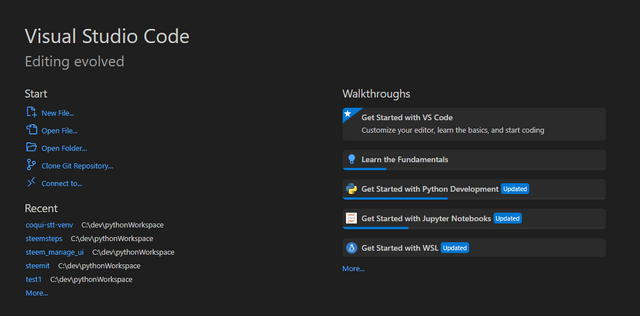
위와 같은 페이지가 나옵니다.
저기서 Clone Git Repository... 을 선택 하십시오.

윗쪽에 이렇게 나올겁니다.
저기에 아까 만드신 포지토리 주소를 넣습니다.

다시 github에 접속 하시면 위와 같은 페이지가 있을 겁니다. ^^
저기서 https로 시작하는 주소를 복사해서 붙여 넣으십시오.
넣으실때 이렇게 넣어십시오.
https://github.com/kjh0523/steemit.git
주소가 위와 같다면
https://사용자아이디@github.com/kjh0523/steemit.git
위와 같이 치시면
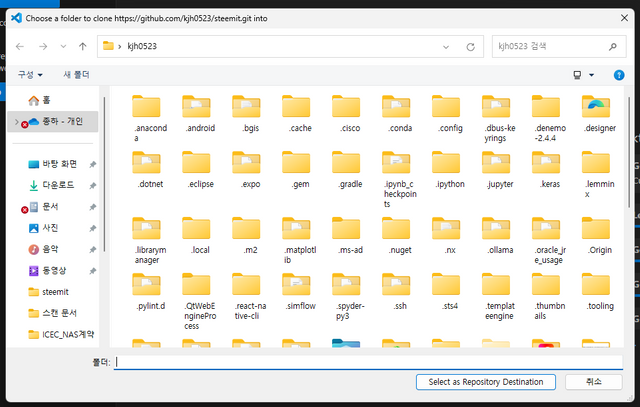
위와 같이 git local repository 위치를 선택하라고 나옵니다.
저는
c:\dev\git\steemit
으로 하겠습니다.
저위치를 열고 Select as ... 버튼을 클릭하십시오.
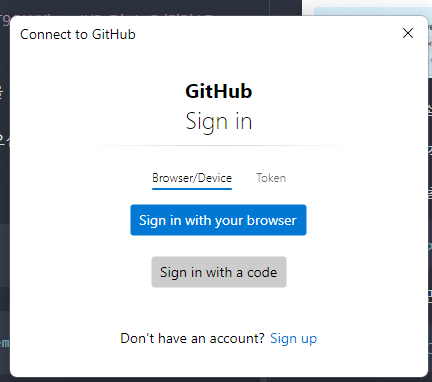
위와 같이 Sign in with your borwser를 선택하시면 되고,
그러면 로그인 방법을 묻는데
password라는 글자를 선택해서 패스워드를 넣으시면 됩니다.
패스워드 인증이 되면 git clone을 시작 합니다.
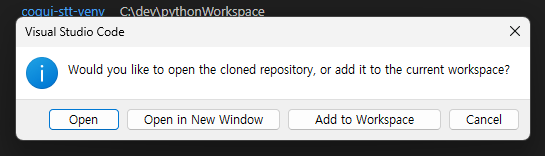
이때 새창을 열꺼냐고 묻는데 여십시오. Open in New Window 를 선택 하시면 됩니다.
기존 창은 닫아 버리십시오.
여기에 일단 수집기 부터 복사해오겠습니다.
여러분은 저기다가 아무 파일이나 만드시면 됩니다.
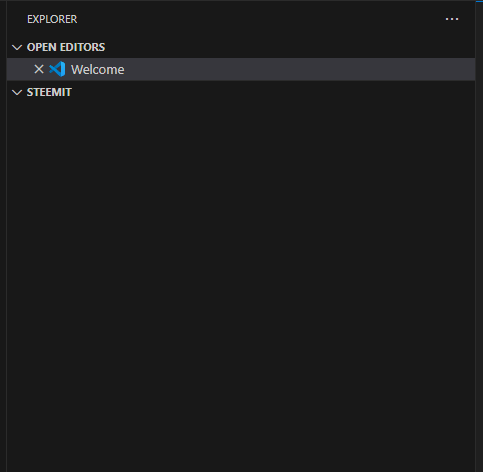
왼쪽에 보시면 요렇게 네비게이션 폴더가 있씁니다.
저기다가 복사할껍니다.
collect_steem_postings.py
우선 저는 위 파일을 선택 했습니다.
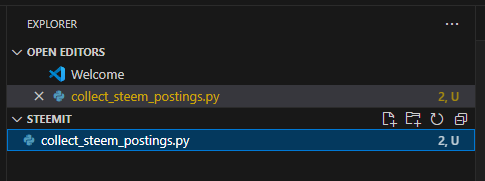
파일을 저위치에 붙여 넣으면 위 그림과 같이 됩니다.
일단 git에 등록 해줘야해서 세번째 Source Control 아이콘을 클릭하십시오.
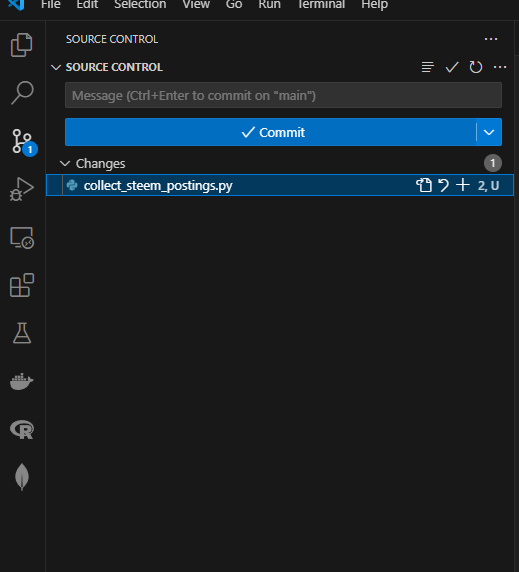
위와 같이 보일 겁니다.
저기에 + 아이콘을 클릭하십시오.
Changes와 Staged Changes로 변경 되어 있습니다.
이것은 그냥 소스코드를 수정하면 Changes에 가구요. Staged는 버그가 제거된 소스코드 버전 관리할 소스코드라고 생각하시면 됩니다.
로컬 저장소에 일단 커밋 부터 하겠습니다.
git은 메시지가 필수여서 Comment를 작성하고 진행 합니다.
최초 커밋
위와 같이 내용을 넣겠습니다.
커밋 버튼을 누르시면
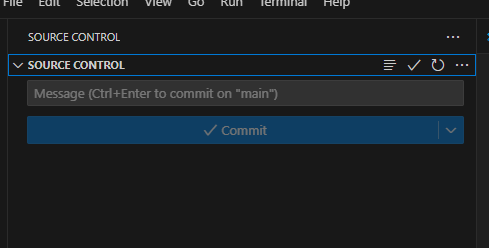
요렇게 안보일겁니다.
이것은 일단 로컬 저장소에 커밋이 된겁니다.
이제 Push를 해보겠습니다.
그전에 github에서 확인 해보겠습니다.
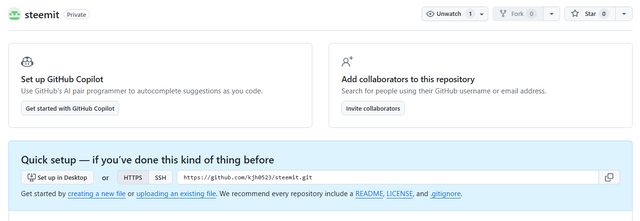
아무것도 올라와 있지를 않네요.
SVN에서는 Commit 자체가 서버와의 동기화였지만,
git에서는 Commit이 로컬 저장소와의 동기화이기 때문입니다.
그럼 Push를 진행 해보겠습니다.
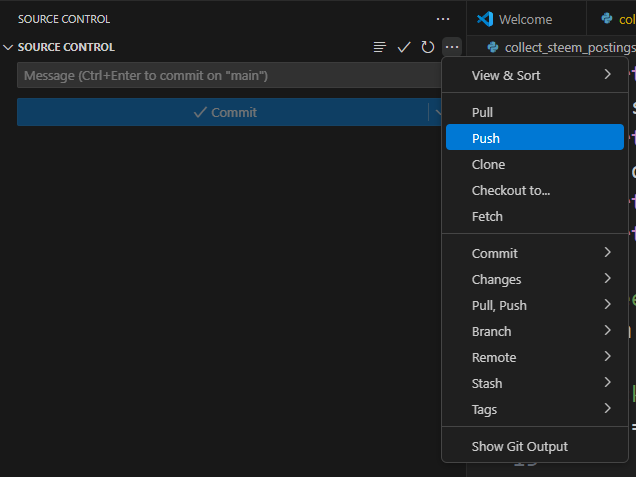
네비게이터에서 Source Control 옆에 ... 아이콘을 클릭하면 위와 같이 나옵니다.
저기서 Push를 선택 하십시오.
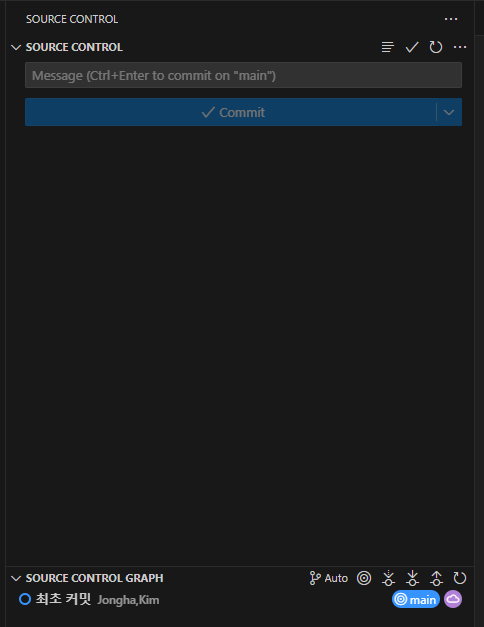
이제 클라우드와 동기화가 되었습니다.
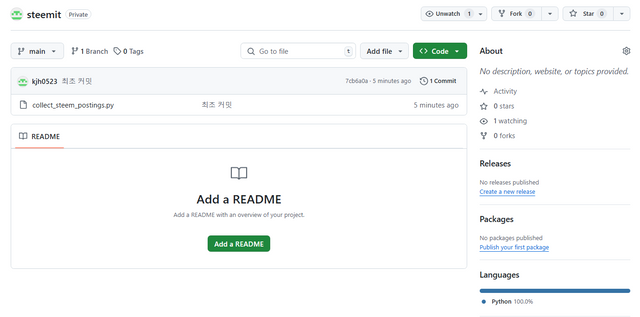
비로소 예쁘게 github 클라우드에 짜잔하고 최초 커밋 이라는 코멘트와 함께 파일이 올라간게 보입니다.
git의 Commit & Push를 알려 드렸고,
내일은 실제로 Pull을 리눅스에서 해보도록 하겠습니다.
Oracle 클라우드에서 지금 해당 프로그램을 돌리고 싶기 때문에 내일 또 다음 진도를 나가 보겠습니다. ^^
감사합니다.
Posted through the ECblog app (https://blog.etain.club)
[광고] STEEM 개발자 커뮤니티에 참여 하시면, 다양한 혜택을 받을 수 있습니다.