포토스케이프로 사진을 편집해보자 (feat. 노 포토샵)
안녕하세요 @silafe08 입니다! 이번 포스팅은 2012년에 제 블로그에 포토스케이프 관련 글을 올렸었는데, 아직도 유용하게 쓰고 있는 툴이라 스티미언분들에게도 소개해드리려고 가져왔어용 ㅎㅎ 2012년도 버전이라서 기능이 조금 달라지긴 했지만 액자와 필터효과가 더 다양해진 것 말고는 마이너한 수정만 있었으니, 그 당시에 캡쳐한 이미지는 수정하지 않았습니다. 글로만 추가설명을 대신할게요! 캡쳐는 너무 귀찮아요 ㅠㅠ 흑흑
자 오늘은 제가 포스팅을 하는 데 필수적인 프로그램을 하나 소개해드리려고 합니다 :)
그건 바로, 사진 편집 프로그램인 PhotoScape. (포토스케이프)
예전에는 포토샵도 종종 쓰곤 했는데, 무겁기도 하고 귀찮기도 해서;ㅅ;
언제부턴가 거의 포토스케이프로 사진 리사이징, 후보정, 서명쓰기까지 끝낸답니다!
물론 포토샵을 사용하면 아래와 같이 다양한 효과를 줄 수도 있어요.

[여주] 수상레포츠, 플라이피쉬 - http://897866.blog.me/90064683238
사진을 적당히 잘라서 한 캔버스에 붙이고 몇 가지 브러쉬를 찍어줬었답니다.
아 ... 지금 이렇게 하라면 귀찮아서 안 해요;ㅅ; ㅋㅋㅋㅋㅋㅋㅋ
이젠 걍 깔끔한 걸 좋아하는 취향이기도 하고.
그런데 "두근두근" 글자와 같은 느낌.
포토스케이프에서는 외곽선 효과가 저렇게 안 나와요-
외곽선 속성 자체에 투명도 설정이 없거든요a
이건 좀 아쉽지만... 귀찮으니까요 'ㅅ'

[대전] 오월드 - http://897866.blog.me/90064683238
그리고 위와 같은 글자 왜곡 효과.
포토샵에선 손쉽게 할 수 있죠 :) 포토스케이프에서는 안 됩니다!
근데 사실 이건 그렇게 많이 쓰는 편이 아니라서 ㅎㅎ

IBM Campus Wizard 면접 - http://897866.blog.me/90065545958
IBM 로고 전경에 붙이고 큰 거 두개 블러효과 주고 가운데 큰거 하나 두고.
뭐, 이런 걸 포토스케이프에서 바라세요?ㅋㅋㅋㅋㅋㅋㅋㅋㅋㅋ
포토스케이프는 프리웨어입니다 '-'
공짜 프로그램에게 이렇게 세밀한 걸 원하시면.. 대머리 되십니다. 으헤헷,
포토샵없이 포토스케이프만으로도 충분히 멋진 사진을 얻어낼 수 있습니다! 제가 평소 쓰는 카메라는 똑딱이라 색감도 밋밋.. 원본은 뭔가 허전하거든요. 그래서 후보정은 필수랍니다! (개인의 취향은 존중되어야한다며 -ㅅ-ㅋㅋㅋ)
사용방법에 따라 다양한 효과들을 얻을 수 있지만, 제가 포스팅하기 위한 사진을 어떻게 보정하는 지, 순서대로 살펴볼게요!
먼저 다운받으러 가볼까요?
http://www.photoscape.co.kr/ps/main/download.php
네이버 자료실에도 있긴 하지만.. 전 되도록이면 이런 공식 홈페이지를 통해서 다운받아요
최신 버전을 바로바로 확인할 수도 있고, 뭔가 좀 더 개발자에게 도움되는 느낌이랄까 (...) ㅎㅎ
다운받아 설치하는 건... 뭐 다들 잘 아시잖아요!? 우리 컴맹 아니잖아!? 다음다음 해주시면 되어요. 아, 설치 중에 구글 크롬을 설치하고 기본 브라우저로 설정하겠냐는 안내문이 나오는데, 싫으신 분은 체크 해제해주세요 :)

설치하시면 위와 같은 아이콘이 생길겁니다.
클릭!
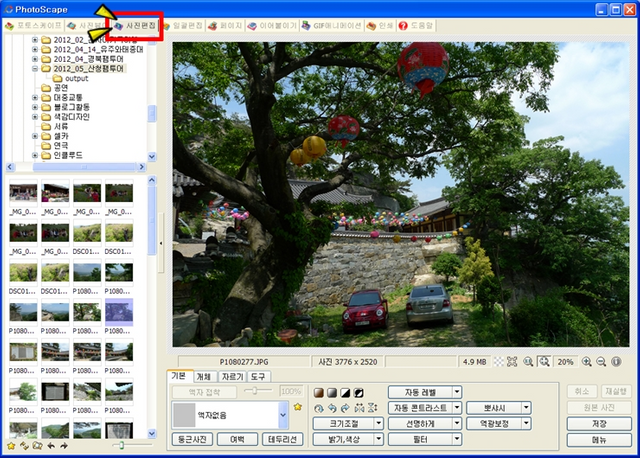
포토스케이프 실행하시고, 세번째 탭, "사진편집"을 볼게요!
왼쪽상단의 폴더탐색기 창에서 수정하길 원하는 사진이 있는 폴더를 선택!
왼쪽하단의 사진목록에서 사진 선택!
그러면 오른쪽 상단에 사진이 나타나죠? ㅎㅎㅎ
전 산청 팸투어에서 찍은 정취암의 사진을 골라봤습니다.
1. 크기조절
TIP! 원본사진에서 일부분을 크롭해서 사용하실 게 아니면, 크기조절부터 해주시는 게 좋습니다^^ 크기가 큰 사진으로 작업하면 아무래도 버벅대곤 하거든요- (여러장을 편집할때는 일괄편집이나 알씨를 이용해서 한꺼번에 리사이징을 할 때도 있습니다.)
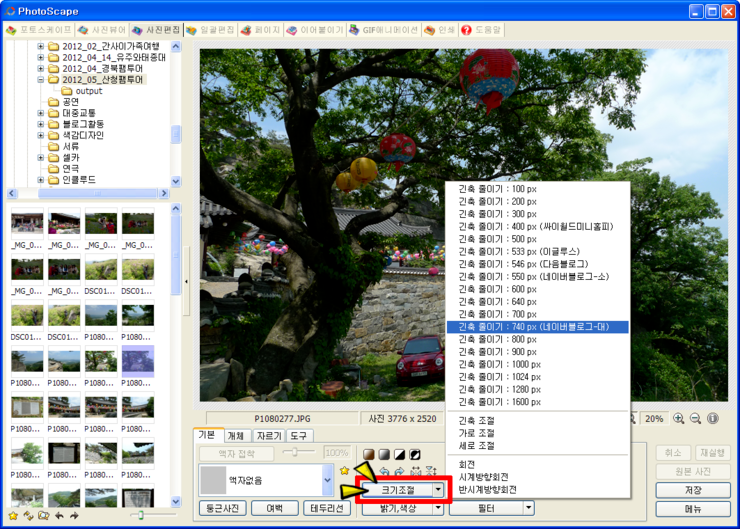
아래쪽의 크기조절 글자 옆의 ▼ 클릭!
스티밋은 기본적으로 가로 672px 로 맞춰주시면 가로가 꽉 찬 이미지를 업로드하실 수 있어요.
보통 리사이징을 하지 않은 폰카나 디카 사진을 그대로 올리시면 원본 해상도가 1000px이 훌쩍 넘어 용량이 커서 버벅대는데도 어차피 672px에 맞춰서 이미지가 보여지기 때문에 스티미언분들의 데이터만 훨훨 날아가는 사태가... 요즘 스마트폰 해상도가 높게 나오기 때문에 모바일에서 보여지는 것 까지 고려하면 1000px가 적당하다는 포스팅이 있긴 하더라구요. 전 800px 정도로 맞춰서 올리긴 합니다 :)
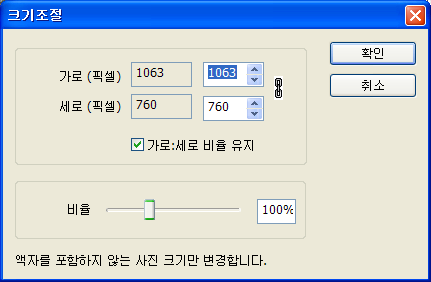
▼ 가 아닌 크기조절 글자버튼을 클릭하면 위와 같이 가로, 세로, 비율 을 직접 입력해서 크기를 조절할 수도 있습니다.
2. 사진을 밝고 화사하게~
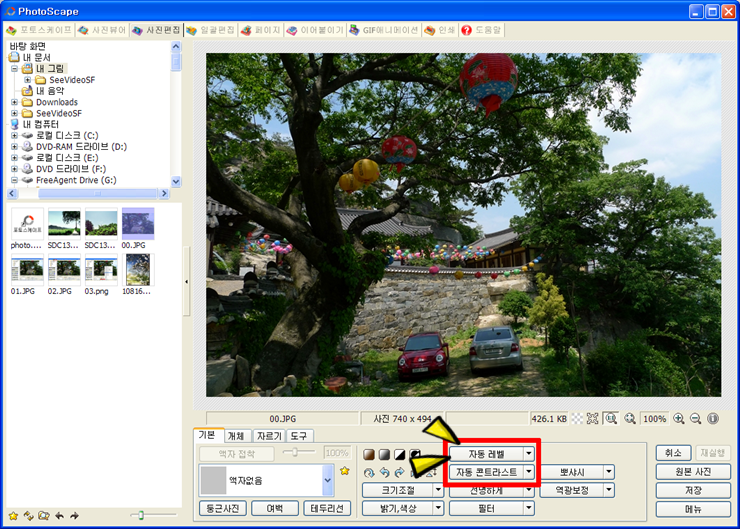
크기조절 후에는 자동 레벨, 자동 콘트라스트 글자 부분을 클릭클릭 해주곤 합니다. 사진에 따라 별 차이 없을 때도 있고, 화사해 질 때도 있고, 원본의 색감이 바껴 맘에 들지 않을 때도 있습니다. 실행했다가 맘에 안 들면 오른쪽에 보이는 "취소"를 눌러 주세요~ 요 사진은 별 차이가 없네요;ㅅ;
※ 최근 버전에서는 자동 콘트라스트는 빠지고, "필름느낌" 버튼이 생겼답니다! 훨씬 다양한 필터를 적용해보세요!
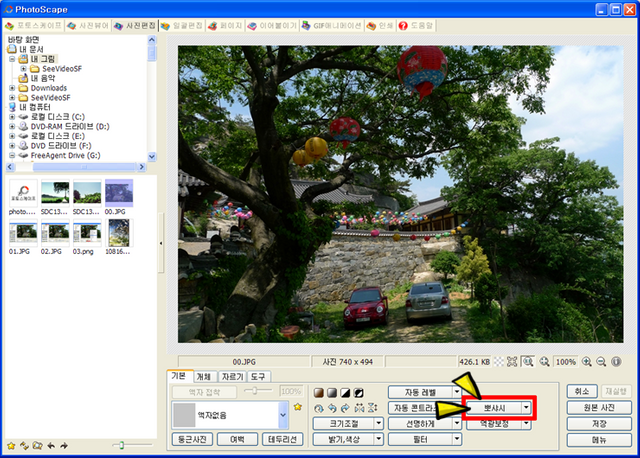
다음으로 한때 많이 썼던 기능인 "뽀샤시"입니다.ㅎㅎ
화살표말고 글자버튼 클릭!

그런데 사실... 기본값은 "흐리게" 속성값이 너무 높게 잡혀 있습니다.
이건 싸이시절 셀카에 제가 애용하던 효과..(...)
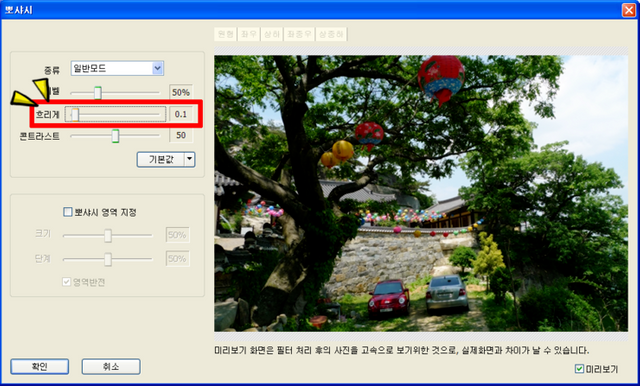
그러니 "흐리게" 속성만 낮춰줍니다. "레벨"과 "콘트라스트"는 사진에 따라 적절히 조절해 주세요 -
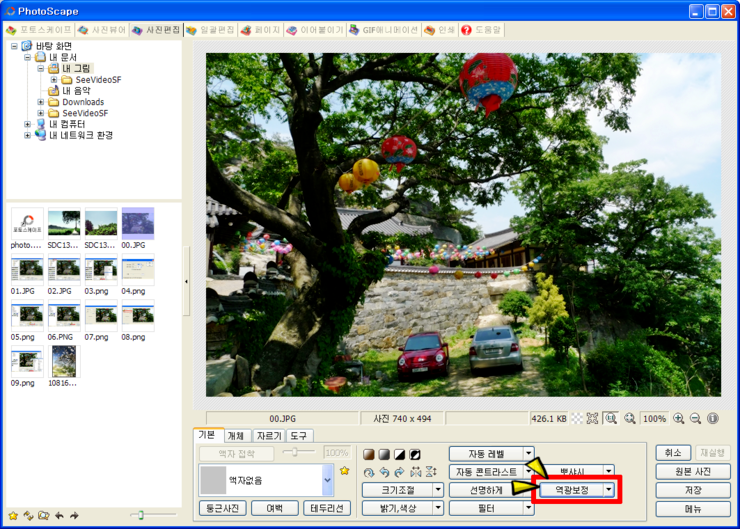
그리고 역광보정 글자버튼 클릭! 보통 역광때문에 어두워진 사진을 보정할 때 쓰는 기능인데, 요거 여러번 누르면... 재밌는 사진이 나옵니다;ㅅ; ㅋㅋㅋㅋㅋ
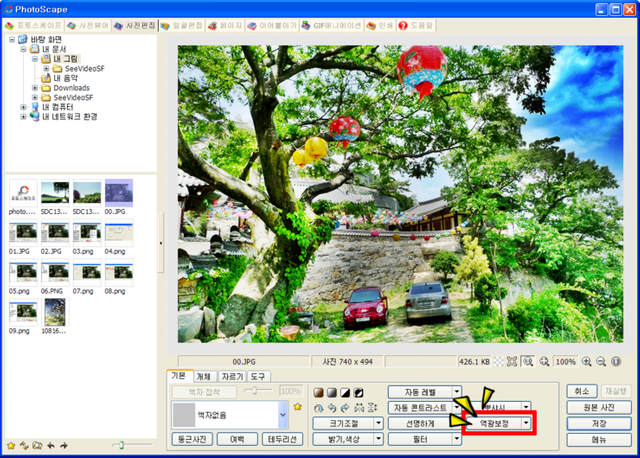
으잌ㅋㅋㅋㅋㅋㅋ 요것도 나름의 맛이 있지만..
전 이런 사진은 의도하지 않았기 때문에 역광보정은 한두번 정도로 (...)
뭐 물론 밝은 사진은 안 하는 경우도 있습니다 :)
사진마다 Case By Case~ 당신의 취향대로 사진을 보정해 보세요!
Before

After

3. 필터효과를 줘보자~
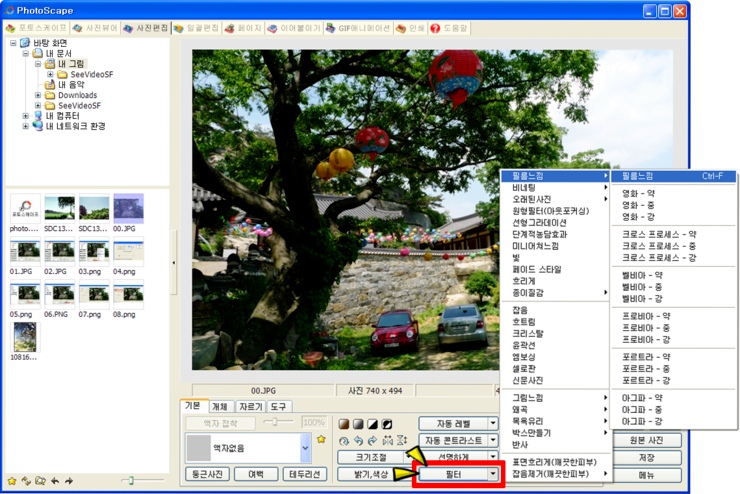
자 이번엔 필터효과를 적용시켜봅시다 :)
"필터" 글자버튼 클릭!
전 주로 "필름느낌"을 사용합니다. 예전에 "비네팅"도 쓰곤 했는데, 요즘은 또 안 쓰게 되네요 ㅎㅎ 셀카 보정할 땐 제일 아래쪽에 있는 "깨끗한피부"!! 필수입니다!!! ㅋㅋㅋㅋㅋㅋㅋㅋㅋㅋㅋㅋㅋㅋㅋㅋ 하지만 지금은 풍경사진이니 패스~
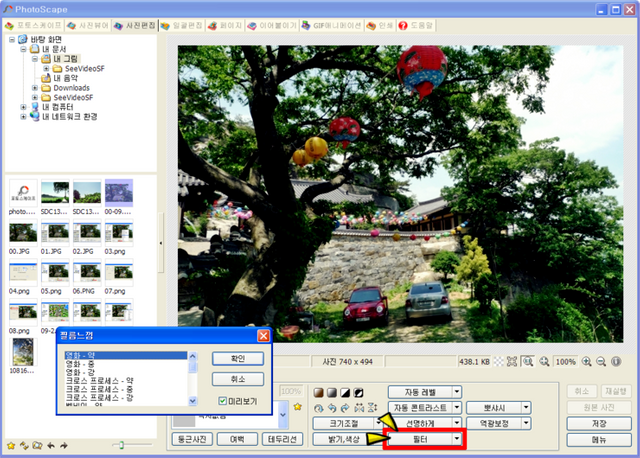
필터>필름느낌>영화-약 과 같이 바로 효과를 적용시켜도 되지만, 최근 버전에서 새로생긴 "필름느낌" 버튼을 클릭해서 (▼말고 글씨를 클릭해주세요!) 미리보기를 통해 다양한 효과들을 적용시켜보면서 고르시면 된답니다.
최근 저의 취향은...
- YL3, CT7 를 많이 쓴 것 같네요. 특히 YL3은 이미지에 주황끼가 돌아서 더 따뜻해보이더라구요.
- 사진마다 차이는 있습니다만, "강"은.... 너무 노골적인 효과라 그리 좋아하는 편은 아닙니다 :)
- 한 포스팅 혹은 한 주제에 대한 여러개의 포스팅에는 되도록이면 같은 종류의 효과를 주는 것이 일관성있어 보여 선호하는 편입니다.

위의 사진은 기본 효과들을 "강"으로 적용시켰을 때의 사진을 모아놓은 것입니다ㅎㅎ
위의 것 중에서는 개인적으로 "포르트라" 효과가 가장 마음에 드네요ㅋㅋㅋ
4. 액자를 넣어보자~
남은 마무리 작업으로는 액자와 서명이 있습니다 :)
사실 액자는 너무 튀는 걸로 하면 지저분해 보여서 좋아하지 않습니다.
그렇다고 안 하자니, 뭔가 아쉬울 때가 있어서 둥근 모서리로 마무리 하는 경우가 많았어요.
(근데 사실 요즘은 또 액자 없이 반듯한 직사각형이 좋아졌네요 ㅎㅎ)
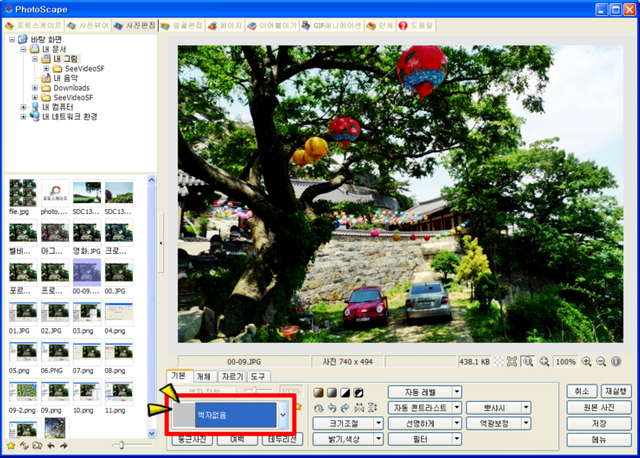
"액자없음" 부분을 클릭!

액자가 주르르르르륵 - 나옵니다. "둥근모서리 01" 을 선택해봅니다.
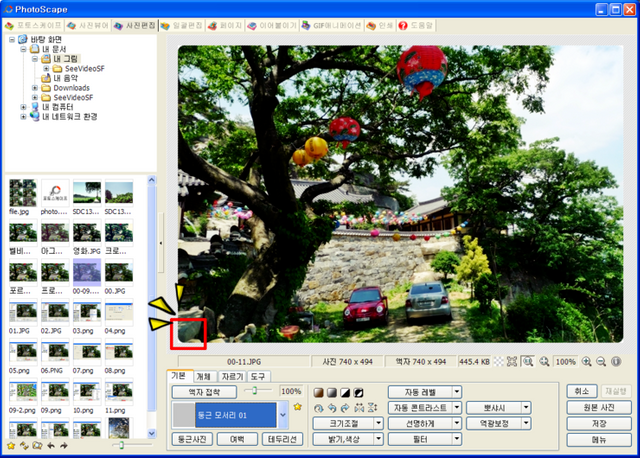
모서리가 둥글게 적용되었습니다 :)
좀 더 부드러운 느낌입니다.

"그라데이션02" 액자입니다. 왼쪽에 큰 제목을 쓸 때 가끔 사용하곤 합니다.
오른쪽에 그라데이션이 들어간 "그라데이션 04" 도 있습니다.

싸이시절부터 좋아하던 종류의 액자입니다 :)
요건 "캘리 08" 인데, 전 대부분의 캘리 액자를 좋아합니다.
포스팅의 앞이나 끝을 장식할때 사용하기 좋더라구요 ㅎㅎ 위의 이미지도 포토스케이프만으로 만든 건데, 사진 보정후에 액자를 적용시키고, 하얀 직사각형을 위치시킨 후 투명도를 조절하고, 마지막에 글자를 써서 넣은거랍니다. 글자에도 투명도를 적용시켰어요.
이 포스팅의 가장 상단에 있는 대문도 포토스케이프로 간단하게 만든거에요! 스티미언 여러분들도 간단하게 예쁜 대문을 만드실 수 있답니다 ㅎㅎ
5. 서명을 넣어보자~
마지막으로 서명을 넣어보겠습니다.
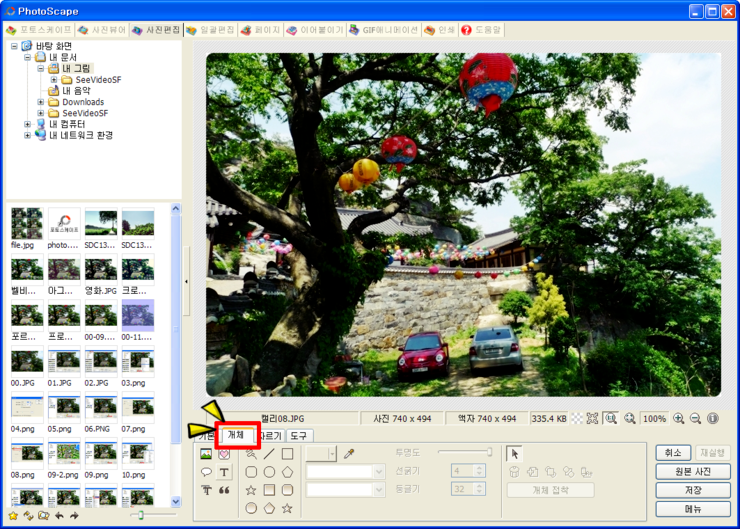
두번째 탭인 개체를 클릭!
"T" 라고 되어있는 Text 버튼 클릭!
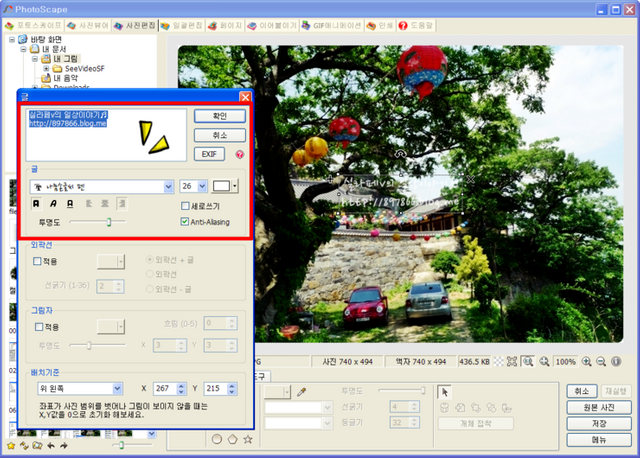
저는 위와 같이 설정한 후, "확인"을 클릭합니다.
"외곽선" 속성은 "일괄편집"탭을 이용하여 몇 십장의 사진을 한꺼번에 보정하면서 서명을 넣을때 종종 사용합니다. 예를 들어 "배치기준" 속성을 오른쪽 아래로 두고 적당히 X : 10, Y : 10 으로 설정하여 서명을 넣는다면,
(배치기준 방향은 세로사진까지 생각하여 설정해야 합니다.)
그 부분이 어두운 부분인지, 밝은 부분인지 알 수 없기 때문에 서명을 어느 사진에서든 잘 보일 수 있도록 하기 위해
외곽선을 설정합니다. 하지만, 사진 하나를 편집할 때는 외곽선 적용은 안 할 때가 많습니다.
물론 일괄편집을 사용할때 외곽선을 사용하지 않고, 투명한 상자를 깔고 그 위에 서명을 써도 보이긴 합니다만...
저는 외곽선을 적용시키는 방법을 선호하는 편입니다.
텍스트개체의 설정을 저장해 두고 계속해서 쓰고 싶다면 "일괄편집" 탭의 개체에서 설정해놓고 설정파일을 저장해놓으면 됩니다. 그리고 일괄편집에서 가장 최근에 썼던 텍스트개체가 "사진편집" 탭의 텍스트개체에서 불러와집니다.
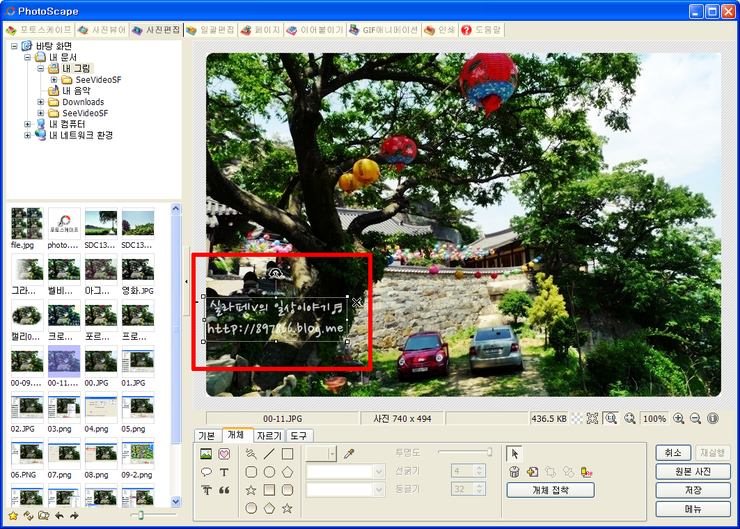
빠져나온뒤, 글씨색을 하얀색으로 했으니, 사진의 어두운 부분으로 이동시킵니다.
수정하고 싶다면 다시 텍스트 개체를 더블클릭하면 전의 창이 뜹니다.
다시 "T" 버튼을 누르면 새 텍스트 개체가 생성되니 주의하세요 :)
Before

After

어떻게 수정했는지, 그 차이가 보이시나요? ㅎㅎㅎ
제가 포스팅하는 사진들은 대부분 위와 같은 과정을 거칩니다.
이렇게 써놓으니 많은 것 같아보이지만, 막상 하다보면 2,3분 내에 보정 완료입니다 :)
* 포토스케이프의 다른 기능 간단히 보기!
제 블로그에서 서명 위치가 같은 포스팅들은... 대부분 귀찮아서 "일괄편집"한 것들입니다.

일괄편집은 위와 같이 사진 여러장을 드래그하여 중앙으로 끌고와서 떨어뜨린 후,
오른쪽의 기본, 필터, 개체 탭을 이용하여 사진의 크기, 밝기, 필터, 서명 등을 설정할 수 있습니다.
빠르고 간편하긴 합니다만... 사실 각각의 다른 사진들에게 일률적인 효과를 주다보니, 사진과 효과가 잘 안 맞는 경우도 있습니다.
다음은 "페이지" 탭입니다. 오른쪽 하단의 여러 레이아웃 중 하나를 고르고, 크기를 적절히 설정합니다.
그리고 칸 각각에 사진들을 드래그 해서 떨어뜨린 후 적절히 사진의 크기와 위치를 정해주면 됩니다.
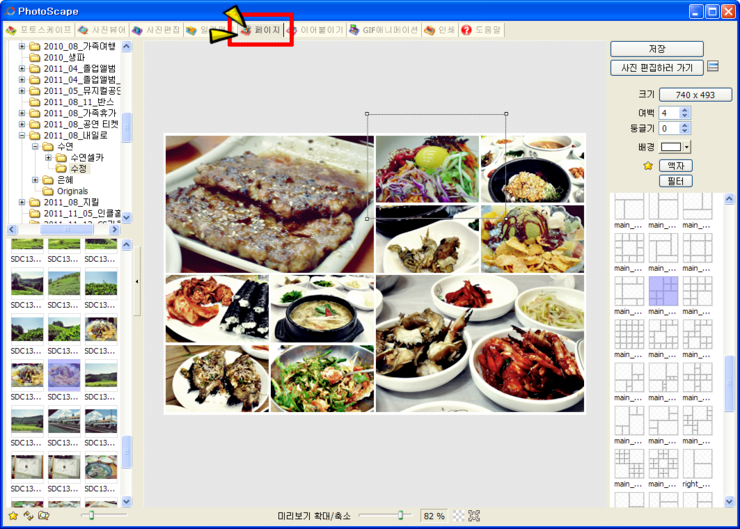
2011' 여름 내일로 4박 5일 여행 일정 (통영,여수,순천,보성,광주 송정) - http://897866.blog.me/90143367940
위 포스트를 작성할 때 썼던 기능입니다 :)
다음은 "이어붙이기" 탭입니다. 바로 위의 사진을 만들때 썼던 기능이네요 :)
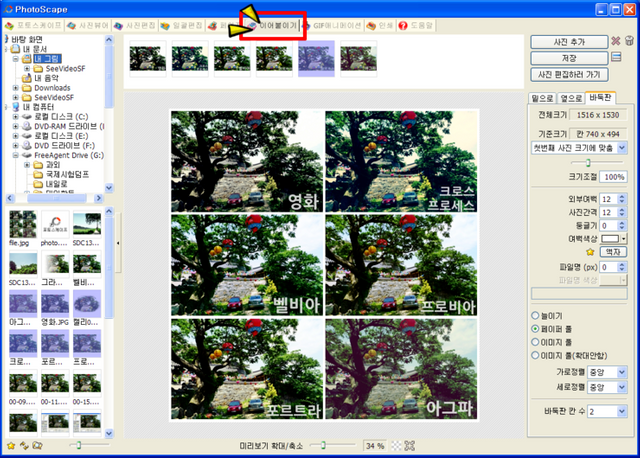
왼쪽에서 원하는 사진들을 선택해서 중앙에 드래그를 해서 떨어뜨립니다.
그리고 오른쪽에서 밑으로 쭈욱 - 붙일지, 옆으로 쭈욱 - 붙일지, 혹은 위의 사진처럼 바둑판처럼 붙일지 선택한 후,
바둑판의 경우에는 외부여백, 사진간격, 여백색상, 바둑판 칸 수 등을 설정하실 수 있습니다.
마지막으로 "GIF애니메이션" 탭입니다.

속칭 "움짤" 이라고 부르는 파일을 만들 수 있습니다.
전 위에서 만들었던 사진들로 간단히 만들었습니다.
각각의 사진들이 표시되는 시간과 전환 효과를 설정할 수 있습니다.

사실 전 요거는 잘 안 쓰게 됩니다... ㅋㅋㅋㅋ 흠, 연사로 점프샷 찍은 걸로 GIF만들면 재밌긴 합니다만 :)
아무래도 캡쳐해놓은 이미지들이 포토스케이프 예전버전이라서 좀 달라진 부분들이 있지만 큰 흐름은 다르지 않습니다. 그러니 스티미언분들도 포토스케이프를 사용해서 좋은 사진들로 가득한 포스팅으로 꾸며보세요! >_<
아 신기하네요 저도 한번 해봐야겠네요 잘보고 갑니다 ^^
그리 어렵지 않으면서도 간단히 사진을 보정할 수 있는 좋은 툴이에요~ ㅎㅎ
아이고 정성글이네요. 포토샵이 어려우신 분들께 많은 도움이 될 것 같네요. 풀보팅을 받으세요!!
포토스케이프 쓴지 10년도 넘은 거 같은데 참 좋은 프로그램입니다. 체감상 10년인지 진짜 10년인지는 모르겠지만 하여간 진짜 오랬동안 애용하는 프로그램이지요.
저도 블로그 할 때 워터마크 찍고 리사이징 하는데 편리해서 자주 사용하고 있어요.
풀보팅이라니 감사합니다!! >_<
저도 포토스케이프 쓴지 8년? 쯤 되어 가는 것 같은데 정말 좋아요 ㅎㅎ 간단하면서 있을 건 다 있으니 좋더라구요~
Congratulations @silafe08! You have completed some achievement on Steemit and have been rewarded with new badge(s) :
Click on any badge to view your own Board of Honor on SteemitBoard.
For more information about SteemitBoard, click here
If you no longer want to receive notifications, reply to this comment with the word
STOP좋은 정보 감사합니다.
이 포스팅 작성하시느라, 시간 엄청 걸렸었을 듯 합니다.
정성 가득 담긴 글이네요.
감사합니다. ^^
Congratulations @silafe08! You have completed some achievement on Steemit and have been rewarded with new badge(s) :
Click on any badge to view your own Board of Honor on SteemitBoard.
For more information about SteemitBoard, click here
If you no longer want to receive notifications, reply to this comment with the word
STOP헐! 정말 좋은 정보입니다! 저도 이용할 수 있을 때 한번 유용하게 써 먹어 보도록 하겠습니다^^
정말 좋은 툴인데 활용 못 하시는 분들이 많아 안타깝더라구요 ㅠㅠ
기회있으면 잘 써먹어주세용!