[컨센시스 아카데미] 우분투 환경 설정

우분투 환경설정을 하고 미스트 설치단계를 준비했습니다.
맥북 기준으로 설명을 드리며,
컨센시스에서는 단계별 학습을 위해 우분투 설치를 권장했습니다.
(메타마스크와 미스트 설치는 지난번에 해보셨죠?ㅋ)
우선 VirtualBox를 다운 받습니다.
https://www.virtualbox.org/wiki/Downloads
그리고 우분투 iso file을 다운받습니다.
https://www.ubuntu.com/download/desktop
VirtualBox를 실행시키면 [그림 1-1]과 같은 화면이 나오게 됩니다.
“SAS University Edition”은 무시하세요~
새로 만들기를 클릭하고, 타입은 리눅스, 버전은 Ubuntu 64-bit를 선택합니다.

[그림 1-1] VirtualBox 실행화면
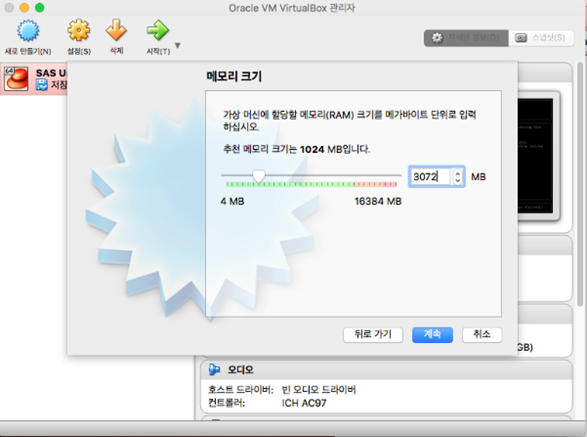
[그림 1-2] 메모리 설정
메모리는 최소 3,072MB를 권장하고 있습니다.
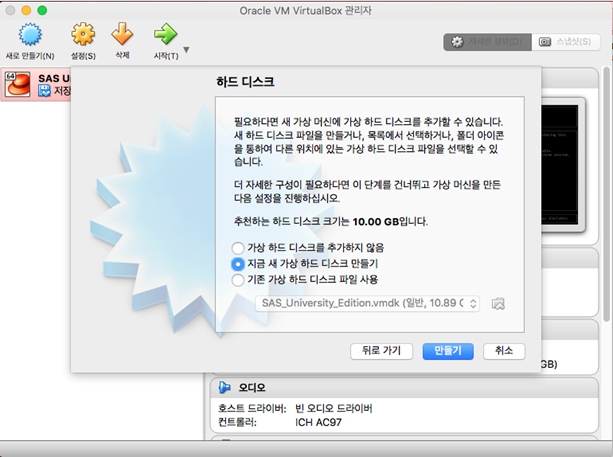
[그림 1-3] 하드 디스크 설정
디스크 설정은 새 가상 하드 디스크로 선택하시고,
[그림 1-4] 처럼 하드 디스크 타입은 VDI(VirtualBox Disk Image)로 선택합니다.
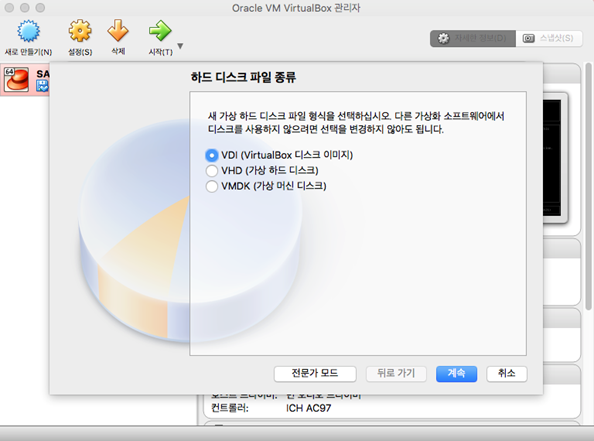
[1-4] 디스크 파일 종류
다음으로 동적 할당을 선택합니다.
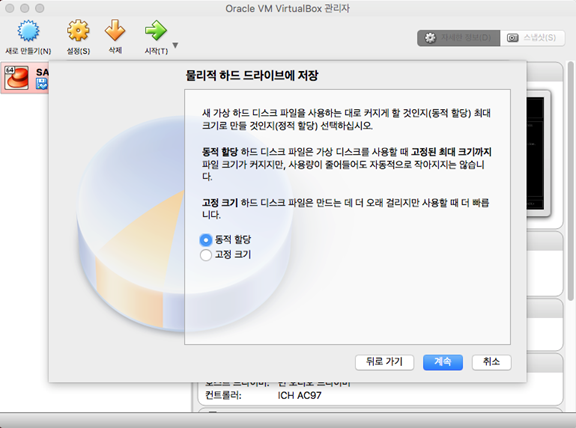
[1-5] 물리적 하드 드라이브 저장
메인 네트워크와 동기화하려면 대략 30GB가 필요하고,
테스트 네트워크와 동기화하려면 최소 8GB가 필요합니다.
전 10GB로 설정했습니다.
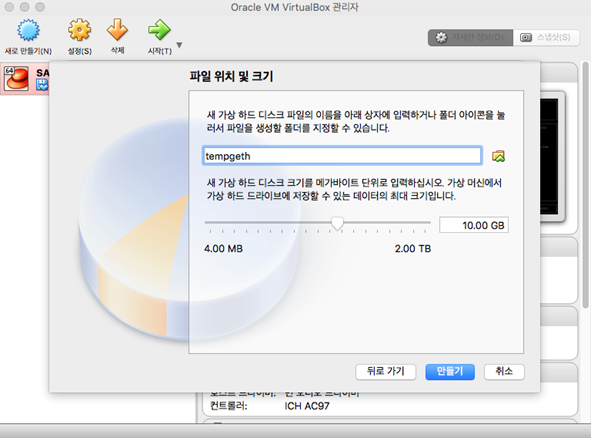
[그림 1-6] 파일 위치 및 크기
머신이 생성되면 VirtualBox 관리자 설정에서
디스플레이를 선택하고 비디오 메모리를 128MB로 설정합니다.
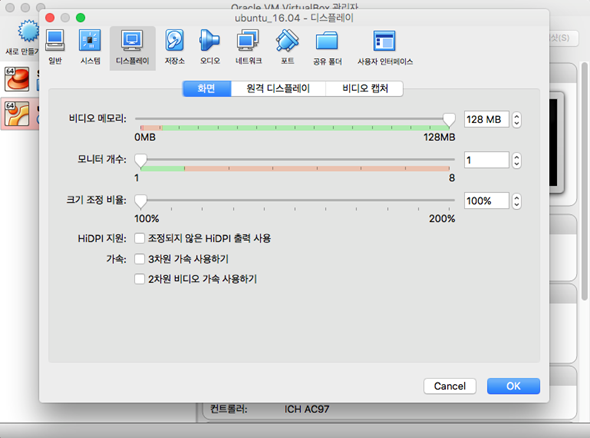
[그림 1-7] 디스플레이 설정
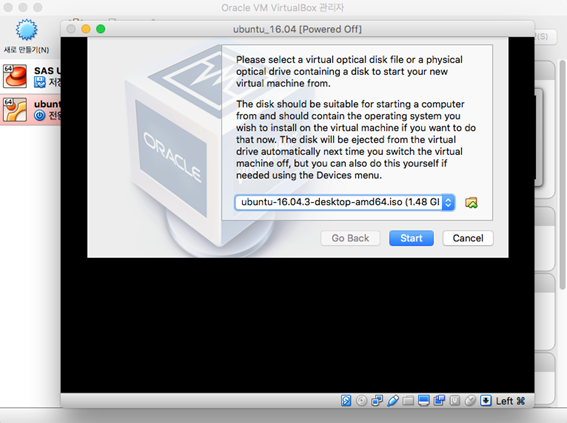
[그림 1-8] 우분투 인스톨
가상머신에서 시작을 하게 되면
처음에 다운로드 받은 iso 파일을 삽입해 줍니다.
우분투 인스톨 하면서 다운로드 업데이트를 선택하시고,
디스크 지우고 우분투 설치를 선택하시면 됩니다.
파티션은 알아서 나눠줍니다.
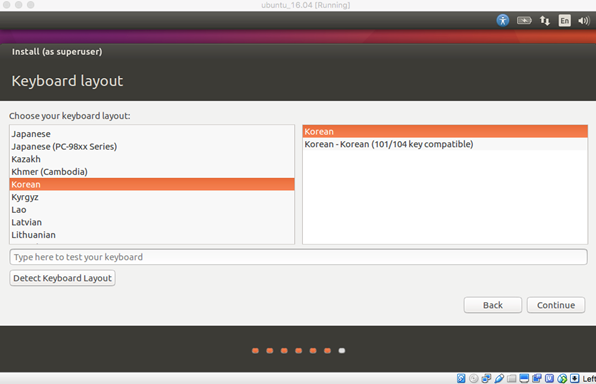
[그림 1-9] 키보드 설정
특별하게 변경할 내용은 없고,
꼭 필요하다면 키보드 설정에서 한국어를 선택해 줍니다.
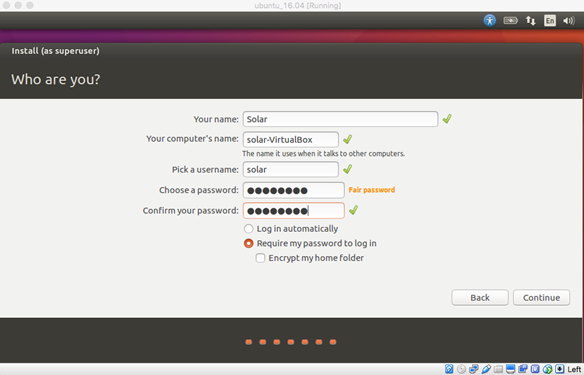
[그림 1-10] 초기설정
[그림 1-10]처럼 양식에 맞춰서 작성해 주고
계속을 누르면 [그림 1-11] 처럼 설치가 시작됩니다.
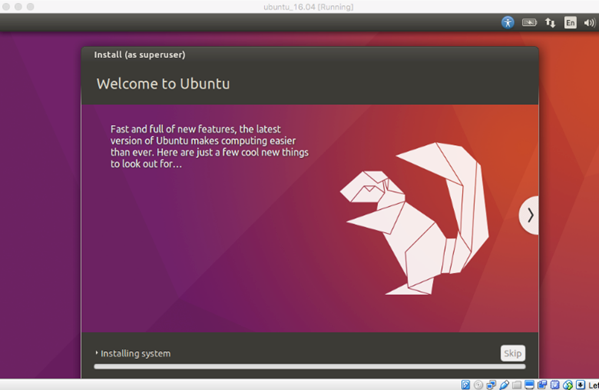
[그림 1-11] 설치 화면
설치가 끝난 후 재시작을 하면,
Guest Additions을 인스톨 합니다.
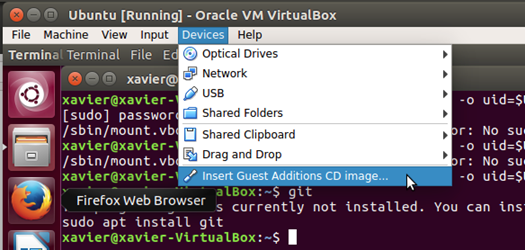
[그림 1-12] Guest Additions 이미지 선택
[그림 1-12] 처럼 장치 탭에서 Guest Additions 이미지 삽입을
선택하면 [그림 1-13]의 화면이 생깁니다.
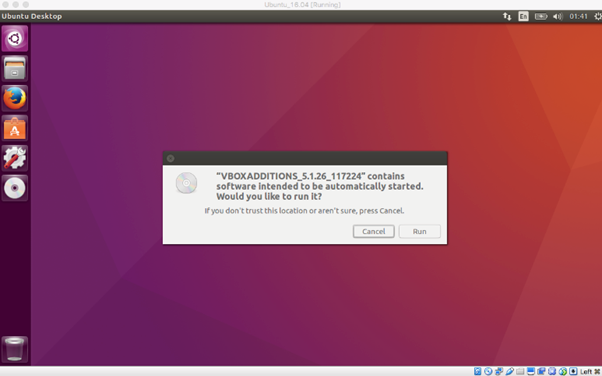
[그림 1-13] Guest Additions 이미지 삽입
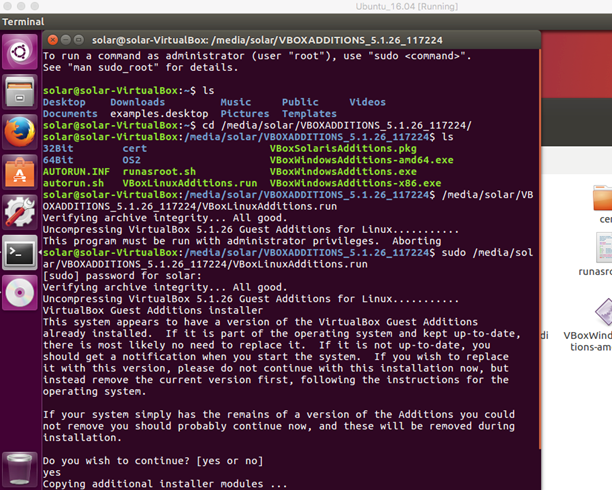
[그림 1-14] Guest Additions 확인
Guest Additions 이미지가 잘 들어갔는지 확인 하기 위해서
터미널 창을 열고
“cd /media/본인이름/VBOXADDITIONS_5.1.26_117224”를 적어줍니다.
그리고 “/media/본인이름/VBOXADDITIONS_5.1.26_117224/VBoxLinuxAdditions.run”을
적으면 [그림 1-14] 처럼 나오게 됩니다.
다음으로 클립 보드 공유 설정을 활성화 시켜야 하는데
[그림 1-15] 처럼 장치탭에서 클립 보드 공유의 Bidirectional을 선택합니다.
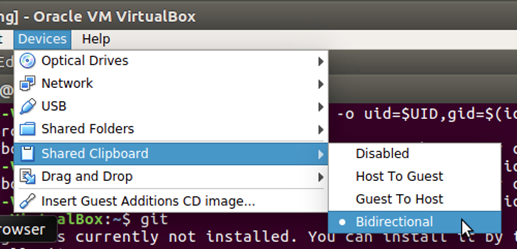
[그림 1-15] 클립보드 공유 활성화
다음은 공유폴더 생성입니다.
[그림 1-16]처럼 Home 디렉토리 안에 파일을 생성해 줍니다.
터미널에서 “mkdir ~/DAPPS”라고 하셔도 됩니다.
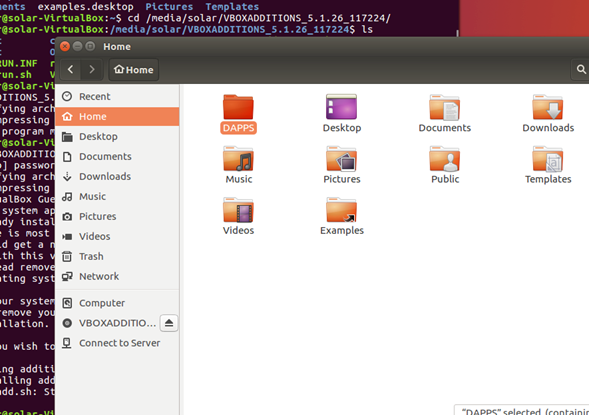
[그림 1-16] 공유 폴더 생성
파일을 생성하셨으면, 맥북 홈 폴더안에 같은 이름으로 파일을 생성해 줍니다.
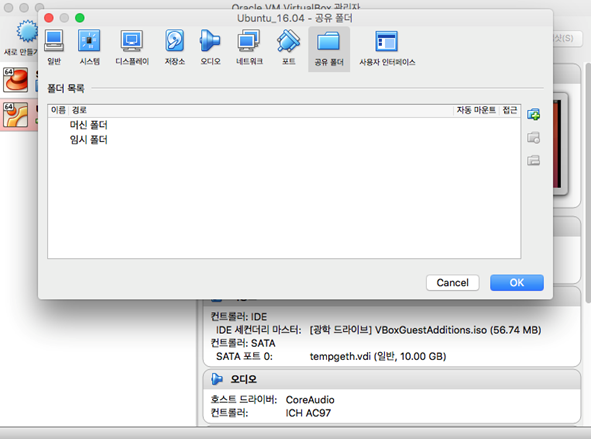
[그림 1-17] 공유 폴더 설정
VirtualBox 관리자의 설정을 클릭한 후 공유 폴더를 선택합니다.
오른쪽에 +모양으로 생긴 폴더를 선택합니다.
클릭 후 맥북 홈 폴더 안에 만든 폴더를 선택하고
자동 마운트와 항상 사용하기를 선택하면 [그림 1-18]처럼 나타납니다.
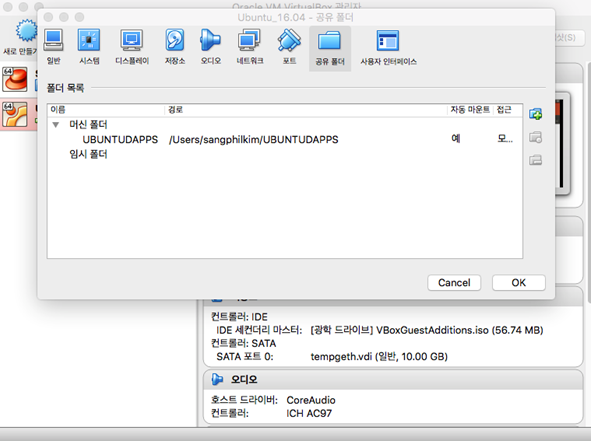
[그림 1-18] 공유 폴더 설정 완료
그리고 우분투 터미널을 열어서
“sudo mount -t vboxsf -o uid=$UID,gid=$(id -g) DAPPS ~/DAPPS” 를
적으면 폴더간에 동기화가 이루어지게 됩니다.
잘 되었는지 테스트를 하려면
“touch ~/DAPPS/test1”라고 터미널에 적으신 후
맥북 폴더에 test1 파일이 생성 되었는지 확인하시면 됩니다.
다음으로 포트 포워딩 입니다.
VirtualBox 관리자의 설정을 클릭 하시고, 네트워크를 선택합니다.
고급을 누르시면 [그림 1-19]와 같이 나오는데 아래 포트 포워팅을 클릭 합니다.
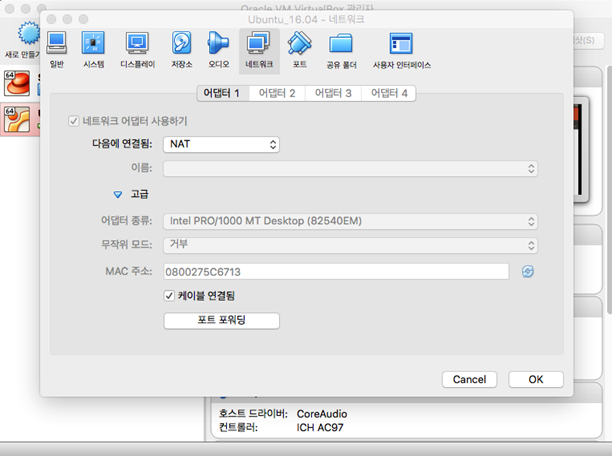
[그림 1-19] 포트포워딩 메뉴
[그림 1-20]과 같이
이름-“Geth”, 호스트 포트-“8545”, 게스트 포트-“8545”를
적어주고 같은 방식으로
“Web”, “8000”, “8000”을 적어줍니다.
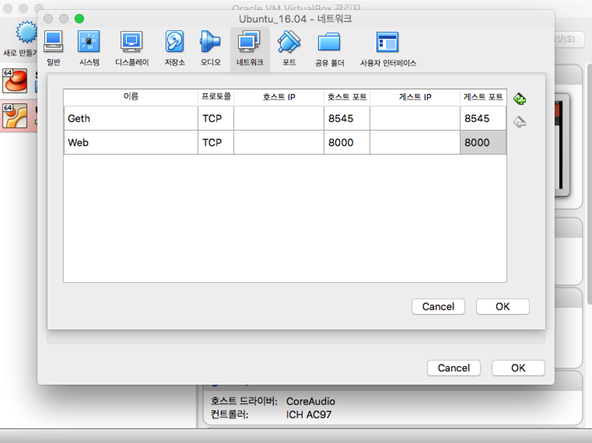
[그림 1-20] 포트 포워딩 설정
포트 포워딩이 되었는지 확인하려면
우분투 터미널에서 “netcat 0.0.0.0 -l 8000”을 입력해주고
맥북 터미널에서”telnet localhost 8000”을 입력하면
[그림 1-21]과 같이 나오게 됩니다.
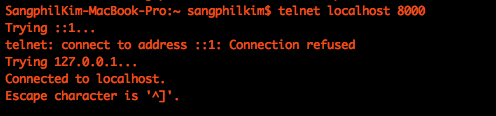
[그림 1-21] 포트 포워딩 확인
다음으로는 미스트를 설치하시면 됩니다.
컨센시스 아카데미 교육을 받으면서 보내주는 자료들과
숙제? 같은 요구사항이 많아서 핑계 같지만 시간이 많이 부족하네요~
다음 포스팅은 Geth에 대해 작성해볼까 합니다.
Congratulations @sangphilkim! You have completed some achievement on Steemit and have been rewarded with new badge(s) :
Click on any badge to view your own Board of Honor on SteemitBoard.
For more information about SteemitBoard, click here
If you no longer want to receive notifications, reply to this comment with the word
STOP