크레딧코인(CTC) 채굴 매뉴얼 ver 1.0 - [1] 메타마스크 비밀 키, RPC 메인넷, SECP256K1, 도커
크레딧코인 채굴 매뉴얼 ver 1.0
안녕하세요 마입니다. 크레딧코인 공식 사이트 채굴 매뉴얼을 읽고 채굴하는 데 어려움을 겪는 한국 분들이 많이 있는 것 같아 관련 채굴 가이드를 작성하였습니다. 스팀잇 글 65,280바이트 제한으로 한 번에 글이 업로드되지 않아 나눠서 작성하게 되었습니다.
크레딧 코인 블록체인에 연결해서 서버와 클라이언트를 운용할 수 있게 도와드리겠습니다.
크레딧코인 채굴 매뉴얼 ver 1.0 - [1] 메타마스크 비밀 키, RPC 메인넷, SECP256K1, 도커
크레딧코인 채굴 매뉴얼 ver 1.0 - [2] 방화벽, 포트포워딩, 채굴 관련 파일 설정 후 스냅샷 적용, 채굴, 서버, 클라이언트 파일 구동하기
크레딧코인 채굴 매뉴얼 ver 1.0 - [3] 문제 사항 발생 경우(503 문제)
크레딧코인 채굴 매뉴얼 ver 1.0 - [3] 문제 사항 발생 경우(503 문제)
크레딧코인 채굴 매뉴얼 ver 1.0 - [4] 채굴할 때 보관해야하는 키, 지금 캐고 있는 코인은?
[1] 기본 준비사항 세팅하기
시작하기에 앞서 다운로드하는 데 시간이 걸리는 파일이 있기 때문에 미리 다운로드 부탁드립니다.
또한, 용량이 현시점 7.5기가 바이트이기 때문에 충분한 용량을 확보할 수 있는 하드 디스크에 다운로드받아주세요.
시간이 지나면 위 링크의 스냅샷이 최신 버전이 아닐 수 있기 때문에 이 링크로 가셔서 아래 그림의 동그라미 친 부분을 눌러서 받으시면 됩니다.
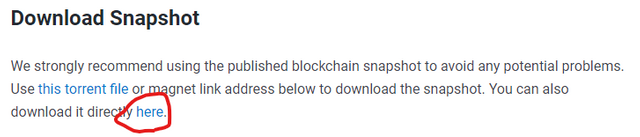
전제조건
크레딧 코인 블록체인에 연결하기 전에 아래 항목들을 준비해주세요.
- 이더리움 프라이빗 키(비밀키)
- 이더리움 RPC 메인넷 노드
- 256비트 SECP256K1 ECDSA private key
- 도커 데스크탑(Docker Desktop)
이더리움 프라이빗 키(비밀키) 얻는 방법
지갑을 만들 필요가 있는 새로운 이더리움 이용자들을 위한 항목입니다. 우리는 메타마스크를 이용하는 것을 추천해 드립니다.
메타마스크 이용 방법
메타마스크는 이더리움 지갑 중 한 종류입니다. iOS(아이폰), Android, 크롬 확장프로그램 3가지 설치 방법이 있는데, 저는 크롬 확장프로그램으로 설명하겠습니다.
크롬 확장 프로그램으로 메타마스크 설치하는 방법
\1. https://metamask.io 접속
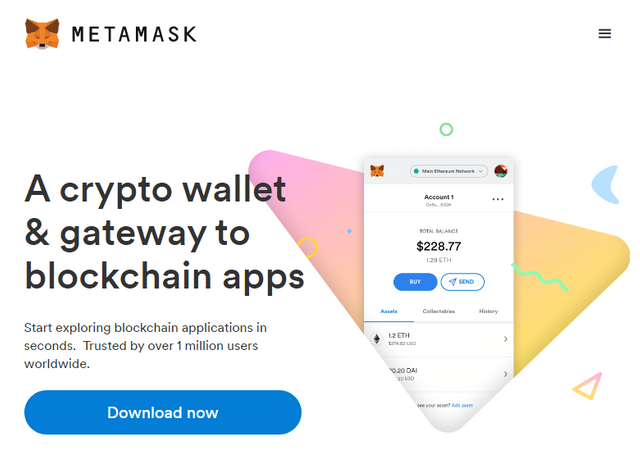
\2. Download now 클릭
\3. 동그라미 친 곳에 'Chrome에 추가' 버튼을 누릅니다.

\4. 아래 그림과 같이 주소창 오른쪽에 귀여운 여우모양 아이콘을 확인하실 수 있습니다. 메타마스크 설치 완료!

\5. 방금 설치한 여우 모양 아이콘을 클릭
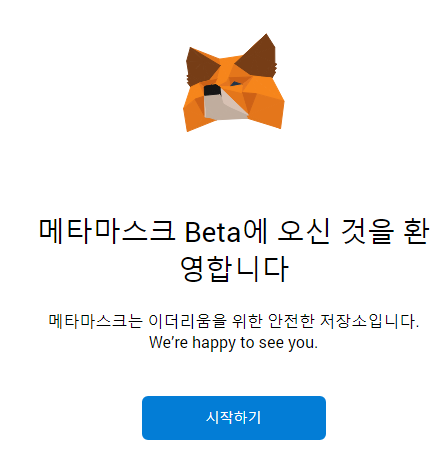
\6. 시작하기버튼을 누릅니다.
\7. 이미 있으시면 왼쪽에서 복구하셔서 사용하시고, 처음이실 경우 오른쪽 지갑 생성하기 버튼을 클릭
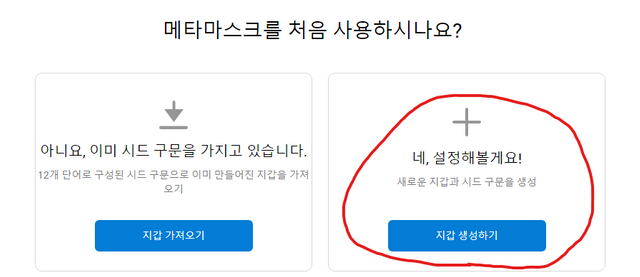
\8. 이건 메타마스크 개발을 위해 이용자 데이터를 수집한다는 항목인데 동의하셔도, 동의하지 않으셔도 무관합니다. No Thanks를 누르고 넘어가 줍니다.
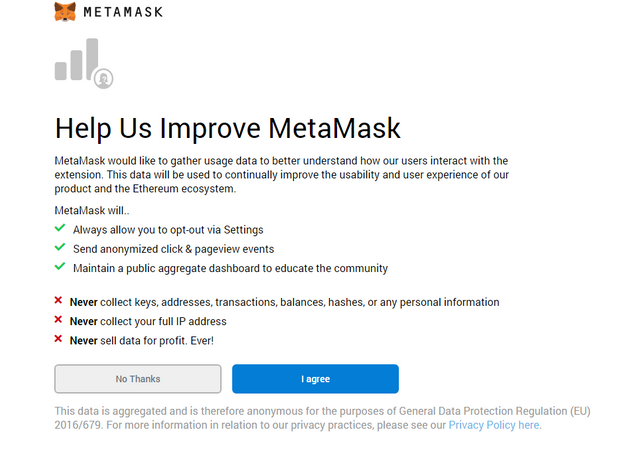
\9. 비밀번호를 작성해주세요! 그리고 사용 지침에 동의하시고 생성버튼을 누르시면 됩니다.
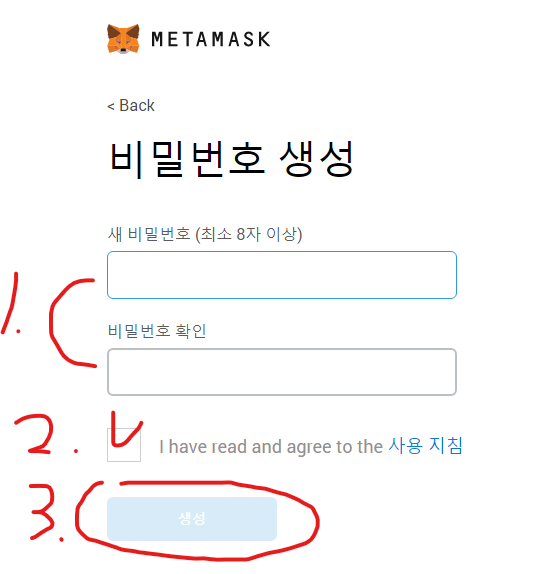
\10. 그다음 나오는 검게 칠한 부분에 있는 비밀 백업 구문을 반드시 잘 보관하세요
반드시 잘 보관하세요
반드시 잘 보관하세요
반드시 잘 보관하세요
3번 말해도 중요한 말입니다. 이걸 잃어버리셔서 난처한 상황에 부닥치시는 분들이 꽤 있었습니다.
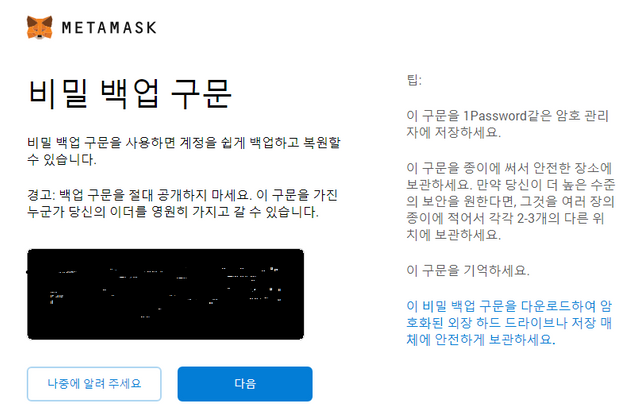
검은 부분에 있는 단어들을 기억한다면 나중에 계정을 다시 찾을 수 있지만, 이걸 잃어버리면 절대 찾을 수 없습니다.
다른 사람들이 찾을 수 없고, 본인이 안전하게 찾을 수 있는 공간에 보관하세요. 복사-붙여넣기로 메모장에 보관하면 해킹당할 가능성이 높습니다.
\11. 아까 적어 둔 시드를 참고하여 비밀 백업 구문 확인을 진행합니다.
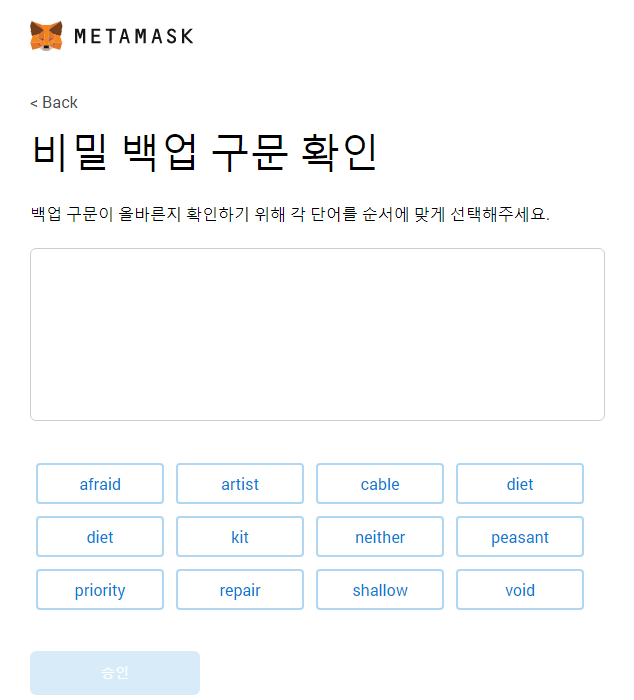
\12. 지갑 생성 완료
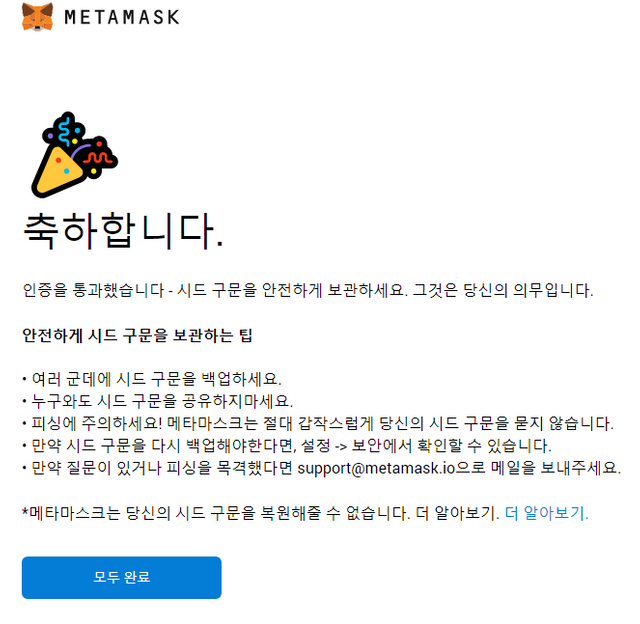
\13. 지갑 화면입니다. 이 화면을 언제든지 보려면...
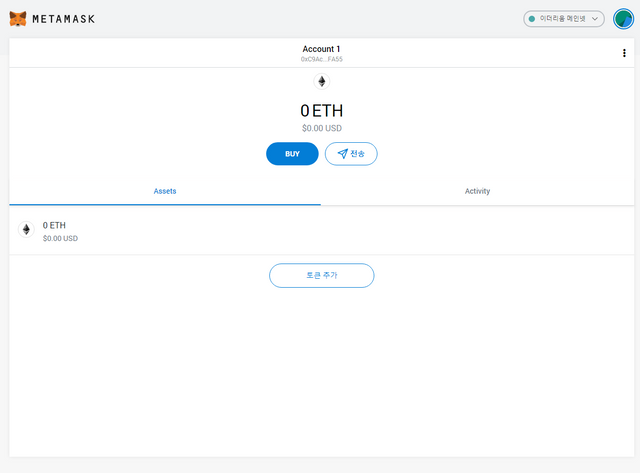
\14. 빨간색으로 동그라미 친 여우모양 아이콘을 눌러주시면 됩니다.

\15. 이제 이더리움 개인 키를 가져오는 방법입니다. 빨간색으로 동그라미 친 부분을 클릭해주세요.
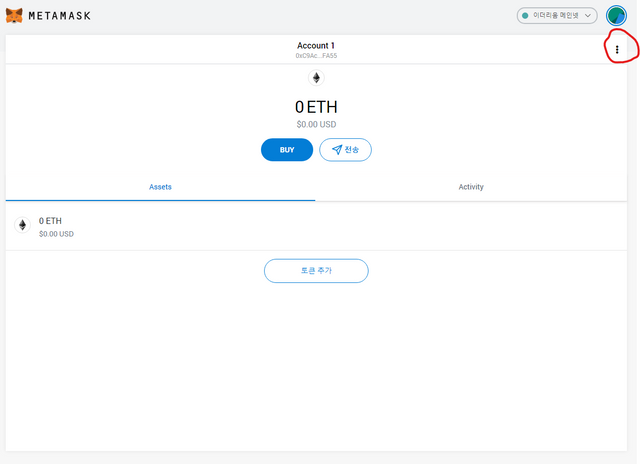
\16. 계정 상세보기 클릭
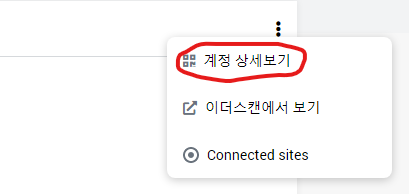
\17. 개인 키 내보내기 클릭
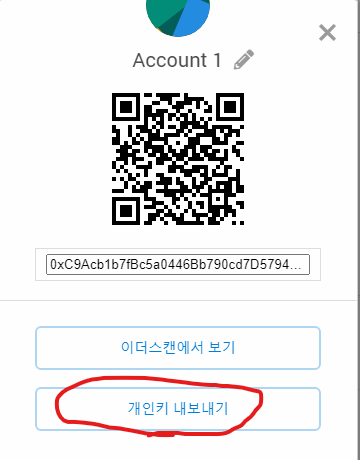
\18. 비밀번호 입력 후 승인 버튼 클릭!
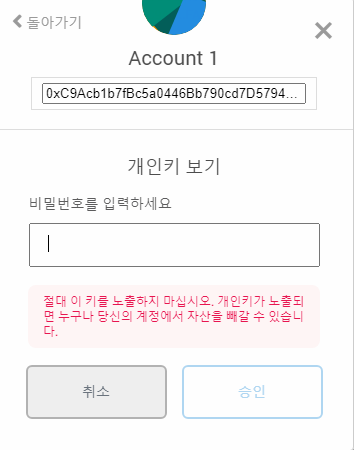
\19. 여기 나온 것이이더리움 지갑 비밀키(개인 키)입니다.
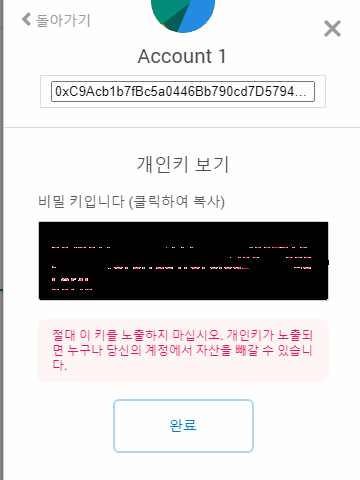
이더리움 RPC 메인넷 노드 설정하기
infura.io를 이용하여 이더리움 RPC 메인넷 노드 설정하는 방법입니다. RPC 메인넷 노드를 설정하실 줄 안다면 직접 하셔도 무방합니다.
\1. infura 가입하기에 접속합니다. 여기서 새로운 계정을 만들고, 이메일 확인을 해줍니다.
\1-1. 여기서 이메일과 비밀번호를 입력하시면 됩니다.
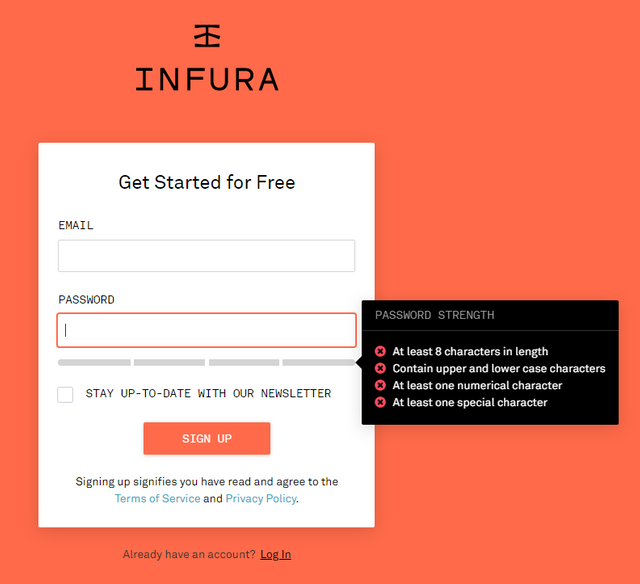
\1-2. 비밀번호의 조건은 아래와 같습니다.
- 최소 8글자 이상
- 영어 대, 소문자 포함하기
- 최소한 한 글자의 숫자 포함하기
- 최소한 한 글자의 특수문자 포함하기
\2. 가입을 마치셨으면 빨간색으로 표시된 왼쪽 이더리움 버튼을 누릅니다.
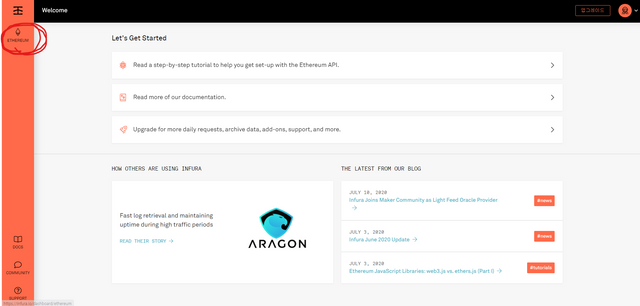
\3. 'Create New Project' 버튼을 누르고 이름을 적절하게 지어줍니다.(예 : Credit coin)

\4. 만들어진 프로젝트를 클릭해줍니다.

\5. 상단 SETTINGS 버튼을 눌러줍니다.
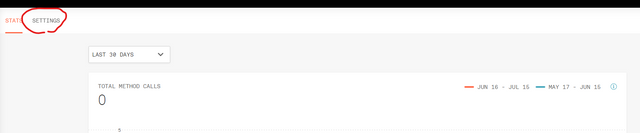
\6. 노란색으로 칠해진 부분을 누르시면 RPC 메인넷 노드 URI를 얻으실 수 있습니다. 끝!
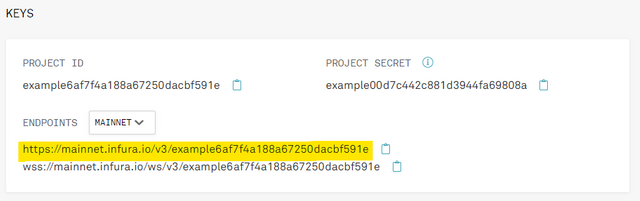
256bit SECP256K1 ECDSA key 얻기
여기서는 2가지 방법이 있습니다. 채굴 지갑과 클라이언트 지갑을 공유해서 쓰던지, 아니면 각각 다른 것을 쓰던지, 두 가지 방법이 있습니다.
\1. 채굴 지갑, 클라이언트 지갑 공유해서 쓰기
- 크레딧코인 채굴 매뉴얼 ver 1.0 - [2] 방화벽, 포트포워딩, 채굴 관련 파일 설정 후 스냅샷 적용, 채굴, 서버, 클라이언트 파일 구동하기에서 마이너 키 얻기 항목을를 참고하시면 됩니다.
\2. 채굴 지갑, 클라이언트 지갑 각각 별도로 쓰기
(이 경우에는 ECDSA sample generator 을 사용하시면 됩니다.)
- 'generate EC pair' 버튼을 클릭합니다.
- 만들어진 'EC private key'를 사용합니다.
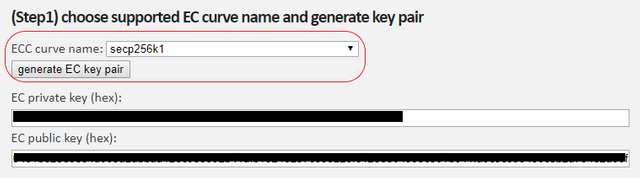
Docker Desktop 설정하기
개인 리소스로 컨테이너를 구동할 때, 안전하게 사용하기 위해서 딱 사용하는 부분만 가동할 수 있게 설정해야 합니다.
\1. 도커 계정 생성하기 로 가서 도커 계정을 생성하고, 이메일을 확인합니다.
\2. Docker Desktop 다운로드 로 가서 다운로드하고 설치합니다.
여기서 Docker Desktop은 Windows 10 Home 이하 버전에서는 지원하지 않고 그 이상 Windows 10 Pro, Education 등의 버전에서만 지원합니다. 대학생 자녀가 있으시거나, 대학생 신분이신 분들, 대학교 졸업 후 학교 메일이 살아있으신 분들은 무료로 Windows 10 Education 버전을 설치할 수 있으니 링크를 참조해주세요.
도커 설치 관련된 내용은 이 링크가 도움이 되었습니다. 참고되셨으면 좋겠습니다.
\3. 도커가 설치되면, 아까 만든 계정으로 로그인합니다.
\4. 윈도우 하단 작업 표시줄의 고래 모양 도커 아이콘을 누르고 위에서 두 번째 Settings를 눌러줍니다.
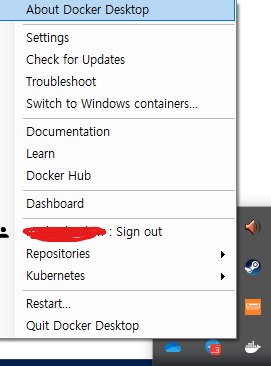
\5. 'Shared Drives' 탭을 누르고 크레딧 코인을 구동할 하드 드라이브가 맞는지 확인해주고, 아니라면 구동할 드라이브에 체크해줍니다. 여기서 충분한 용량이 있어야 하기 때문에 충분한 용량을 가진 하드디스크로 설정해주세요!
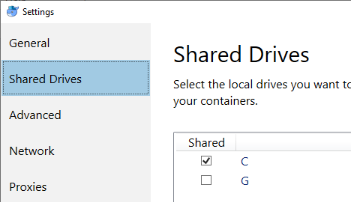
\5-1. 위의 그림의 항목이 없으면 아래 그림에 해당하는 부분에서 설정해주세요!
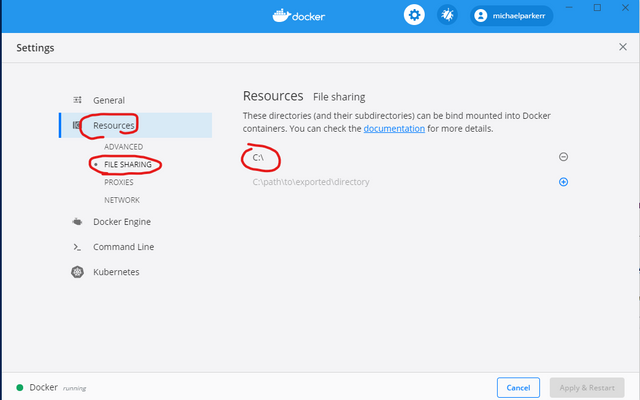
여기까지 세팅하시면 기본적으로 필요한 준비는 다 마쳤습니다.
글을 퍼가실 때는 출처를 반드시 명시해주시고 상업적 목적의 이용에 동의하지 않습니다.
오늘저녁에 도전해봅니다.
감사합니다.
@yun093 성공을 기원합니다~!!
안녕하세요. 포스팅 잘 보고 있습니다!
여쭤 볼게 있어서 댓글 남겼습니다.
도커 데스크톱 세팅에서 Shared Drives도, FILE SHARING도 보이지 않는데 어떻게 해야 할까요? Resources 탭에 들어가면 차례로 PROXIES, NETWORK, WSL INTEGRATION 이렇게 세가지만 뜹니다ㅠ