USB 초기화하기
USB에 Kali Linux를 설치하고 이걸로 Kali Linux를 공부해야겠다며 룰루랄라 들고 다니는데 어느날 노트북을 새로 구입했고, 그 컴퓨터에 램을 32G를 넣어버렸고.. 남는 메모리를 활용하여 Kali Linux를 VirtualBox로 설치해서 공부하기 시작하면서 이 USB는 장식용이 되어버렸다.

그래서 이 16G 짜리 USB 메모리에 공인인증서나 넣어서 다니는게 낫겠다고 생각해서 USB를 포멧을 했다.
그런데...
미처 캡쳐를 하지 못해 뭐라고 말하기 어렵지만 일단 증상과 원인에 대해서 이야기 하자면 이렇다.
Kali Linux를 Boot Recorder에 넣어두고 나머지 영역을 마운트해서 저장공간으로 쓰는 모양인가 보다. USB에 파티션이 나눠져 있었다....
.jpg)
그래서 컴퓨터를 좀 다룬다던 내가 이깟 USB 공장초기화 못할거냐며 네이버 형님들에게 굽신굽신하면서 "USB 초기화" 검색어를 날리는데 결과는 계속...
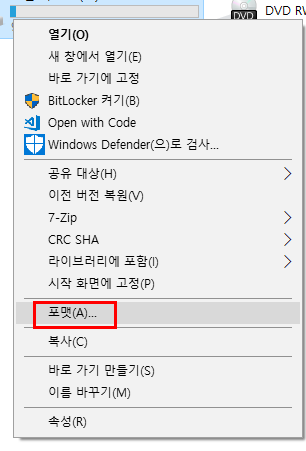
포멧을 하라고 하는것이냐.. 난 파티션을 날려야한다고...
그래서 다음으로 시도해본것이 탐색기 왼쪽 패널에 있는 [내 PC]에 마우스 오른쪽 클릭을 하면 나오는 [관리] 메뉴였다.
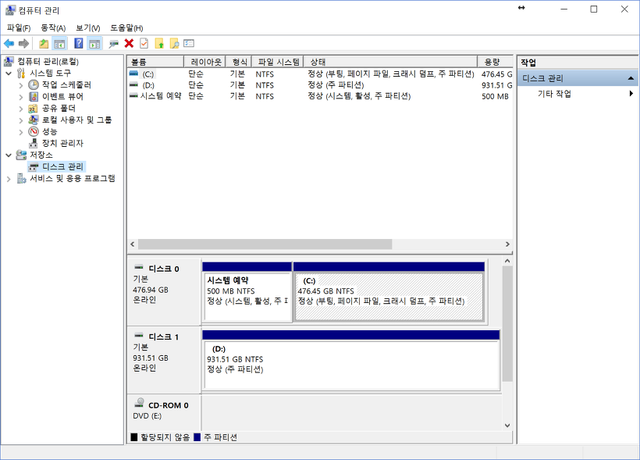.png)
위의 사진에는 나와있지 않지만 내 USB는 파티션을 다 날려버렸음에도 파티션이 나눠진채 그대로 였다는 문제가 발생했다. 멘탈이 날아갈 뻔.. 그래서 결국 함부로 쓰면 안되지만 모든 방법을 다 동원했음에도 어쩔 수 없는 이 사태를 해결하기 위해 "diskpart" 명령어를 쓰기로 했다.
이 [diskpart] 명령은 우리가 편의로 나눠 놓은 파티션을 보는 것이 아니라 물리적인 하드디스크를 선택하여 파티션을 나누고, 포멧을 할 수 있도록 하는 명령어인데 이 명령어의 무서움은 "간단하고 단순한 명령으로 당신의 컴퓨터를 작살내기 딱 좋은" 이라는 수식어를 달기에 너무나도 좋은 명령어라는 점이다. 영화로 치면 "반지의 제왕"에서 반지가 갖고 있는 권능 같은거라고 보면 된다.

그러므로 정말, 진짜, 별의 별짓을 다 해봤지만 문제가 해결되지 않을 때
지금 당장 문제를 해결해야만 하는 아주 중요한 시점이 아니라면 사용하지 않는 것을 권장하니
아래의 방법을 따라할 때 자신의 컴퓨터의 상태와 자신의 컴퓨터를 100% 이해하고 실행하라는 주의 문구를 남긴다.
일단 USB를 PC에 꼽고 CMD를 실행한다.
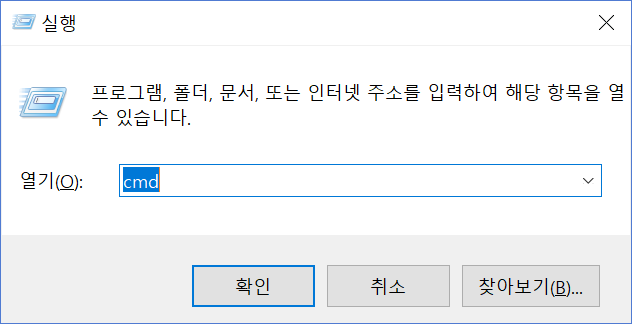.png)
윈도우키 + R 을 누르시면 위의 창이 나올텐데 열기부분에 cmd 라고 입력하고 "확인" 버튼을 눌러주면 된다. 가끔 윈도우키 모르시는 분들 있는데 구글에서 "윈도우 키"라고 검색해보고 자신의 키보드에서 똑같은 모양의 키를 찾으면 된다. 아, 그리고 제발 맥용 키보드 들고와서 물어보는 분들도 계시는데 이거 윈도우에서 USB 초기화 하는 방법을 찾은거다. 윈도우 말고 다른 운영체제에서 방법을 찾는 분들은 여기서 이러시면 곤란하다.

암튼 이야기를 계속 하면 cmd 를 실행했으면 아래의 이미지 창이 등장했을 거다. 검정색은 바탕이고 하얀건 글씨다.
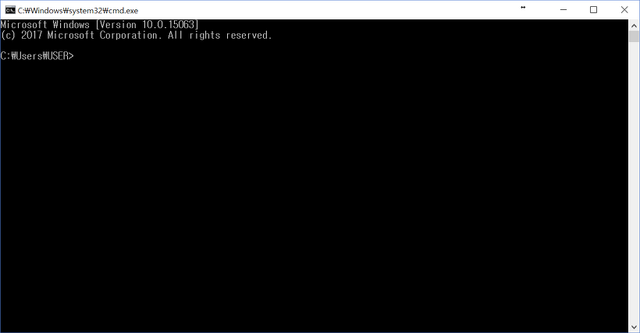.png)
여기에서 [diskpart] 라는 명령을 입력하자.
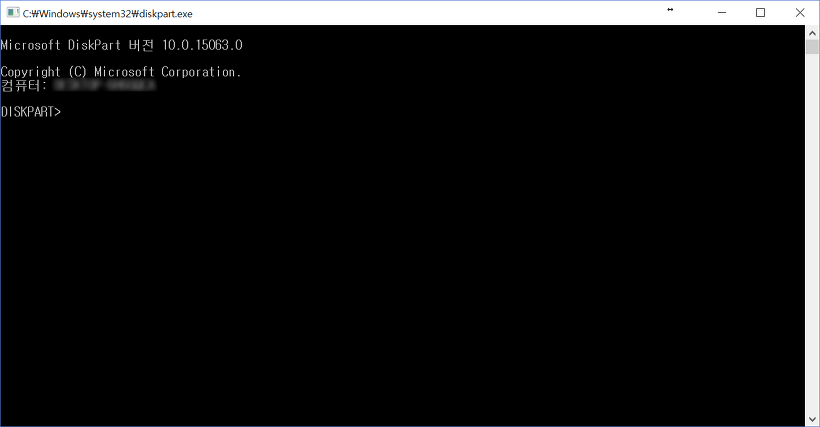.png)
내 경우엔 새 창이 떠서 DISKPART 프로그램이 실행되는데 뭐.. 이건 윈도우 버전 차에 따른 문제니까 자신과 다르게 실행한다고 걱정하지는 말아라. 다만 잘못된 명령어라고 하면 오타때문이니 다시 천천히 명령을 입력해보자.
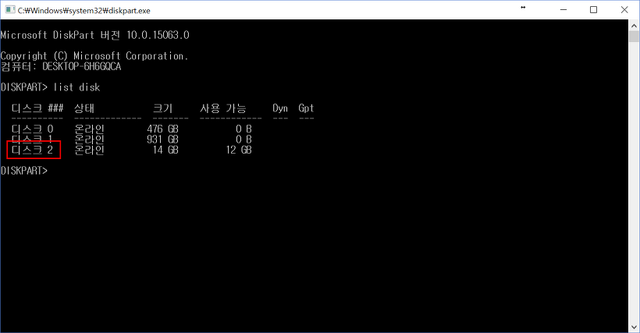.png)
[list disk] 라는 명령을 입력해보자. 이 list disk 명령은 현재 우리가 어떤 물리 디스크를 갖고 있는지 목록을 보여주는 명령어다. 지금 쓰고 있는 컴퓨터는 하드 디스크 2개에 내가 꼽은 USB 1개가 설치되어 있어 총 3개의 디스크가 보인다.
이때 USB를 USB 아이콘이나 혹은 "USB"라며 친절하게 알려주는게 아니라 그냥 "디스크"라고 써서 당황할 수도 있다. 게다가 지금은 크기가 14GB라서 바로 알아보기 쉬울지 모르나 이게 USB가 아닌 외장하드라면 알아보기 힘들거다. 이럴때 사용하는 방법은 아까 "컴퓨터 관리" 프로그램의 "디스크 관리"패널이다.
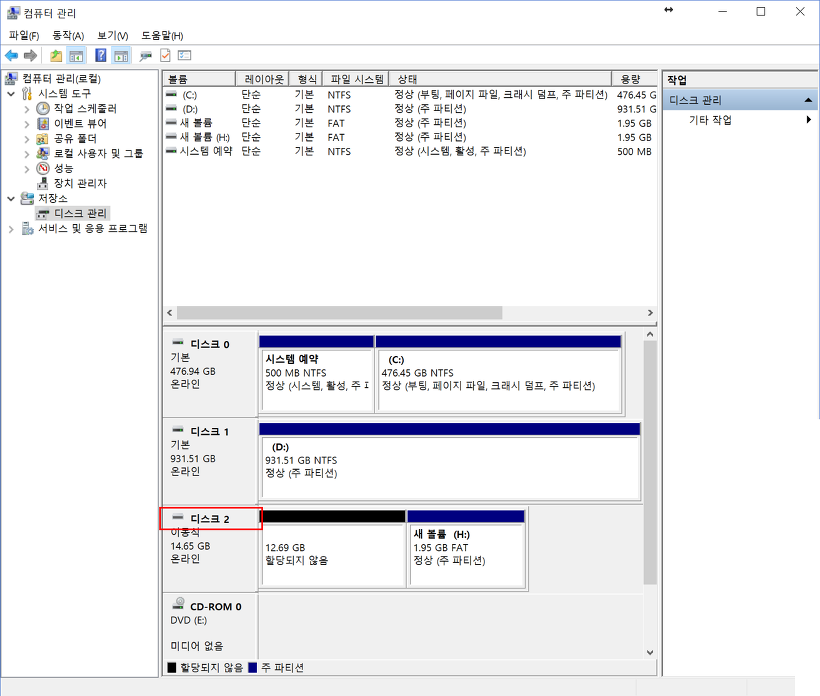.png)
이 디스크 패널의 아래쪽에 가보면 디스크 0, 디스크 1, 디스크 2 이런식으로 위에서 표현한 방식 그대로 보여주면서 하단에 "기본"이니, "이동식"이니 하면서 정보를 함께 알려주고 있다. 이걸 보고 상단 이미지의 디스크 목록과 비교하면서 자신이 초기화하려는 저장매체가 몇번 저장소인지 알아두자.
이때 잘못된 번호를 입력하면 평생 돌이킬 수 없는 일이 벌어질지도 모른다.(엉뚱한 하드디스크가 날아간다는 이야기다.) 그러니 두번 세번 확인하고 네번 다섯번 확인한 뒤에 다음 명령어를 입력하자.
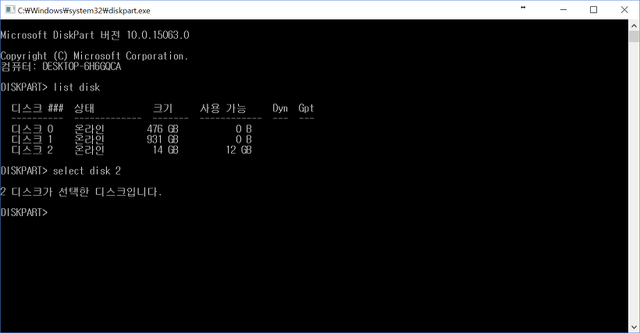.png)
[select disk 2] 이 명령은 "2번 디스크를 선택할게요"라는 뜻이고 번호는 목록에 각 디스크에 붙어있는 디스크 번호를 의미한다.
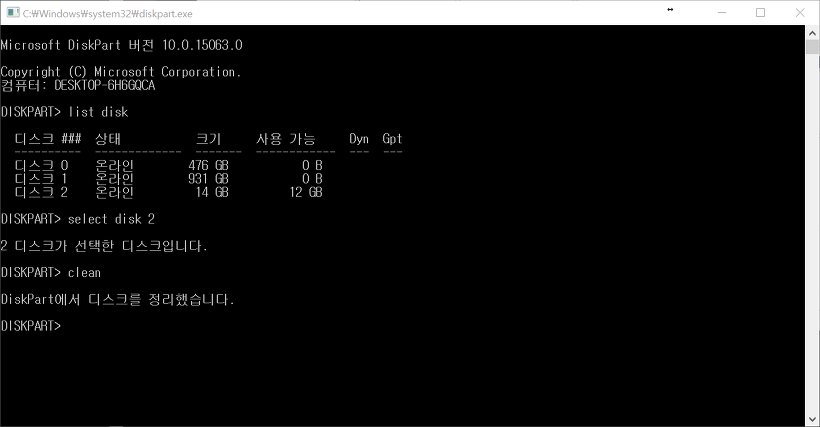.png)
아직 위 이미지의 명령어 [clean]을 입력하지 않았다면 아직 기회는 있다. 몇번을 다시 생각하고 고민할 것을 권장한다. 무슨 일이든 확신을 갖고 일하기란 쉽지 않지만 이번 일 만큼은 좀 다르다. 혹시나 다른 디스크를 선택한건 아닌지, 그리고 선택한 디스크가 내가 초기화 하려는 그 저장매체인지 확인하자. 그리고 나서 clean 명령을 입력한다.
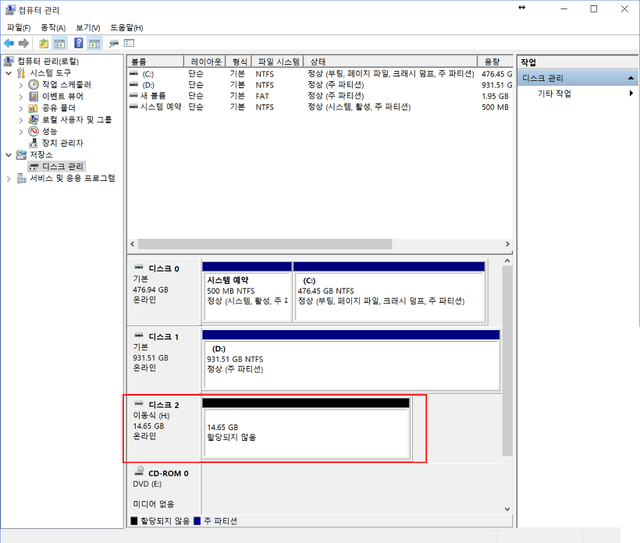.png)
만약 성공적으로 디스크가 [clean] 명령을 수행했다면 위의 이미지 처럼 디스크가 아름답게 초기화 된것을 확인할 수 있다.
그런데 엉뚱한 디스크가 초기화 됐다면 당신은.... 이 글을 마저 읽는게 아니라 디스크 복구회사 홈페이지를 검색하고 있어야 할거다.
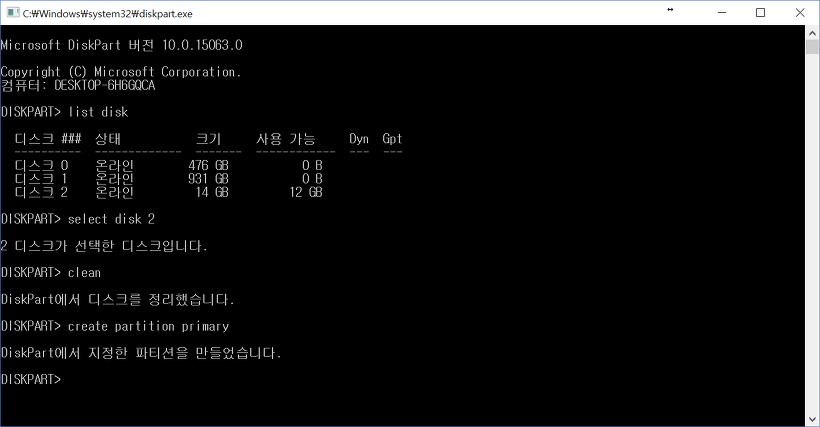.png)
정상적으로 모든 일이 착착 진행되고 있는 사람들은 [create partition primary] 명령을 통해 주 파티션을 만들어준다.
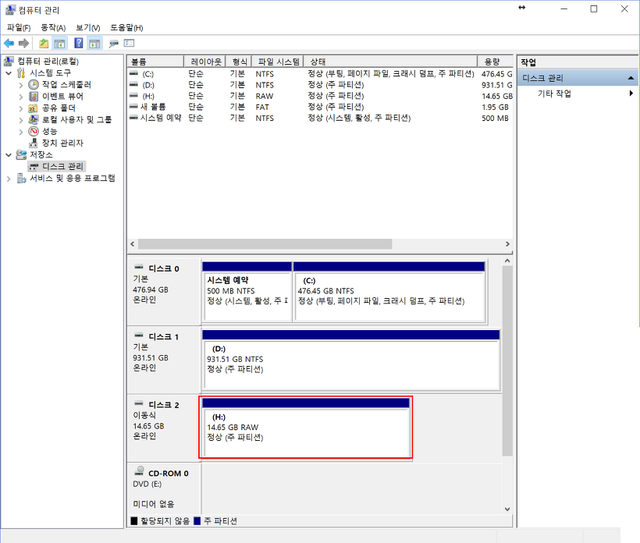.png)
그러면 아름답게 파티션이 생겨난다.
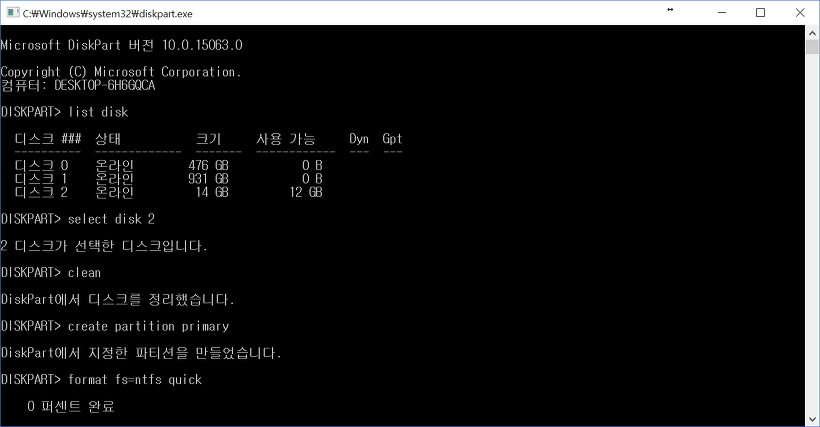.png)
파티션도 만들었으니 이제 포맷도 하자. 파티션과 포멧의 차이를 모르는 분들이 있는데 아주 단순하게 설명하자면 이렇다. 달리기 대회를 하기 위해서 운동장을 만드는게 "파티션"을 만드는 것, 달리기 위해서 운동장에 트랙을 그려넣는 것이 "포멧"을 하는 거라고 생각하면 이해가 편하다.
이 때 사용하는 명령은 [format fs=ntfs quick] 이라는 명령을 사용하는데 이때 [fs=ntfs] 옵션을 [fs=fat32] 로 해도 괜찮다.
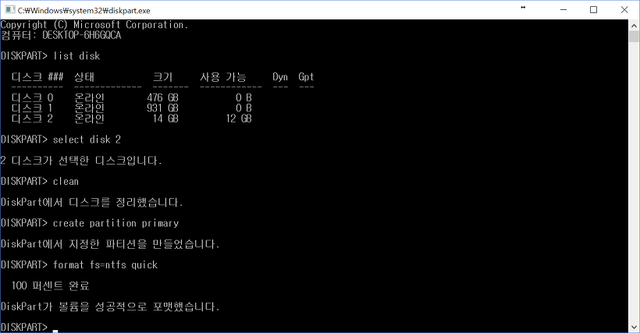.png)
포멧까지 완료된 모습.
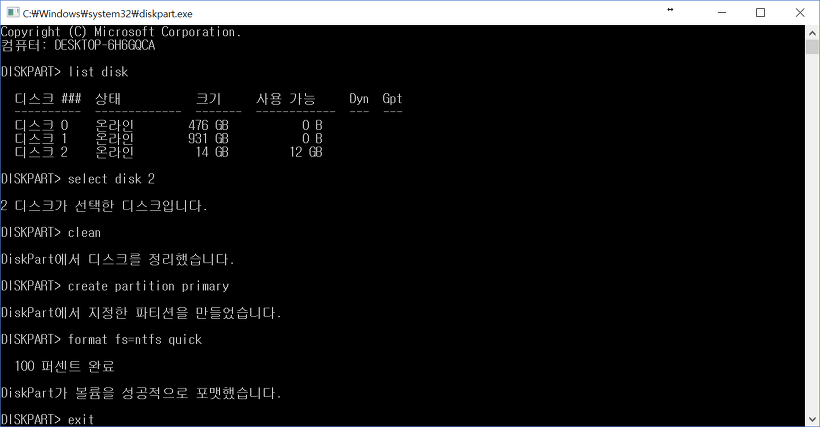.png)
[exit] 명령어로 프로그램을 종료하자.
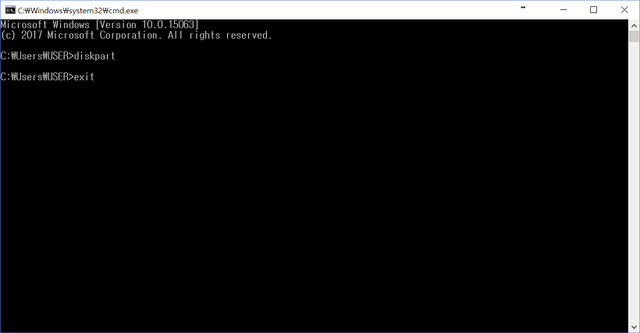.png)
여기까지 진행하면 이제 왠만한 일이 아니고서는 USB를 다시 사용할 수 있게 된다.
오늘 사용한 diskpart 라는 명령어는 너무나 강력한 기능때문에 사용하는 것을 꽤 자제하기를 바라는 명령어다.
이런 기능들 때문에 닭잡는데 소를 잡는 칼을 쓴다고 하거나 벼룩 한마리때문에 초가삼간을 다 불태운다거나 하는 속담이 생겨난 거라고 생각할 정도다. 다시한번 당부하지만 꼭 필요할 때만 이 명령어를 이용하길 바란다.
큰 힘에는 큰 책임이 따르는 법이니까.
